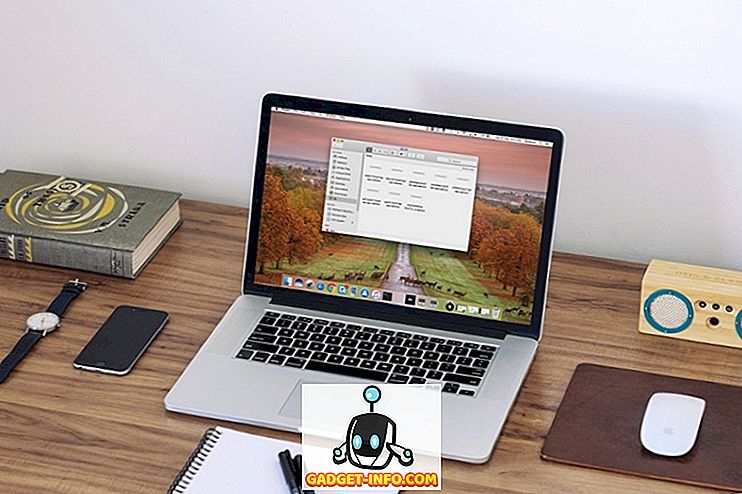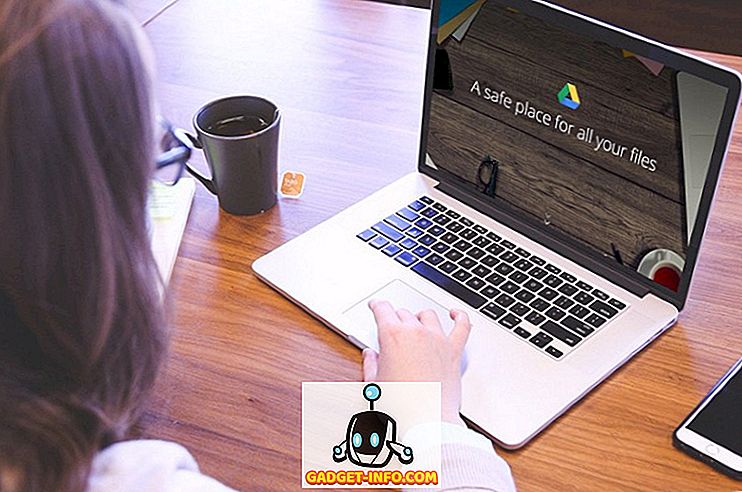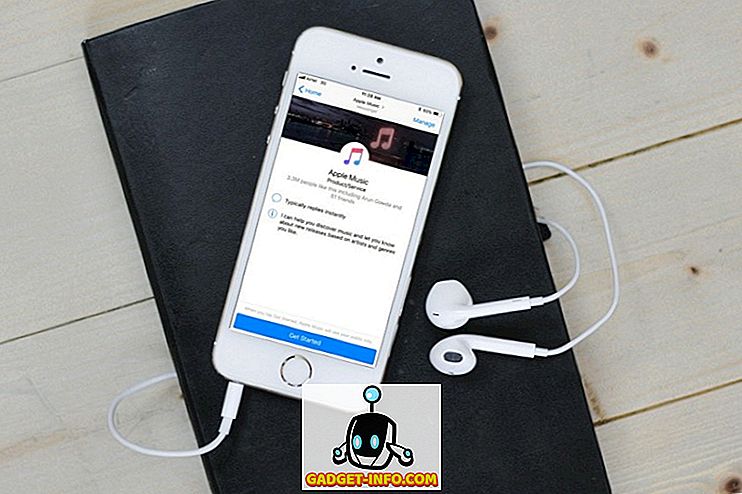Hvis du bruger mange numre i Word-dokumenter og gerne vil kunne spell dem hurtigt, er der en tilføjelse til Word, der gør det nemt for dig at gøre det.
Der er en version af denne tilføjelse til Excel, der installerer og fungerer på samme måde som versionen af Word. Dette indlæg viser, hvordan du installerer og bruger versionen til Word, men trinene kan anvendes til versionen til Excel.
Begge versioner blev testet i Microsoft Word for Windows, versioner 2000, 2002 (XP), 2003, 2007 og 2010.
Download Popup SpellNumber for Word fra
//cpap.com.br/orlando/WordSpellNumberMore.asp?IdC=OMKtPlc.
Hent Popup SpellNumber for Excel fra
//cpap.com.br/orlando/ExcelSpellNumberMore.asp?IdC=OMKtPlc.
For at installere Popup SpellNumber for Word skal du dobbeltklikke på .exe- filen, du downloadede.

En indledende dialogboks viser. Klik på Fortsæt .

Et Word-dokument åbnes, der indeholder en beskrivelse af tilføjelsen og knapperne for at installere og afinstallere tilføjelsen og afslutte installationen. Klik på Installer .
BEMÆRK: Da denne fil giver dig mulighed for at afinstallere tilføjelsen anbefaler vi, at du beholder .exe- filen, du downloadede, hvis du beslutter dig for at afinstallere tilføjelsen på et senere tidspunkt.

Dialogboksen Installer vises. Denne dialogboks advare dig grundlæggende om, at du skal give administrativ tilladelse til at installere tilføjelsen, og at dialogboksen Brugerkontokontrol vises. Klik på OK .

Dialogboksen Brugerkontokontrol vises kun, hvis dine brugerkontokontrolindstillinger er indstillet til et niveau, der kræver det. Se vores indlæg, Windows 7 - Sådan konfigurerer du UAC (Brugerkontokontrol), hvis du vil have flere oplysninger om ændring af indstillingerne for brugerkontokontrol. Klik Ja for at fortsætte.

Dialogboksen Installation som COM-tilføjelsesdialogboksen vises. Vi accepterede standardplaceringen for installationen og valgte at installere den for alle brugere. Klik på Fortsæt .

Licensaftalen vises. Læs det igennem og klik på OK for at fortsætte.

Når installationen er færdig, vises dialogboksen Installeret med succes . Det fortæller dig, hvordan du får adgang til SpellNumber- tilføjelsen inden for Word. Klik på OK .

Åbn Word og skriv et decimaltal, som f.eks. 5, 67 . Fremhæv nummeret og højreklik på valget. Vælg SpellNumber fra pop op-menuen.

Dialogboksen SpellNumber for Word vises. Der er flere muligheder for at tilpasse stavetallet. Brug eksempelvis rullelisten Letter case til at angive, hvordan ordene i stavelsesnummeret bliver aktiveret, hvis det overhovedet ikke er tilfældet.

Brug rullemenuen Unit singular til at angive, hvordan enheden vil blive udskrevet, afhængigt af hvilken type beløb tallet er beregnet til at repræsentere. For at tilføje flere muligheder skal du vælge indstillingen Rediger forslag .

Hvis du har valgt indstillingen Rediger forslag, vises dialogboksen Rediger forslag . Tilføj flere valgmuligheder i redigeringsboksen, adskiller hver valgmulighed med et semikolon ( ; ). I det mindste er " procent " -alternativet påkrævet plus en anden mulighed.

For at få adgang til flere muligheder skal du klikke på knappen Flere muligheder .

Enhedsmenuen Enhedsledelse ligner den ensartede rulleliste Enhed, hvor du kan angive, hvordan flertalsenheden for det indtastede beløb skal udskrives. Hvis du vil skrive "tusind" til 1000, snarere end kun "tusind", skal du vælge True fra rullelisten "Et tusind" .

For at indsætte kommaer mellem tusinder, hundrede tusind osv., Skal du vælge True fra de tusind komma -rullelister.

For at kopiere stavelsesnummeret til udklipsholderen og lukke dialogboksen SpellNumber for Word, skal du klikke på den grønne OK- knap.

Du kan også kopiere stavelsesnummeret til udklipsholderen uden at lukke dialogboksen. For at gøre dette skal du klikke på Kopier til Windows udklipsholder uden at lukke knappen. Det ligner en typisk Kopier- knap.

For at nulstille indstillingerne til deres standardindstillinger, skal du klikke på knappen Default .

Den røde firkantede knap og de fire grønne firkantede knapper omkring den giver dig mulighed for at angive, hvor i forhold til det aktuelle valg i dit Word-dokument du vil indsætte stavelsesnummeret. Den røde knap vil erstatte den valgte tekst i dit dokument. De grønne knapper repræsenterer de respektive positioner omkring den valgte tekst.

Vi besluttede at anvende Title Case til vores stavede nummer ved hjælp af rullelisten Letter case og indsætte det under den valgte tekst ved at klikke på den grønne knap under den røde knap.

Du kan også åbne dialogboksen SpellNumber for Word uden at have valgt nogen tekst, og skriv det nummer, du vil stave ud, direkte i feltet Nummerredigering . Derefter kan du vælge indstillinger og kopiere nummeret som beskrevet ovenfor.

Du kan bruge SpellNumber for Word til at kopiere et stavet nummer til udklipsholderen og indsætte det i et andet Windows-program, der accepterer tekst ved hjælp af Kopier til Windows udklipsholder uden tæt knap, der er beskrevet tidligere i dette indlæg.
Husk, at trinene i dette indlæg kan også anvendes til SpellNumber for Excel .
af Lori Kaufman