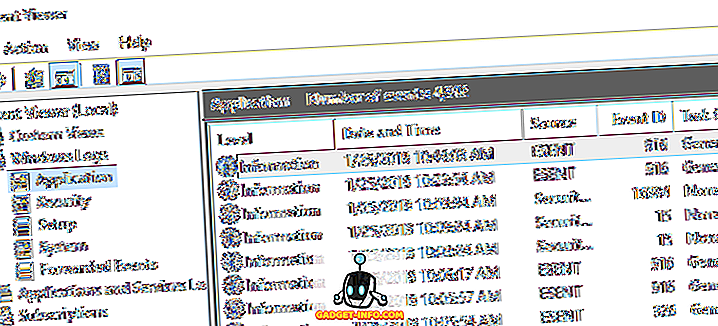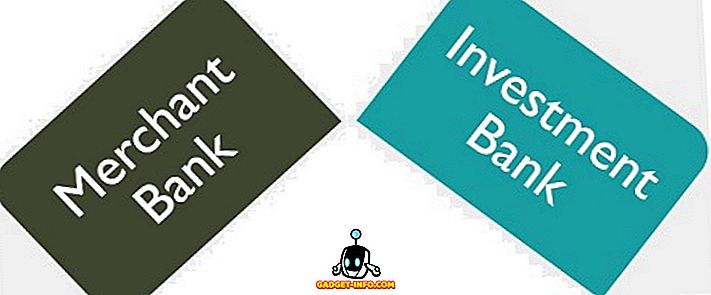Succesen med single board computere (fx Raspberry Pi) har tydeligt vist, at on-the-go computing er her for at blive. Men mens enheder som Raspberry Pi er rettet mod nørder og tinkerers, er "stick pc'er" designet til at være mere venlige for hverdagsbrugere. En pc består hovedsageligt af vigtig computerhardware (f.eks. Lav strøm-CPU, lidt RAM, integreret Wi-Fi / Bluetooth), proppet i en enhed, der er lidt større end et USB-flashdrev i størrelse. Og blandt disse er den første gen Intel Compute Stick (annonceret i sidste års CES) uden tvivl den mest populære. Og hvis du har en til dig selv, spekulerer du sikkert på, hvordan får jeg denne ting op og kører?
Et par minutter, folk! Det er alt, hvad det tager. Men før vi finder ud af, hvordan du konfigurerer og installerer Intel Compute Stick, skal du kigge på de grundlæggende ting, der skal bruges til det.
Ting du skal bruge på forhånd:
- TV (eller Computer Monitor) med en HDMI-port.
- Trådløs internetforbindelse.
- USB Hub (Tjek nogle af de bedste USB hubs til rådighed).
- Mus og tastatur, begge helst USB (Selv om du kan bruge Bluetooth-tastaturer og mus med Intel Compute Stick, komplicerer det installationsprocessen, og beskatter den interne chip, der bruges til både Bluetooth og Wi-Fi-forbindelse).
- Vægkontakt til at tænde Intel Compute Stick (hvis skærmenheden ikke har en USB-port til at gøre det samme).
Sådan opsættes Intel Compute Stick?
At få Intel Compute Hold op og køre er et stykke kage, der hovedsagelig er en to-trins proces. Indsæt hardwareen, konfigurer softwaren, og du er gyldig. Under alle omstændigheder er her de trin, du skal følge:
Hardware opsætning
Brug billedet, der er indlejret nedenfor som en reference, og læs de trin, der følger

Trin 1: Forbind musen og tastaturet til USB-hub.
Trin 2: Tilslut navet til Compute Stick's unikke USB-port.
Trin 3: Brug det medfølgende micro USB-kabel til at forbinde Compute Stick's strømport til tv'ets USB-port (til strømforsyning).
Trin 4: Tilslut Compute Stick til tv'ets HDMI-port, via HDMI-forlængerkabel (ekstraudstyr).
Nu tænd for tv'et, og vælg HDMI som kilde via indstillinger (Det er klart, at disse vil variere afhængigt af mærke og model på tv'et eller den anvendte computerskærm). Når dette er meget, er det tid til at gå videre til softwarekonfigurationsdelen, som beskrevet nedenfor.
Software konfiguration
Trin 3: Intel Compute Stick leveres med Windows 8.1 (med Bing) -udgave ombord. Når du starter for første gang, skal du gennemgå den samme OOBE-proces (Out of Box Experience), som du ville, mens du konfigurerer Windows 8.1 på en almindelig pc. Dette omfatter tilslutning til Wi-Fi-netværket, opsætning og indstillinger for tid og sprog og ting som sådan.

Bemærk! Under opsætningen bedes Windows 8.1 opgradere til Windows 10. Det er dog ikke obligatorisk, og du kan opgradere senere, hvis du vil.
Trin 4: Og vi er alle sammen. Når alt er færdigt, har du den fulde Windows 8.1, der løber fra Intel Compute Stick, ved hjælp af fjernsynet som skærmen. Tag et kig på skærmbilledet nedenfor:

Gennemse internettet, spil nogle spil eller rediger dine dokumenter, hvad du vil. Og når du er færdig, skal du bare lukke Intel Compute Stick, ligesom en normal computer. Hvor sindssyg er det?
Gør enhver HDMI-kompatibel skærm til en computer
Intel Compute Stick præsenterer en overkommelig og (ret) pålidelig måde at bruge computeren på farten. Bevilget, det behøver nogle ekstra hardware og opsætning for at få arbejde, men når det gør det, det gør det så godt. Så prøv denne ting ud, og få din stemme hørt i kommentarerne nedenfor.