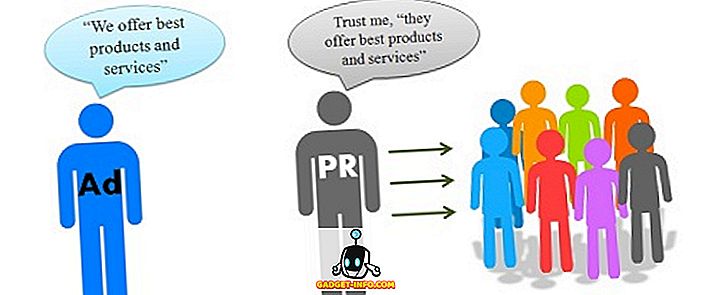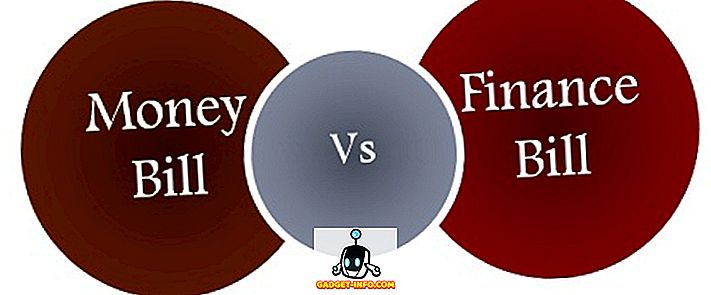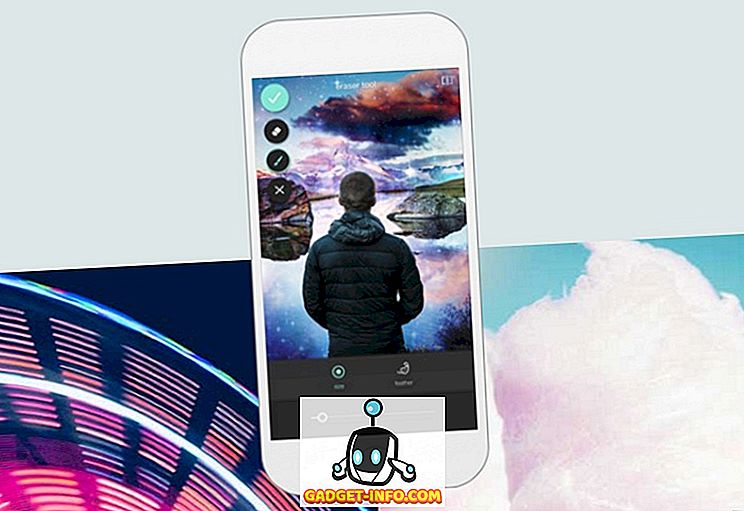I årenes løb har jeg haft mange problemer med min bærbare computer, og et af de største problemer har været lyden. Ikke sikker på hvorfor, men nogle gange vil det tilfældigt bare stoppe med at arbejde. Nogle gange er et driverproblem, nogle gange Windows, nogle gange hardware osv. Osv. Ud over det, hvis du forsøger at tilslutte din bærbare computer til eksterne højttalere eller hovedtelefoner, kan du ende med flere lydproblemer.
I dette indlæg vil jeg prøve og snakke om de forskellige mulige grunde til, at lyd måske ikke virker på din bærbare computer, og hvad du kan gøre for at rette op på det. Hvis du har forsøgt alt under og stadig har problemer, skriv en kommentar, og vi vil forsøge at hjælpe dig.

Metode 1 - Kontroller lydstyrken
Så klart som det lyder, bør du sandsynligvis kontrollere lydstyrkekontrollerne i Windows og på dine eksterne højttalere, hvis du bruger dem. Det er latterligt, hvor mange gange folk ved et uheld trykker på den stumpe knap på deres tastatur og derefter ikke kan finde ud af, hvorfor der ikke er nogen lyd. Selv om disse nøgler skal gøre din lyd mere nemmere, har jeg fundet ud af, at det ender med at forårsage mere sorg, fordi folk ikke ved, hvad de lige gjorde.
I Windows skal du klikke på lydikonet i systembakken, og sørg for, at der ikke er nogen rød cirkel med et kryds, der går igennem det. Sørg også for at hæve lydstyrken til noget højere, hvis det er meget lavt.

For eksterne højttalere skal du sørge for at dreje op for lydstyrken. Selvom din lyd er god på den bærbare computer, hvis opkaldet på højttaleren selv er slået ned, så vil du ikke høre noget. Sørg også for, at højttalerne er korrekt sat i stikkontakten. Nogle gange kan forbindelsen på bagsiden løsne sig, og du skal bare trykke strømledningen ind i højttaleren. Derudover skal du kontrollere lydkablet og sørge for, at det er korrekt tilsluttet til højttalerne og pc'en.
Metode 2 - Kontroller lydstyrken i applikationen
Den anden simple check, du vil udføre, er at sikre, at lyden i det program, du kører, ikke er dempet. Mange programmer har deres egen lydstyrke. For eksempel, hvis du ser en DVD-film, så har DVD-afspillerens app sandsynligvis også en lydkontrol! Så du skal sørge for, at det er vendt op. Eller hvis du ser en YouTube-video, skal du skrue op i lydstyrken i YouTube-afspilleren.

Som du kan se, kan du dempe lydstyrken for en video i YouTube. Det er ligegyldigt, om dine højttalere er skruet op, ingen lyd kommer igennem. Så kontroller du lydstyrkekontrollerne igen, og kontroller, at intet er dempet i Windows eller i selve appen, der afspiller lyden.
Metode 3 - Genstart Windows
Med Windows, ved du aldrig, hvilke problemer OS kan forårsage selv. Hvis du har lydproblemer, er det altid værd at bare genstarte computeren en gang for at se, om det løser problemet. En masse gange, der vil rydde op mærkelige problemer, der begynder at opstå, hvis din computer har været på i virkelig lang tid.
Metode 4 - Lyddrivere
Nu for de mere sjove ting. Hvis alt er OK ovenfra, kan problemet være mere involveret. Den næste ting at prøve er at kontrollere dine lyddrivere. Gå til Enhedshåndtering (start, skriv enhed) og klik på Lyd-, video- og spilcontrollere .

For det første vil vi sørge for, at der ikke er noget gult eller rødt udråbstegn ved siden af lydenhederne. Hvis der er, mangler du muligvis en driver. Hvis der ikke er udråbstegn, skal du stadig forsøge at opdatere dine lydkortdrivere. Det bedste er at se, hvilken producent og model det er i Enhedshåndtering og derefter gå til hjemmesiden og downloade de nyeste drivere til din version af Windows.
Metode 5 - Kontrollér kabelforbindelser
Hvis du har problemer med lyd på dine hovedtelefoner eller højttalere, skal du også kontrollere de porte, du har tilsluttet højttalere eller hovedtelefoner til. Dette er for eksempel det, som bagsiden af en typisk pc ser ud til lyd:

Som du kan se, vil du forbinde dine højttalere eller hovedtelefoner til Line-out-porten. På den anden side, hvis du ikke kan høre noget via computerens højttalere, kan det skyldes, at du har noget tilsluttet linjen ud porten. Når der er noget tilsluttet til lineout, stopper det automatisk lyden fra at afspille gennem de normale computerhøjttalere. Så afhængigt af dit lydproblem skal du kontrollere portene og sørge for, at alt er tilsluttet korrekt.
Hvis du har et videokort, der understøtter HDMI, og du bruger et HDMI-kabel til at oprette forbindelse fra din computer til din skærm, der har indbyggede højttalere, kan lyden være væk, fordi HDMI-videokortet ikke er standard lydenhed . Du kan ændre dette ved at gå til Kontrolpanel og derefter Lyd . Klik på fanen Afspilning og se efter en enhed, der har etiketten "højttaler" efterfulgt af navnet på enheden med ordene HDMI i den.

Vælg det og klik derefter på knappen Set Default . Dette sikrer, at lyden går gennem HDMI-kablet til skærmen. Hvis du har en computer med et separat lydkort, plus indbygget lyd på bundkortet, skal du også sørge for, at den korrekte udgangsenhed er valgt på fanen Afspilning.
Til sidst, hvis du tilslutter hovedtelefoner, og du ikke kan høre noget, men når du afbryder dem, kan du høre lyd gennem de interne bærbare højttalere, skal du gå til fanen Afspilning i ovenstående skærmbillede og indstille dine hovedtelefoner som standard lyd apparat. Sørg for at forbinde dem til computeren først, før du åbner lydkontrolpanelets applet. Hvis du ikke ser hovedtelefonerne på listen, skal du højreklikke i et tomt rum i listefeltet og vælge Vis deaktiverede elementer.

Metode 6 - Prøv Microsoft FixIt Fejlfinding
Microsoft har et par fejlfinding af FixIt-løsninger kun for lydproblemer i Windows. De har en fejlsøgning til lydafspilning:
//support.microsoft.com/en-us/help/2970908/how-to-use-microsoft-easy-fix-solutions
Klik på linket Find og reparer afspilningslydene først, efterfulgt af Find og reparer problemer med enheder og hardware . Disse grundlæggende reparere almindelige lyd og hardware problemer på Windows-pc'er. Det vil spare dig tid, hvis det er noget simpelt.
Derudover har Windows en indbygget fejlfinding til lydproblemer. Bare klik på Start, skriv fejlfinding og tryk på Enter .

Øverst bør du se en, der hedder Playing Audio . Klik på det for at løbe gennem fejlfindingsprogrammet.
Metode 7 - Opdater din BIOS
Nogle Sony og Toshiba laptops har et problem, hvor du skal opdatere BIOS for at få lyden til at fungere. Dette sker, hvis du opgraderede din computer til Windows 7 eller hentede nogle opdateringer, og pludselig stoppede lyden. Hvis intet ovenfor fungerede, kunne det være en gammel BIOS. Gå til pc-producentens websted og download de nyeste BIOS til din computer.
En anden ting du kan gøre er at gå ind i BIOS'en og sørg for at lydkortet er Aktiveret . Nogle gange bliver lydenheden deaktiveret i BIOS'en, og derfor gør ingenting i Windows nogen forskel.
Metode 8 - Afinstaller lydenhed, og geninstaller derefter
Den anden ting du kan prøve er at nulstille lydenheden i Windows. Du kan gøre dette ved at gå til Enhedshåndtering og derefter højreklikke på lydenheden og vælge Afinstaller .

Gå videre og genstart computeren, og Windows geninstallerer lydenheden igen. Dette kan i visse tilfælde afhjælpe dit problem.
Forhåbentlig arbejder lyden på din bærbare pc eller pc nu! Hvis ikke, skriv en kommentar med alt, hvad du har prøvet, og dit system specs, og vi vil forsøge at hjælpe! God fornøjelse!