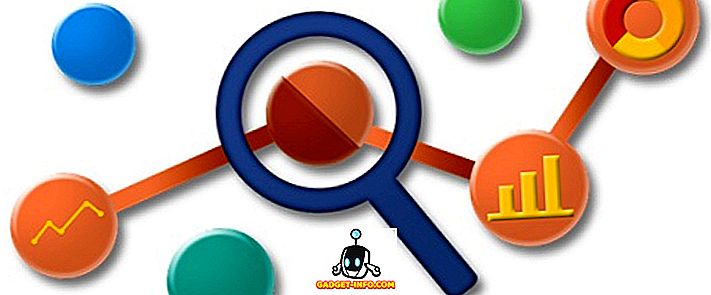Det er ret almindeligt at ved et uheld slette en vigtig fil og så ende i det øjebliks-håndflade øjeblik. Uanset om du har slettet en vigtig fil, mens du var i delete-all-the-junk-filerne, eller du var nødt til at formatere harddisken helt, er det måske ikke verdens ende. Der er stadig en chance for, at du muligvis kan gendanne dine slettede data, hvis du følger de rigtige trin og bruger rigtige værktøjer.
Du kan bruge et tredjeparts data opsving værktøj eller endda en data recovery service for at gendanne slettede data. I dette indlæg vil vi vise dig, hvordan du kan gendanne slettede filer i Windows 10 ved hjælp af to forskellige metoder.
Bemærk: De nedenstående instruktioner fungerer i alle versioner af Windows, så du kan bruge dem, selvom du har en anden version af Windows.
Hvorfor er dataene genoprettelige?
Du tror måske, at alle dine data bliver slettet, så snart du sletter det. I virkeligheden er dataene blot markeret som "slettet" og gør operativsystemet, at det ikke er der. Dataene er stadig tilgængelige på harddisken, men det overskrives med tiden, da du tilføjer flere data. Hvis det ikke overskrives, kan et gendannelsesværktøj udvinde disse data og lade dig gendanne det. Det kan du også undre over, sker det også med alle dine private data? Svaret er ja, det er derfor, du skal bruge en file shredder software til permanent at slette private data.
Find den slettede fil
Før vi begynder at "gendanne" data, er det bedre at sikre, at dataene rent faktisk er slettet, og at der ikke findes nogen sikkerhedskopier af det. Gendannelsesprocessen er hårdere og mere risikofyldte, så det ville være bedre, hvis vi kunne få filen ved ethvert andet middel. Nedenfor har vi nævnt nogle fælles steder, hvor din fil måske lurer rundt.
Kontroller papirkurven: Det kan virke lidt indlysende, men nogle mindre tech savvy mennesker ved stadig ikke om papirkurven. Når du sletter en fil, går den direkte ind i papirkurven i stedet for at blive helt slettet. Papirkurv skal være på Windows 10-skrivebordet, bare åbne Papirkurv og kigge efter din fil der. Hvis du finder det, højreklik på det og vælg "Gendan" for at gendanne filen.


Kontroller sikkerhedskopier: Hvis du bruger Windows-indbygget backupfunktion eller et tredjeparts backup-værktøj, skal du tjekke det eksterne backupdrev og se, om du kunne finde din vigtige fil der.
Kontroller Cloud Storage: Hvis din vigtige fil blev gemt i en mappe med skylagring som OneDrive eller Google Drive, er der gode chancer, det er stadig tilgængeligt i papirkurven. Få adgang til din cloud storage-tjeneste og se, om din vigtige fil er tilgængelig i mappen "Papirkurv". De fleste cloud storage-tjenester holder dine slettede filer sikre i op til 60 dage, så handle hurtigt.
Søg efter det: Der er en chance for at du måske har forlagt filen, eller en anden bruger på din pc flyttede det et andet sted. I så fald skal du indtaste det nøjagtige navn på din fil i "Søgelinjen", og Windows 10 vil vise det til dig.
Gendan den slettede fil
Okay, så det ser ud til, at du har slettet filen sikkert, og der er ingen sikkerhedskopiering af den til at gendanne fra. Nå så lad os begynde at gendanne dine dyrebare data ved hjælp af et data recovery værktøj. Til dette formål er Recuva et perfekt værktøj, som er enkelt og meget kraftfuldt. Den har både en gratis og en betalt version, men den betalte version tilbyder kun virtuel harddisk support, automatiske opdateringer og premium kundesupport. Der er ingen begrænsninger på funktionerne i den gratis version, så det er klogt at bruge den gratis version og gendanne data (medmindre du skal gendanne data fra en virtuel harddisk).
Recuva kan bruges på to måder til at gendanne data, hurtigere og sikrere.
Ting at huske på, før du gendanner data
Nedenfor er nogle ting, du bør huske på, mens du gendanner data:
- Du kan kun gendanne data fra en magnetisk harddisk, SSD'erne sletter fuldstændigt dataene, og en genoprettelsessoftware virker ikke på dem.
- Prøv ikke at tilføje flere data til din harddisk for at sikre, at din vigtige fil ikke overskrives.
- Gendannelsessoftware kan også gendanne overskrevne filer, så der er stadig en chance for, at du muligvis kan gendanne nogle dele af filen.
Metode nr. 1: sikrere metode til meget vigtige filer
Hvis filen du ønsker at gendanne er ekstremt vigtig, og du ikke ønsker at tage nogen chancer, skal du lukke din pc lige nu og læse dette indlæg fra en anden enhed. Jo mere du bruger din pc, desto flere data bliver skrevet på harddisken. Selv mens du surfer, tilføjer du data til harddisken, som f.eks. Lokal cache, midlertidige filer og downloads osv. Dataene er skrevet tilfældigt, så selv om en enkelt del af din fil bliver overskrevet, kan den ødelægge filen.
Det vil være risikabelt, hvis du downloader Recuva direkte på harddisken, der indeholder din vigtige fil, det kan overskrive fildataene. Her kan du downloade Recuvas bærbare version på et eksternt drev og bruge det til at gendanne data. Download Recuva Portable version på en anden pc og flyt den til det eksterne drev, som et USB-flashdrev (du skal først udpakke det).
Tilslut nu det eksterne drev til pc'en, der indeholder din vigtige fil, og start den Recuva-bærbare version fra det eksterne drev. Recuva-guiden starter, den vil lede dig igennem hele genoprettelsesproceduren og gøre det nemmere at gendanne data, klik på næste her for at starte processen.

På den første side skal du vælge filtypen. For at gøre det nemmere og hurtigere for værktøjet til at finde din fil, er det bedst at vælge den filtype kategori, hvor din fil tilhører. Ellers kan du også vælge "Alle filer" her for at søge efter alle filerne (godt for flere typer slettede filer også).

Når filtypen er valgt, bliver du bedt om at vælge det nøjagtige sted, hvorfra du slette filen. Du kan vælge papirkurven, Dokumenter, Drev og endda eksterne drev. Hvis du ikke er sikker på det nøjagtige sted, skal du vælge "Jeg er ikke sikker" og klikke på "Næste".

På næste side vil du se en mulighed for at "Aktiver Deep Scan" og starte scanningen. Det anbefales, at du kun bruger "Deep Scan", hvis hurtig scanningen ikke kan gendanne din slettede fil. Deep Scan tager meget tid (selv timer), så det er bedre at give hurtig scanning først. Uden at aktivere dyb scanning, klik på "Start" og Recuva begynder at scanne.

Det tager kun få sekunder at foretage en hurtig scanning, og du vil se alle de genoprettede filer i Recuva-grænsefladen. Du skal se en cirkel ved siden af hver genoprettet fil, der angiver, om de kunne gendannes eller ej.
Grøn Cirkel: Det betyder, at filen er fuldstændig genindvindelig og ingen data overskrives.
Orange Circle: Det betyder, at nogle af dataene overskrives, men filen kan stadig blive genoprettet og kan også fungere fint.
Red Circle: Det betyder, at de fleste data er overskrevet, og det er meget usandsynligt, at du vil kunne genoprette filen eller bruge den.
Du kan markere afkrydsningsfeltet ud for de filer, du vil gendanne, og klik på "Gendan" knappen nedenfor for at forsøge at genoprette dem. Hvis du vil have flere muligheder, kan du også klikke på knappen "Skift til avanceret tilstand".

I avanceret tilstand kan du søge efter filen med navn og også genskanne forskellige steder med fuld kontrol. Du kan også ændre grundlæggende indstillinger ved at klikke på "Valg" i øverste højre hjørne.

Hvis hurtig scanningen ikke viser din slettede fil, skal du gentage processen igen og vælge "Aktiver Deep Scan" denne gang. Det vil tage meget tid, men vil helt sikkert vise din slettefil (selvom den ikke kan gendanne den).
Metode nr. 2: Hurtigere metode, men kan overskrive dine vigtige data
Hvis du ikke er i humør for at gå igennem den lange proces, der er nævnt i den første metode, kan du også direkte downloade Recuva og starte genoprettelsesprocessen. I processen vil du surfe på nettet, downloade Recuva og derefter installere den. Hvis data fra nogen af disse trin overskriver den vigtige fil, kan den ødelægge den. Men chancerne er også meget lave, og hvis du for nylig har slettet filen, vil den sandsynligvis ikke blive overskrevet af nogen data. Jeg har endda formået at gendanne data så gamle som 2 år, så der er en god chance for, at du ikke vil have et problem (men risikoen er der). Bare download Regular Recuva installationsfil og installer den. Start filen, og resten af trinene er de samme som nævnt i den første metode.
Tip! Hvis du ikke kan gendanne din fil med ovenstående metoder, kan du også få hjælp fra en professionel datagendannelsestjeneste, som DriveSavers. De kan være meget dyre, men i de fleste tilfælde er de i stand til at gendanne endda en helt overskrevet fil.
Konklusion
For øjeblikket kan Recuva have gemt dine data og lade dig bruge din fil igen. Gendannelse af data er baseret på held, hvis nogen af de nye data overskriver din fil, kan den blive beskadiget. Så det er bedst at altid have en sikkerhedskopi af alle dine vigtige filer, så du aldrig behøver at afhænge af et gendannelsesværktøj. Du kan bruge Windows-indbygget backup-løsning eller prøve overflod af tredjeparts backup-løsninger til at beskytte dine vigtige data.
Var du i stand til at gendanne dine vigtige data ved hjælp af Recuva? Del din historie med os i kommentarerne nedenfor.