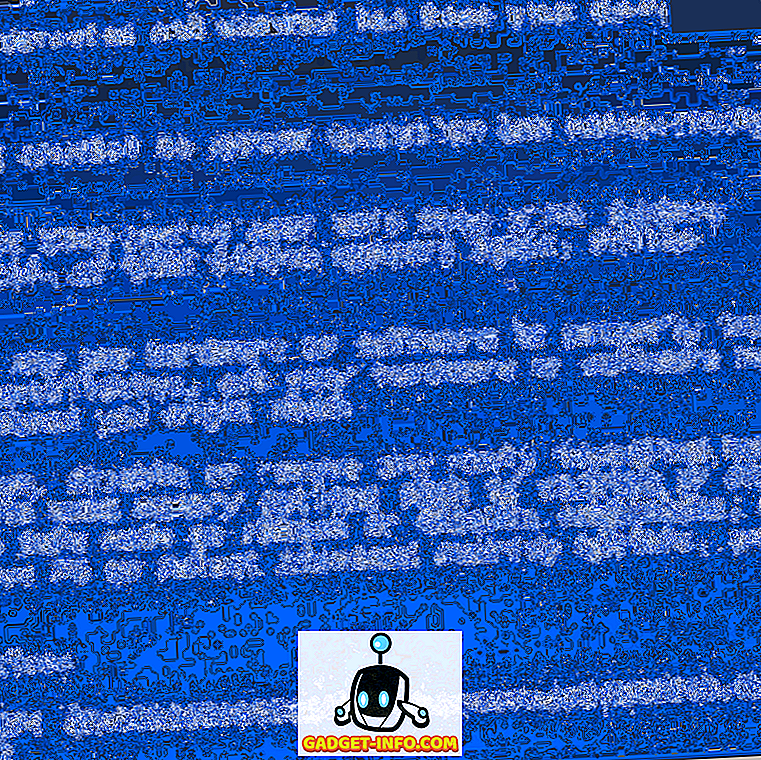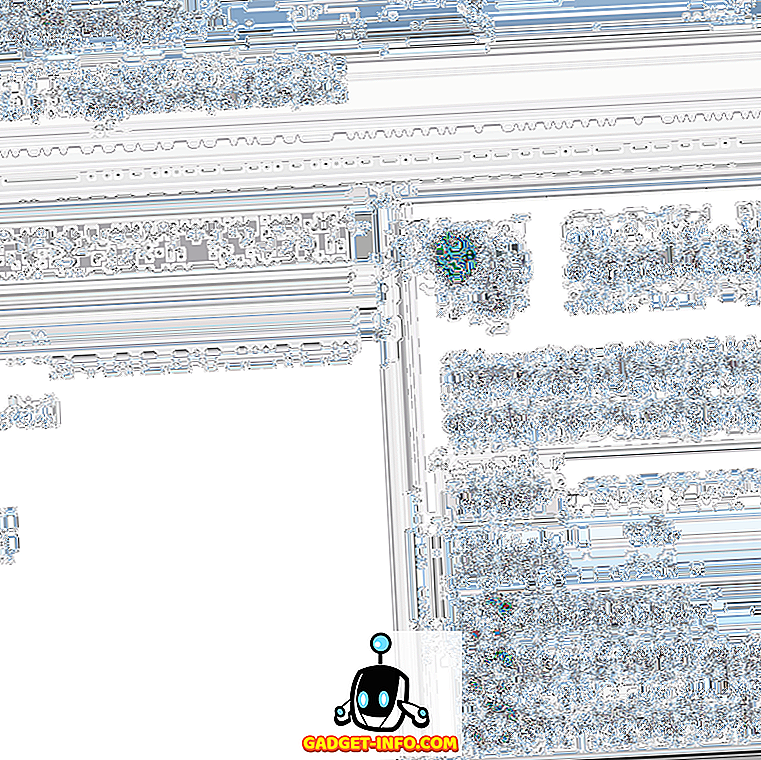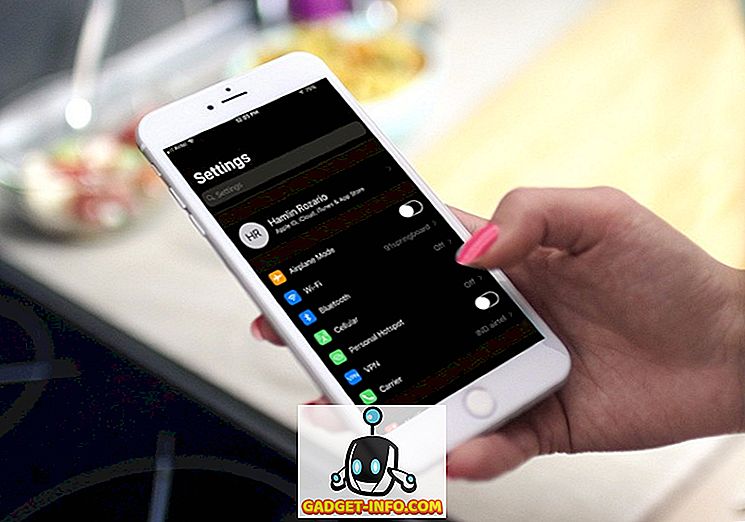Windows 10 skulle bringe overlegen ydeevne til pc'er og bærbare computere, der kører tidligere iterationer af Windows. Men hvis de forskellige rapporter skal troes, ser det ikke ud til at være tilfældet. Ifølge forskellige forumtråde og indlæg står Windows 10-brugere over for ydeevneproblemer på grund af høj CPU / hukommelsesbrug. Tilsyneladende er der en række problemer, der resulterer i høj CPU-brug i Windows 10.
Før vi fortæller dig, hvordan du kan reparere høj CPU-brug i Windows 10, lad os afdække detaljerne om, hvad der kan forårsage dette, skal vi?
Hvad forårsager høj CPU og hukommelsesbrug i Windows 10
Hvis du har denne opfattelse, at enheder med mindre RAM kan være udsat for problemer med høj CPU-brug på Windows 10, er du forkert. Faktisk har de fleste mennesker, der står over for disse problemer, systemer med 8 eller 16 GB RAM og avancerede Intel Core i7 chipsæt. Vi bruger en Windows 10-pc, som pakker 4 gigabit RAM og drives af den forholdsvis beskedne Core i3-processor, og vi kan personligt forsikre dig om, at Windows 10 fungerer som en charme (godt, i hvert fald det meste af tiden).
Så, lave hukommelse eller lavere end chipsets er bestemt ikke problemet her. Nu hvor vi har ryddet den tvivl, er her nogle ting, der kan forårsage, at din Windows 10-pc bruger alle CPU-strøm og RAM:
- Driver Incompatibility Issues : Nogle hardware beslutningstagere er endnu ikke opdateret deres Windows-drivere til at fungere godt sammen med Windows 10, og det resulterer i ydeevne problemer. På grund af driverens inkompatibilitet kan der være en hukommelsesleje, hvilket resulterer i høj CPU og hukommelsesforbrug.
- Windows 10 opdateringer : Vi skal gå videre og sige, at Windows 10 opdateringer er hovedpine. Mens Microsoft har forsøgt at gøre tingene sømløse, hjælper de regelmæssige udfordringer til at opdatere ikke. Derudover er der forskellige opdateringer, der downloades automatisk i baggrunden, hvilket resulterer i at bremse ned på pc'en.
- Registry Bugs : Windows 10 synes at have et par fejl i dens registreringsdatabase, der resulterer i den høje CPU-brug.
- CPU hogging processer : Der er forskellige unødvendige processer, der løber i baggrunden og tager op til hele CPU-brugen. Derudover er der processer, der automatisk starter, når du tænder din pc.
Der kan være flere andre grunde til den høje CPU-brug i Windows 10, men det er helt sikkert de vigtigste. Bare rolig, da vi skal hjælpe dig med at rette op på ting. Sådan kan du reparere høj CPU og hukommelsesforbrug i Windows 10:
Måder at lave høj CPU / hukommelsesbrug i Windows 10
Bemærk : Du kan tjekke din pc's CPU og hukommelsesforbrug ved at gå til Task Manager. Du kan åbne Opgavehåndtering ved at trykke på Ctrl + Alt + Slet eller ved at højreklikke på Start-menuen og vælge "Task Manager". Så efter at du har prøvet følgende metoder, skal du ikke glemme at kontrollere Task Manager for ændringer i CPU'en og hukommelsesforbruget.
1. Deaktiver startup-apps og -tjenester
Som vi nævnte, er der forskellige apps og tjenester, der begynder at køre i baggrunden, så snart vi starter computeren. Nå, der er en måde at stoppe disse apps og tjenester til at begynde at køre ved opstart. For at gøre det skal du åbne Task Manager og gå til den fjerde fane "Startup" . Her vil apps blive opført sammen med deres indvirkning på CPU'en og hukommelsen. Hvis du vil deaktivere en app eller tjeneste, skal du blot vælge den og klikke på knappen "Deaktiver" eller højreklik på appen og vælg "Deaktiver".

Bemærk : Sørg for kun at deaktivere apps og tjenester fra tredjepart, fordi der kan være apps og tjenester, der er en del af Windows, og deaktivere dem, kan resultere i problemer.
2. Deaktiver Superfetch og andre tjenester
Der er et par Windows 10-tjenester, der er den største synder i at spise dine CPU-ressourcer. Superfetch er en Windows 10-systemtjeneste, som sikrer, at de mest tilgængelige data er tilgængelige lige fra RAM'en. Men hvis du deaktiverer tjenesten, vil du se et stort fald i CPU-brugen . Sådan gør du det:
- Gå til Filer-> Kør ny opgave i Windows Task Manager . Skriv "services.msc" i dialogboksen Opret ny opgave og klik på "Ok".

- Hele listen over Windows-tjenester skal åbne, rul ned og finde "Superfetch" . Når du finder det, skal du højreklikke på tjenesten og vælge "Egenskaber" .

- Når servicegenskaberne åbnes, finder du en "Starttype" -mulighed på fanen Generelt. Skift det til "Deaktiveret" gennem rullemenuen og tryk på "Ok"

Du kan bruge den samme proces til at deaktivere andre CPU-intensive tjenester som "Egenskaber for baggrunds intelligent overførselstjeneste" og "Windows Søgegenskaber".
3. Foretag ændringer i registreringsdatabasen for at deaktivere RuntimeBroker
RuntimeBroker er en Windows-proces, som skal hjælpe dig med at administrere tilladelser fra Windows Store-apps. Ideelt set bør det ikke tage meget hukommelse eller CPU ressourcer, men fejlbehæftede apps resulterer i processen ved hjælp af GBs hukommelse, hvilket forårsager præstationsproblemer. Som du måske har gættet, kan du deaktivere processen via registreringseditoren. Sådan kan du gøre det:
- Åbn Kør gennem Win + R- tasten og skriv "regerdit.exe", og tryk på Enter for at åbne registreringseditoren.
- Gå til HKEY_LOCALMACHINE \ SYSTEM \ CurrentControlSet \ Services \ TimeBroker i registreringseditoren, og dobbeltklik på "Start" for at ændre DWORD-værdien fra 3 til 4 .

- Når du er færdig, skal du genstarte din pc, så ændringerne kan træde i kraft. Herefter vil du se, at der ikke er nogen proces kaldet RuntimeBroker.
Bemærk : Værdien 2 betyder automatisk opstart, 3 betyder manuel, mens 4 betyder deaktiveret.
4. Fix driverproblemer
Vi har allerede nævnt, at inkompatible drivere kan resultere i hukommelseslækage på Windows 10, så det er vigtigt, at du løser alle driverproblemerne. Du kan installere apps som Driver Booster, DriverPack, DriverTalent osv. Disse apps opdager automatisk forældede drivere og opdaterer dem fra indersiden af appen. Så du behøver ikke at søge efter dem manuelt.
5. Sluk Windows 10 Tips
Hvis du er ny til Windows 10, kan de flotte tips, der dukker op for at vise dig vejen, være ret nyttige. Men hvis du har brugt Windows 10 i et stykke tid nu, bør du vide, at disse tip kan være årsagen til din pcs høje CPU-brug. Desuden mener nogle mennesker endda, at deaktivere Windows 10-tips deaktiveret RuntimeBroker-processen. Uanset hvad det er bedst at deaktivere det.
For at slå Windows 10-tip fra, skal du gå til Windows Settings-> System-> Notifications and actions . Her slukker du "Vis mig tip om Windows" .

6. Skift indstillinger for Windows 10 Update
Windows 10 opdateringer skulle være sømløse, men faktum er, de er blevet en gener. Windows 10 fortsætter med at downloade opdateringer automatisk og installerer endda det på vilje. Dette forhindrer ikke kun oplevelsen, det tager også en stor del af CPU ressourcer og hukommelse op . Så det er vigtigt at ændre opdateringsindstillingerne i Windows 10, så de fungerer godt sammen med din pc's CPU og RAM.
For det første skal du slukke for automatisk download og installation af opdateringer. For at gøre det, skal du gå til S een-> Opdatering & Sikkerhed-> Windows Update-> Avancerede indstillinger og tjek "Udskyder opgraderinger" .

Windows har også tendens til at dele din opdatering med andre pc'er via internettet. Du kan enten helt deaktivere det eller vælge at dele dine opdateringer med pc'er på dit netværk. Vi anbefaler dig at slukke for det i Settings-> Update & Security-> Windows Update-> Advanced Options-> Vælg hvordan opdateringer leveres .

7. Deaktiver "Ok Google" i Chrome og "Hey Cortana"
Googles Chrome-browser har lavet et navn for sig selv for at være en hurtig, lydhør browser samt en ressource hog. Så det er ikke overraskende, at Chrome kan være en af hovedårsagerne til din pcs høje CPU-brug. Rapporteret, at deaktivere Chrome's "Ok Google" -funktion har en behagelig indvirkning på CPU-brugen. For at deaktivere den kan du gå til Chromeindstillinger og afmarkere "Aktiver Ok Google for at starte en stemmesøgning" i afsnittet "Søg " .

Den altid-på hotword "Hey Cortana" bør også være deaktiveret for at få en positiv indvirkning på en pc's CPU og RAM. For at deaktivere det, skal du åbne Cortana og trykke på hamburger-menuen . Gå derefter til Notebook-> Settings og sluk "Hey Cortana" .

8. Juster Windows 10 Performance
Animationer og forskellige kølige overgange ser godt ud, men de tager også en vejafgift på din pc's CPU og hukommelse. Heldigvis lader Windows dig optimere effekten for den bedste ydeevne. For at optimere Windows 10's ydeevne skal du gå til Kontrolpanel og skrive "ydeevne" i søgefeltet . Fra søgeresultaterne skal du klikke på "Juster udseendet og ydeevnen for Windows" .
Dialogboksen "Performance Options" åbnes, og i fanen "Visual Effects" kan du enten "Lad Windows vælge det bedste" eller "Juster for bedste ydeevne" eller "Juster for bedste udseende", eller du kan deaktivere / aktivere effekter manuelt under "Brugerdefineret". På fanen "Avanceret" kan du endda vælge at tildele processorressourcer til den bedste ydeevne for enten "Programmer" eller "Baggrundstjenester".

9. Sluk for Windows Spotlight
Windows Spotlight er Windows 10's låseskærm, der bringer dig fantastiske tapeter fra Bing sammen med forslag. Det lærer også fra din tilbagemelding at bringe dig baggrunde, som du vil have. Det ser sejt ud, men det kører også i baggrunden og tager ressourcer op, så det er bedst at slukke det. For at deaktivere det skal du gå til Windows Settings-> Personalization-> Lockscreen og ændre baggrunden fra Windows Spotlight til et billede .

10. Defragmentere drev
En anden måde at reparere høj CPU og hukommelsesforbrug i Windows 10 på er at gøre din pc's harddisk mere effektiv. Det kan du gøre ved at defragmentere pc'ens drev. For at starte defragmentering af drev, søg efter "defragmentering" i Cortana, og du skal finde "Defragmenter og Optimer drev" desktop app. Du kan derefter vælge det drev, du vil defragmentere. For at starte processen, klik på "Analyser", som vil fortælle dig, om drevet skal defragmenteres eller ej.

Når det er analyseret, får du procentdelen af fragmentering på drevet. Hvis det er over 10%, skal du starte defragmentering ved at klikke på "Defragment Disk".
Bemærk : Defragmenteringsprocessen kan tage flere minutter til timer, men du vil i mellemtiden kunne bruge din pc.
Prøv disse metoder til at reparere høj CPU / hukommelsesforbrug i Windows 10
Hvis du har haft problemer med høj CPU og hukommelsesbrug i Windows 10, bør du prøve alle disse metoder til at optimere din pc's ydeevne til det bedste. Vi er ret sikre på, at du ikke står over for problemer, når du har udført disse trin. Så prøv dem og lad os vide, om ydeevnen på din pc er faste eller ej. Fortæl os også, om du har flere metoder til at optimere CPU og hukommelsesforbrug i Windows 10. Lyde af i kommentarfeltet nedenfor.