Hvis du bruger Google Chrome på din Mac, og chancerne er, at du gør det, skal du have bemærket, at det automatisk opdaterer sig. Selv om det er helt sikkert en god ting, dels fordi det sparer dig for at opdatere endnu en app, og dels (og det er vigtigt), fordi det betyder, at du altid har de nyeste sikkerhedsopdateringer, der er trykt på din browser. Problemet er imidlertid, at hvis du vil deaktivere automatiske opdateringer i Chrome, kan du simpelthen ikke gøre det. Der er absolut ingen mulighed i Google Chrome, der giver dig mulighed for at deaktivere automatiske opdateringer til browseren. Dette er sandsynligvis der, så brugerne ikke deaktiverer opdateringer og ender med at gøre sig sårbare. Men hvis du virkelig vil deaktivere automatiske opdateringer til Google Chrome, kan du følge nedenstående trin:
Tjek Chromes opdateringskontrolinterval
Google Chrome har et indstillet interval, hvor det kontrollerer eventuelle tilgængelige opdateringer. Hvis den finder en, downloades opdateringen automatisk og installeres. Mens du kontrollerer den aktuelle værdi af opdateringscheckintervallet ikke er virkelig nødvendigt, er det en god idé at gøre dette, så du kan sætte det tilbage til standard, hvis du vil. For at kontrollere det aktuelle checkinterval skal du blot følge nedenstående trin:
1. Start terminal, og skriv " standardindstillinger læs com.google.Keystone.Agent checkInterval ". Tryk Enter.
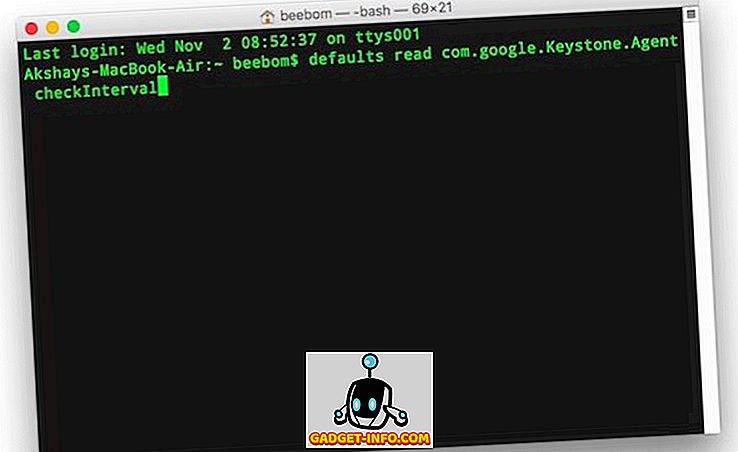
2. Du vil se et nummer i den næste linje. Dette er den tid (i sekunder), som Google venter, før du søger efter en opdatering. Normalt er denne værdi indstillet til 18000 sekunder eller 5 timer.
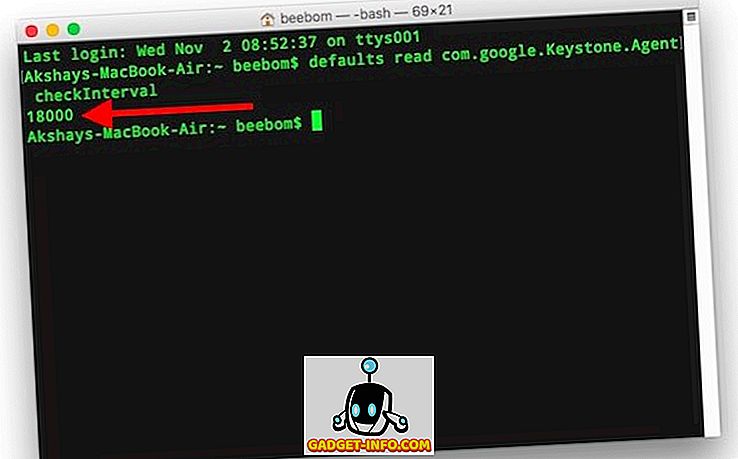
Deaktiver automatisk opdateringer af Chrome
Bemærk ! Det anbefales ikke at deaktivere automatiske opdateringer til Google Chrome, da dette vil efterlade dig modtagelige for potentielle sikkerhedstrusler, som Google måske lapper i en nyere version. Gør kun dette, hvis du ved hvad du laver. Det anbefales også at opdatere Google Chrome manuelt, kun for at være på den sikrere side. Jeg vil fortælle dig, hvordan du manuelt kan tjekke efter opdateringer i slutningen af denne artikel.
Alt det kræver er en kommando på Terminal, og Chrome automatisk opdateringer bliver deaktiveret på en Mac. Hvis du er sikker på, at du vil deaktivere automatiske opdateringer til Google Chrome på din Mac, skal du bare starte Terminal og skrive kommandoen " standardindstillinger write com.google.Keystone.Agent checkInterval 0 ".
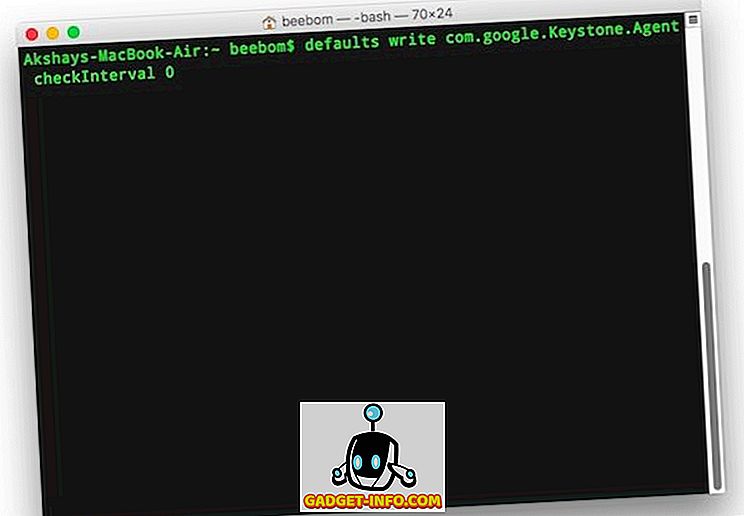
Indstilling af checkInterval til 0 gør i grunden Google Chrome ikke til at kontrollere for opdateringer overhovedet. Det betyder, at Google Chrome ikke opdateres, medmindre du kontrollerer manuelt.
Opdater Google Chrome manuelt
Hvis du har deaktiveret automatiske opdateringer til Google Chrome, vil jeg helt klart foreslå, at du stadig kører opdateringsprogrammet manuelt for at holde versionen opdateret. For at manuelt køre opdateringsprogrammet skal du blot følge nedenstående trin:
1. Start Finder, og tryk på " kommando + skift + G ". Eller du kan klikke på " Gå -> Gå til mappe ". Skriv her " /Library/Google/GoogleSoftwareUpdate/GoogleSoftwareUpdate.bundle/Contents/Resources/ " og tryk på Enter.
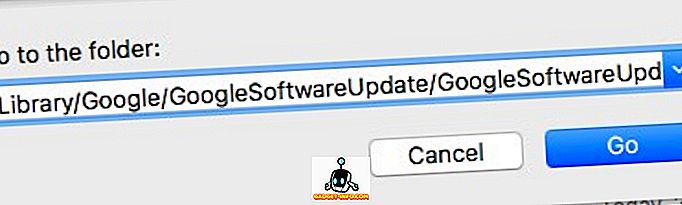
Bemærk : Hvis stedet ikke har noget, skal du gå til "~ / Bibliotek / Google / GoogleSoftwareUpdate / GoogleSoftwareUpdate.bundle / Contents / Resources /" i stedet.
2. Dobbeltklik derefter på " CheckForUpdatesNow.command ". Dette vil starte Terminal, og vil tjekke for opdateringer. Når processen er færdig, vil du se en meddelelse, der siger " [Process Completed] ".
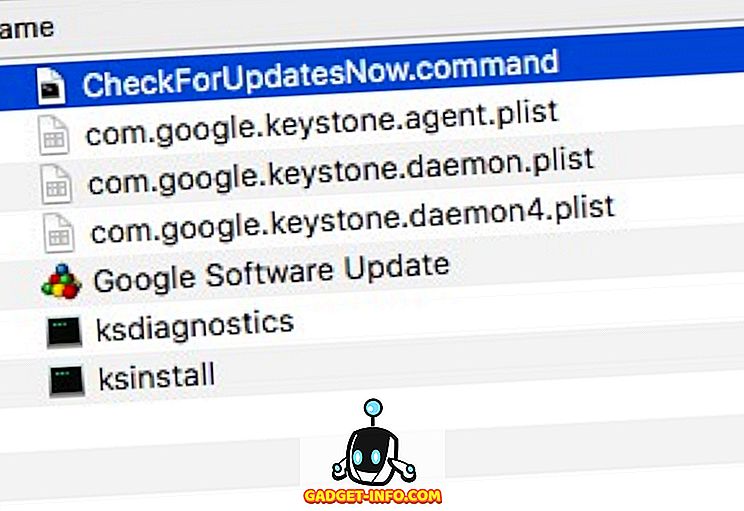
Det er det. Du har tjekket for eventuelle tilgængelige opdateringer. Hvis der er tilgængelige opdateringer, bliver de installeret på egen hånd, og alt du skal gøre er at køre programmet "CheckForUpdatesNow.command".
Genaktiver automatisk opdateringer
Hvis du beslutter, at automatiske opdateringer sandsynligvis var bedre for dig, kan du altid opsætte dem igen. Alt du skal gøre er at starte Terminal, og skriv " standardindstillinger skriv com.google.Keystone.Agent checkInterval 18000 ". Dette vil sætte opdateringsintervallet tilbage til standardværdien, som Google Chrome kommer med. Du skal genstarte Chrome for at ændringerne skal træde i kraft.
Aktivér eller deaktiver Chrome Automatiske opdateringer
Så nu ved du, hvordan du kan aktivere og deaktivere automatiske opdateringer fra Chrome. Du er velkommen til at spille rundt med indstillingerne, og ændre opdateringsintervallet til enhver værdi, du kan lide (maksimum er 24 timer), for at styre frekvensen, hvormed Google Chrome automatisk kontrollerer opdateringer. Som altid, hvis du har problemer med disse metoder, så lad os det vide i kommentarfeltet nedenfor.
Featured Image Courtesy: Flickr








