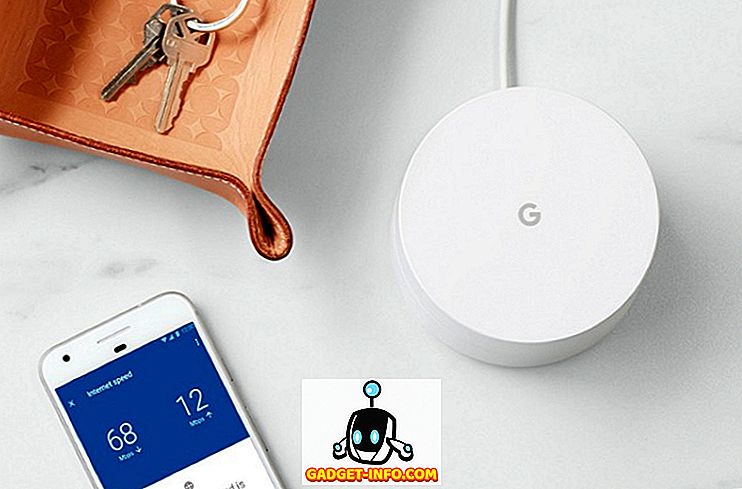Apple har gjort det utrolig nemt at tage skærmbilleder på en Mac. Standardplaceringen for at gemme skærmbilleder på en Mac er dog indstillet til Desktop. Dette blev naturligvis gjort for at gøre det så let som muligt at finde de skærmbilleder, som en bruger tager. Når alt kommer til alt er skrivebordet det lettest tilgængelige sted på enhver computer. Så let og intuitivt som dette er processen, det skaber et problem for brugere, der har brug for at tage mange skærmbilleder på deres Macs. Selv et relativt lille antal skærmbilleder kan nemt rodde skrivebordet. Selvfølgelig kan man bare flytte skærmbillederne til en anden placering, men det kan hurtigt blive irriterende at gøre det regelmæssigt.
Som det viser sig, er der en nem måde at få en Mac til at ændre standardplaceringen for at gemme skærmbilleder. Er det ikke så dejligt? Der kræves ikke mere manuel rengøring på dit skrivebord! Hvis du er så glad for denne mulighed som jeg var, da jeg først fandt ud af det, læs videre for at finde ud af, hvordan du kan gøre dette på din Mac.
Redigering af Apple Standard: Terminal
Terminalen er en af mine foretrukne apps på Mac. Det er utroligt alsidigt og kraftfuldt, og det er også, hvordan du kan redigere standardværdierne for Apple. Hvis terminalen lyder skræmmende for dig, skal du ikke bekymre dig, for jeg vil tage dette på en helt kausal-brugervenlig måde. Du kan let følge med hvad jeg laver, bare sørg for at du læser alle trin korrekt.
1. Find stien i den mappe, du vil bruge til at gemme skærmbilleder.
- Hvis du vil oprette en ny placering for at gemme dine skærmbilleder, skal du bare oprette en ny mappe, hvor du vil gemme skærmbillederne.
- Jeg vil gemme mine nye skærmbilleder til en "Screenshots" -mappe i min arbejdskatalog "Beebom".
- Hvis du ikke kan finde vej til en fil / mappe på Mac, er du velkommen til at gå gennem punkt # 15 i denne artikel.
2. Start Terminal- appen på din Mac.
- Du kan bruge spotlight til at kigge efter Terminal eller finde det i Launchpad under mappen Andet.
3. Skriv følgende kommando inde i Terminal: defaults write com.apple.screencapture location path_to_folder
- Udskift "path_to_folder" med stien til den mappe, du vil bruge til at gemme skærmbilleder på din Mac.
- I mit tilfælde er "path_to_folder" "~ / Beebom / Screenshots /"

4. Tryk på Enter / Return-tasten.
5. Skriv derefter følgende kommando: killall SystemUIServer

6. Tryk Enter / Return.
7. Prøv at tage et screenshot på din Mac, og det skal vises på det nye sted i stedet for skrivebordet.
Bonus: Der er en app til det!
GitHub-bruger Cory Knapp har oprettet en app, der gør alle Terminal-kommandoen voodoo alene, hvilket sparer dig for at få brug for Terminal selv. Du kan finde sin app på GitHub. Husk på, at han på tidspunktet for denne skrivning har markeret appen som "Pre-release", hvilket betyder, at det ikke er en produktionsfrigivelse. Selvom det fungerede fint på MacOS Sierra Public Beta 2, så der er virkelig ingen grund til at det ikke skulle fungere for dig.
Personligt vil jeg hellere bruge Terminal selv, end outsource opgaven til en tredjeparts app, men det er bare min mening. Du er velkommen til at downloade Cory's app fra GitHub.
Installering af appen er enkel, og du kan følge nedenstående trin for at komme i gang:
1. Download zip-filen fra GitHub.
2. Pak det på din Mac. Dette vil uddrage appen.
3. Flyt appen til din applikationsmappe. Det er til venstre i Finder.

4. Du kan starte appen fra Launchpad eller ved at kigge op på "Screenshot-Destination-Menu" på Spotlight.

Bemærk! Du kan også starte appen direkte fra mappen Downloads eller hvor du har pakket den ind, men det er bedre at flytte det til Programmer for at holde mappen Downloads overblikkelig.
5. App åbner simpelthen som et menulinjeikon. Klik på ikonet, og appen giver tre mapper som muligheder for at indstille standardmappen for at gemme skærmbilleder.
- Du kan tilføje eller slette de mapper, der er givet i indstillingerne meget let, og holde en liste over mapper, som du kan skifte mellem hurtigt, alt efter dit behov.

6. Det er det, du kan fange skærmbilleder og de gemmer på den nye placering.
Declutter dit skrivebord
Skrivebordet er det første, vi ser ved at logge ind på vores Mac'er, og det er bedst bevaret. Når alt kommer til alt, hvem vil gerne se et helt fyldt skrivebord, så snart de starter deres Mac. Brug de metoder, der er nævnt i denne artikel, til at holde dit skrivebord gratis fra skærmbilledet, og fjern byrden af almindelig desktop-husholdning fra dine skuldre.
Som altid opfordres du til at stemme dine tanker. Vi vil gerne høre om, hvordan du håndterer dine skærmbilleder, og hvis du fandt disse metoder til gavn, giv os et pat på bagsiden, i kommentarfeltet nedenfor.