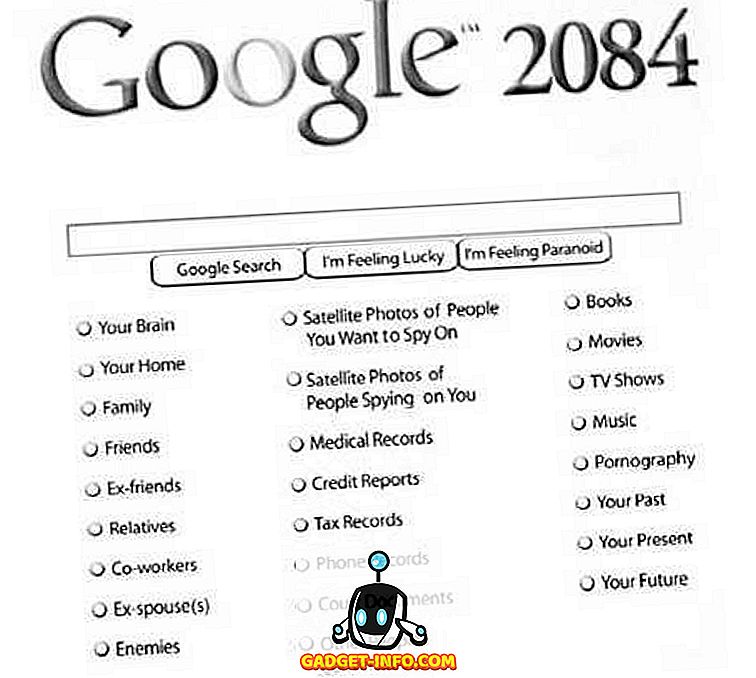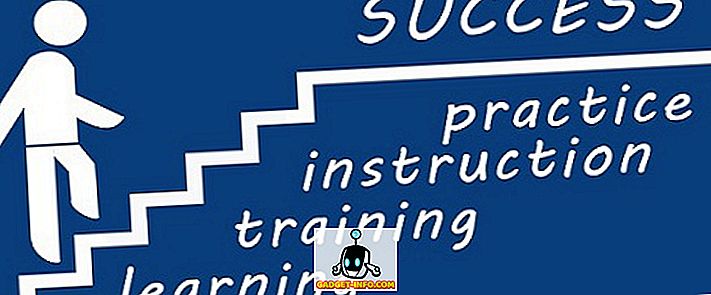Hver gang du starter i din Mac, vil du bemærke, at der er visse apps, der starter automatisk ved login. Sådanne apps kan tage en vejafgift på din Macs hastighed og gøre det langsommere. For at gøre sagen værre kan de negativt påvirke den tid, der kræves for at starte op i din Mac. Hvis du vil deaktivere automatisk lancering af sådanne opstartsprogrammer, giver Mac en nem måde at gøre dette på. Sådan deaktiverer du startprogrammer på en Mac :
Deaktiver Startup Programmer i MacOS Sierra
- Først skal du gå til Systemindstillinger fra menulinjen øverst. Alternativt kan du åbne Spotlight-søgning efter CMD + Space og indtaste det.
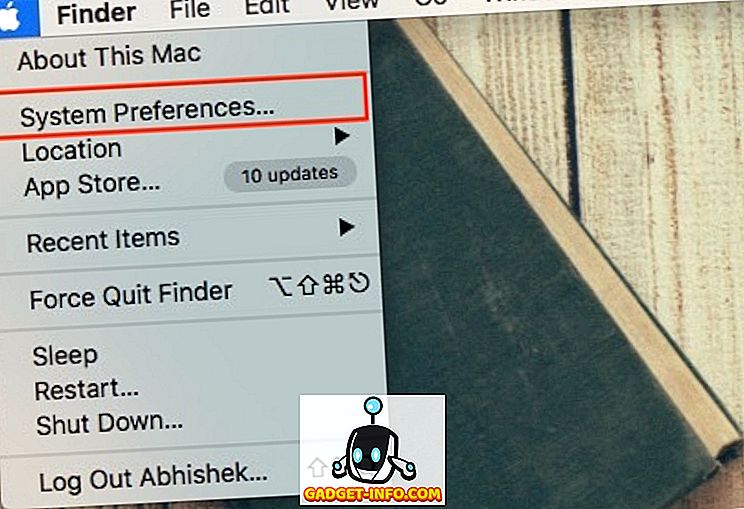
- Klik på " Brugere & Grupper " og vælg brugeren fra venstre bjælke, for hvem du har brug for at deaktivere opstartsprogrammer.
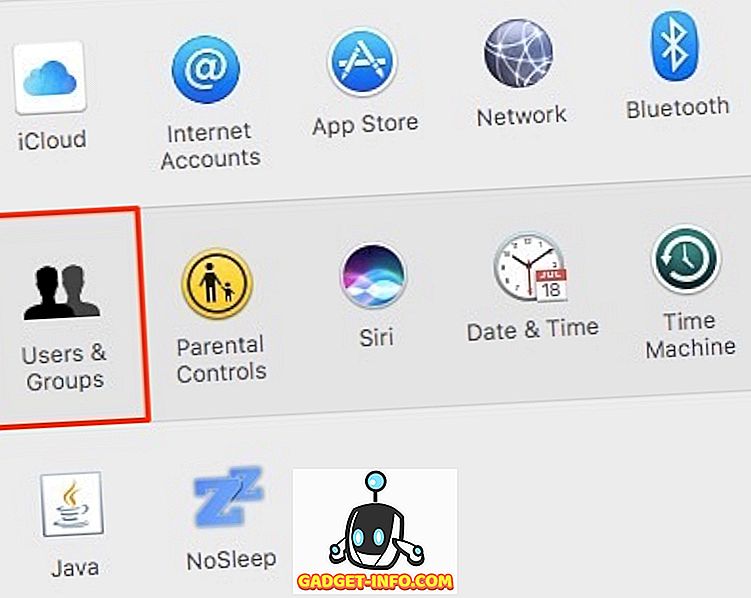
- Skift til fanen " Login Items ". Her skal du se alle de apps, der er konfigureret til at starte automatisk med din Mac.
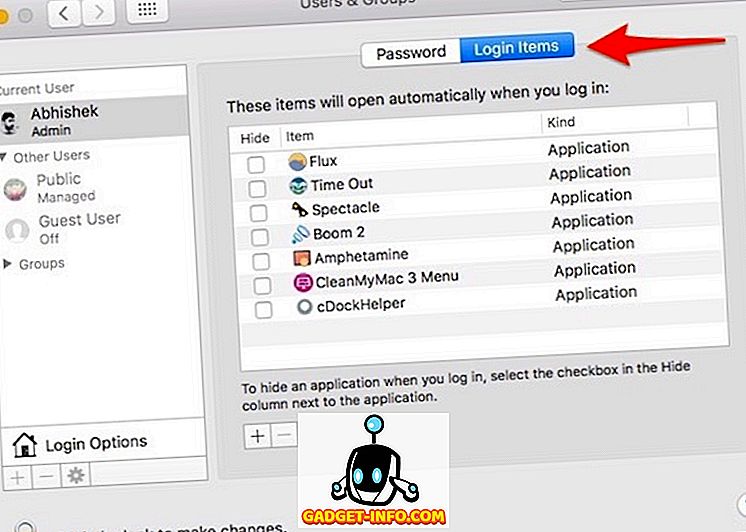
- Vælg de apps, du vil deaktivere, og klik på " - " symbolet. Du kan vælge flere apps ved at holde CMD- knappen nede på tastaturet.
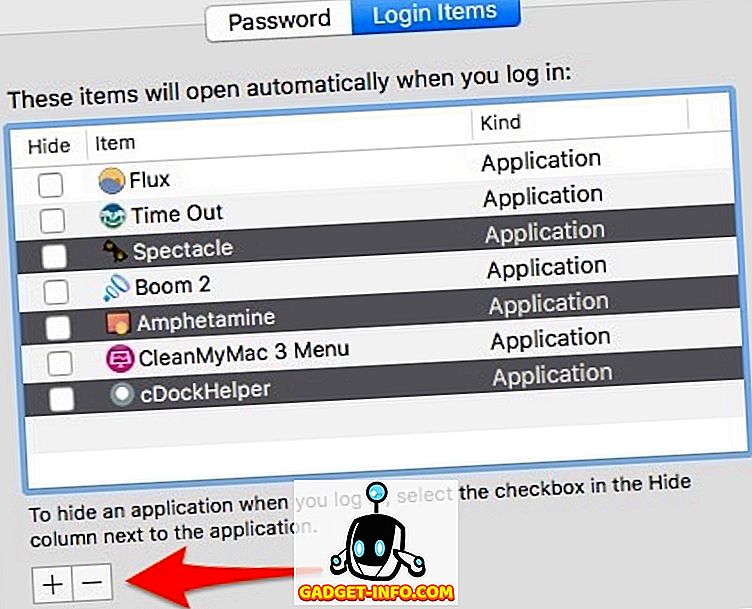
Det er det! Apperne skal fjernes fra listen og begynder ikke længere automatisk, når din Mac starter.
Hvis du markerer afkrydsningsfeltet " Skjul " på venstre side af et emne, kan det stadig lanceres automatisk, men appens vindue vil ikke være synligt i forgrunden. Det vil sige, at appsne stadig åbner automatisk, men vinduet bliver gemt.
Tilføj startprogrammer i macOS Sierra
Hvis du vil have et program til at starte automatisk, når du logger ind, kan du klikke på symbolet " + ", browse til den installerede placering og tilføje den nødvendige app. Dette kan være ekstra bekvemt for folk, der bruger det meste af tiden ved hjælp af en enkelt app. Hvis du f.eks. Bruger din Mac for det meste til at surfe på internettet på Google Chrome, kan du indstille Chrome til at starte automatisk, når du logger ind.
Deaktiver Startup Apps på Mac midlertidigt
Hvis du midlertidigt vil deaktivere opstartsprogrammer i Mac, skal du holde Shift- knappen nede, mens du genstarter din Mac og lader den gå, når Apple-logoet vises. Dette sætter din Mac i " Sikker tilstand ", som midlertidigt deaktiverer alle tredjepartsapps og kan være særlig nyttig til fejlfinding af din Mac.
Hvis en tredjepartsprogram f.eks. Forårsager problemer og gør din Mac uudnyttelig, kan du starte i "Sikker tilstand", afinstaller den pågældende app og genstart igen. For at forlade sikker tilstand skal du bare genstarte din Mac igen som du normalt ville.
Udforsk andre login relaterede muligheder
I mellemtiden kan du ændre flere andre login-relaterede indstillinger i samme vindue ved at klikke på Login Options .
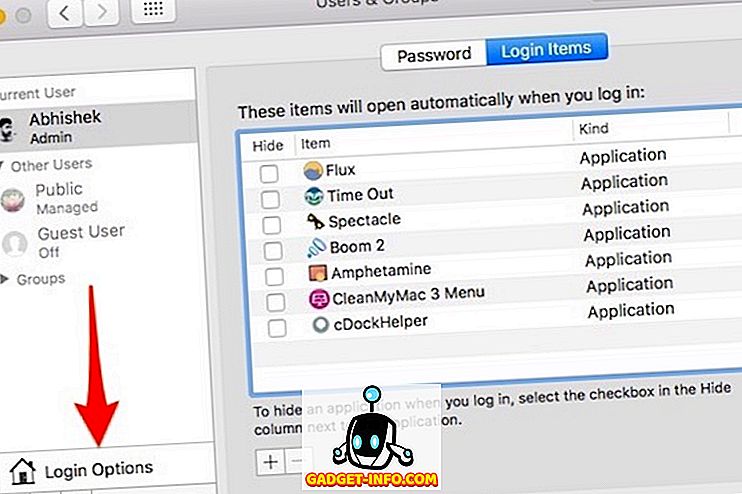
Her kan du ændre muligheder som automatisk login, vis / skjul genstartsknap, vis / skjul adgangskode tip og brug VoiceOver i login vinduet, blandt flere andre muligheder.
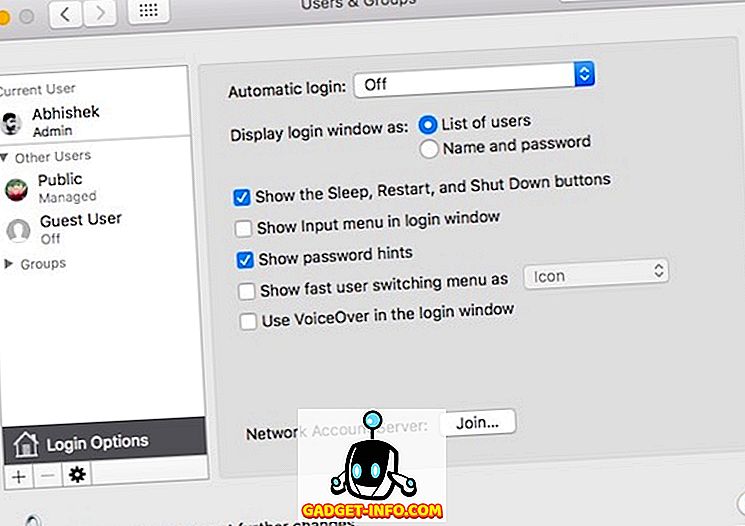
Bemærk venligst, at hvis din konto er beskyttet med adgangskode, skal du klikke på hængelåsikonet og indtaste din kontoadgangskode først, ellers bliver indstillingen gråtonet.
Deaktiver nemt startprogrammer på Mac
Ved hjælp af ovennævnte metode kan du nemt deaktivere startprogrammer på din Mac. Du bør overveje at fjerne alle apps fra startlisten, som du ikke bruger ofte. Du kan altid manuelt åbne en app i stedet for at skulle åbne den automatisk. Dette kan medvirke væsentligt til at forbedre den generelle ydeevne på din Mac. Så prøv denne metode til at tilføje, fjerne eller ændre opstartsprogrammer i Mac og fortæl os, om du står over for eventuelle problemer. Lyde af i kommentarfeltet nedenfor.