Microsoft Paint er det kendetegnende kunstoprettelsesprogram, der leveres forudinstalleret på Windows-pc'er. Det har eksisteret siden Windows 1.0, tilbage i 1985, og er ganske enkelt et af de mest kendte (og brugte) Windows applikationer rundt. I årevis havde Paint-appen den grundlæggende funktionalitet, der forventes af en simpel, nem at bruge applikation. Men med Windows 10 Creators Update skød Microsoft et "Paint 3D" -program, der eksisterer sammen med Paint. Den nye app understøtter 3D-objekter og meget mere. Desværre kommer macOS ikke med et billedfremstillingsprogram (ikke engang en grundlæggende som Paint). Så hvis du leder efter Microsoft Paint på Mac, her er 7 Paint alternativer til Mac, du kan bruge:
1. Pensel
Hvis du leder efter en app, der fungerer præcis som Paint gør på Windows, skal du ikke kigge mere end Paintbrush. Den gratis app er nøjagtig den samme som dens Windows-modstykke, og har alle de værktøjer, du finder i Paint-appen, lige ned til sprøjten. Ligesom Microsoft Paint er grænsefladen utrolig simpel og nem at bruge. Med sin meget design (og lighed med Microsoft Paint) er appen ikke rigtig egnet til at skabe kunst af høj kvalitet på din computer, men for de fleste enkle billedoprettelsesopgaver virker appen helt fint.
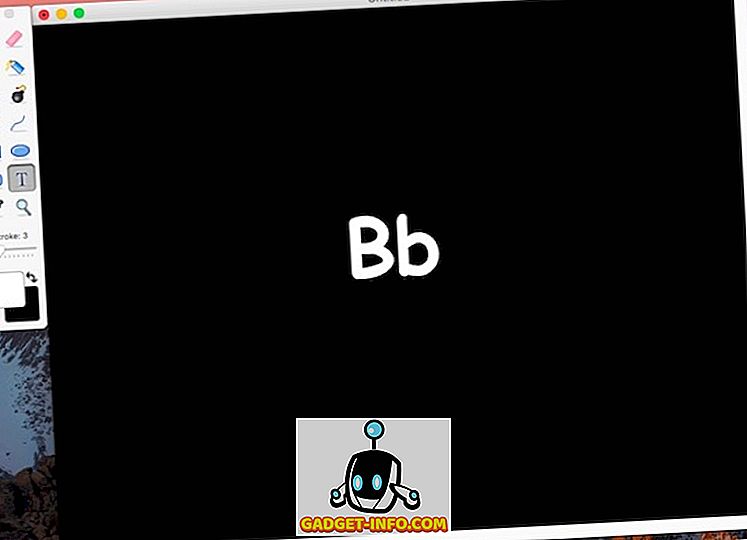
Når du starter appen, kan du vælge dimensionerne på det billede, du vil oprette. der er forudindstillinger til forskellige størrelser, eller du kan gå med en brugerdefineret størrelse. For en gratis app er Paintbrush fantastisk. Det tilbyder alle de grundlæggende værktøjer, du kan forvente af et Microsoft Paint-alternativ, og kan gemme filer til de mest udbredte formater, herunder JPEG, PNG, BMP og meget mere. Det eneste dårlige ved denne app er, at værktøjslinjen er et separat flydende vindue, og der er ingen mulighed for at bruge appen i en "single window mode". Bliv tro mod macOS-filosofien, Paintbrush understøtter faner, så du kan oprette flere tegninger uden at skulle lancere separate forekomster af appen.
Download gratis)
2. Mischief
Mischief er et andet cool malalternativ, som du kan bruge på din Mac. App'en leveres med et meget grundlæggende sæt værktøjer, men kan bruges til at skabe nogle rigtig flotte illustrationer takket være den konfiguration, der tilbydes med hvert værktøj. På samme måde som MS Paint tilbyder Mischief de grundlæggende pen-, viskelæder- og formværktøjer, men låner ikke meget andet fra sin Windows-modstykke. Værktøjerne giver en vis konfigurerbarhed, og du kan redigere børstestørrelsen og opacitet for hver børste, der tilbydes af appen.
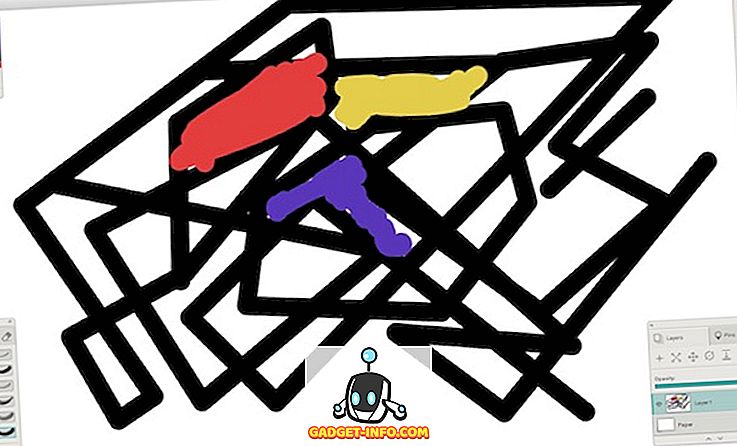
Appen er tilgængelig i både gratis og betalt smag, men den gratis version understøtter ikke lag, hvilket er en vigtig funktion for ethvert seriøst kunstværk. Du kan downloade en gratis prøveversion af den fulde version af appen fra deres hjemmeside og prøve den gratis i 15 dage, før du beslutter dig for, om du virkelig har brug for de ekstra funktioner eller ej. Samlet set er app et godt alternativ til Paint, og det svarer meget til, hvad Microsoft tilbyder med Paint on Windows.
Download ($ 25, 15 dages gratis prøveversion, gratis version også tilgængelig)
3. Mal X Lite
En anden app, som du kan bruge som et alternativ til Paint, Paint X Lite kommer med mange af de funktioner, du vil finde i Paint-appen, sammen med nogle ekstra funktioner, som kan komme rigtig praktisk i. Maling X Lite leveres med værktøjer som blyant, farvevælger, fyld spand og endda et tekstværktøj. Det har endda sprøjtebeholderværktøjet, ligesom Microsoft Paint. Plus, med den enorme mængde børsteløsninger, som appen kommer med, kan du nemt lave en masse flotte digitalkunst. Paint X Lite leveres endda med et stort antal former, der helt sikkert gør det lettere at oprette former som stjerner, polygoner og meget mere. Det leveres også med valgværktøjer, som du nemt kan bruge.
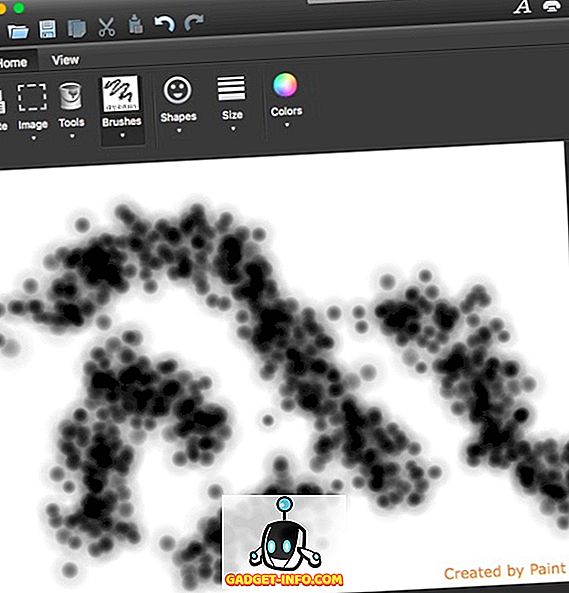
App'en er tilgængelig i både en fri og en betalt smag. Jeg valgte at gå med den frie mulighed for at teste det ud, og det virker rigtig fint. Det eneste problem med den gratis version af Mischief er, at den sætter et vandmærke over dit billede og siger " Lavet af Paint X ". Ellers er appen en perfekt mulighed for at blive brugt som et Microsoft Paint-alternativ på Mac.
Download (gratis, betalt $ 9.99)
4. Mal 2
Et andet MS Paint-alternativ til Mac er Paint 2. Appen har værktøjer, der svarer til, hvad Paint tilbyder (inklusive et sprøjtelignende airbrush-værktøj) og er lige så nemt at bruge. Appen kombinerer funktionerne i Windows 'modstykke med nyttige funktioner som lag . Der er dog ingen mulighed for at eksplicit oprette nye lag i appen. hver gang du opretter nyt objekt på lærredet, tilføjes det automatisk til et nyt lag. Du kan frit flytte lagene op og ned eller tilføje flere lag til den samme gruppe for nem manipulation.
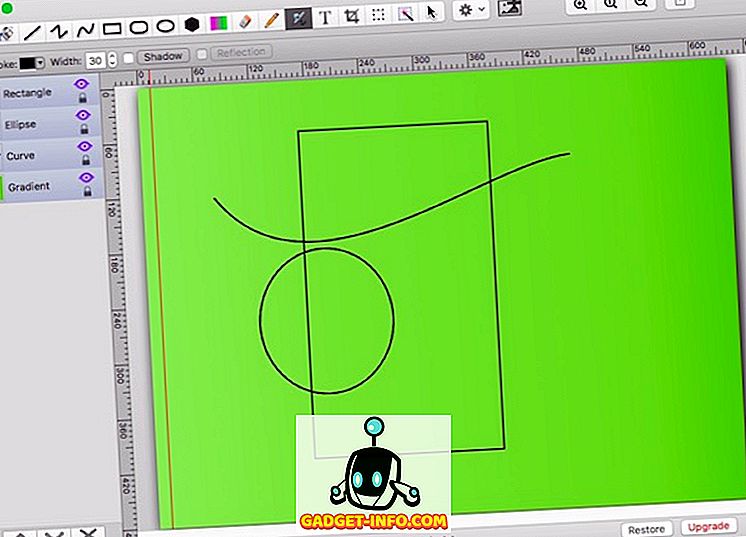
Mens Paint kun har en begrænset type udvælgelsesværktøjer til rådighed, har Paint 2 også det magiske udvalgsværktøj, hvilket også er en nyttig tilføjelse. Appen er tilgængelig gratis, men du kan opgradere til den fulde version med et køb i app, som vil tilføje et par andre nyttige funktioner til appen, herunder farvejustering . Men appen har ganske mange fantastiske funktioner, selv i den gratis version, herunder ting som justerings- og distributionsindstillinger for forskellige genstande på lærredet. Paint 2 understøtter også faner, så du kan nemt arbejde på flere billeder uden at skulle åbne separate forekomster af appen for at gøre det.
Download (gratis, med køb i app)
5. Acorn
Hvis du leder efter en app, der er nem at bruge, ligesom Paint, men med en smule ekstra funktionalitet, ser du ikke længere end Acorn. App'en leveres med en grænseflade, der minder om Microsoft Paint, og med alle de værktøjer, som Paint inkluderet, sammen med et par andre. Hvor Acorn virkelig viser sin sande magt er i mængden af redigeringsmuligheder, den tilbyder. Du kan oprette flere lag i Acorn, og udføre en overflod af redigeringer på hvert lag af billedet.
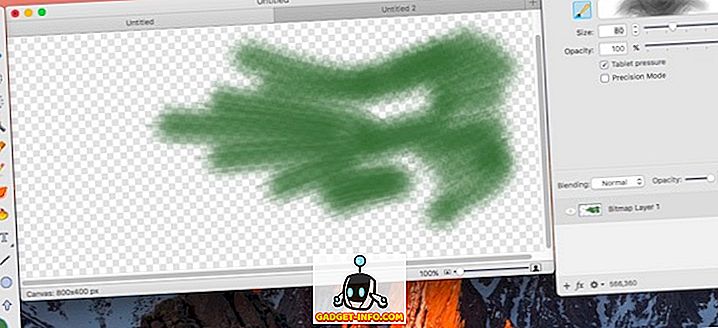
Du kan udføre farvekorrektion, tilføje blur, udføre farvejustering, tilføje gradienter, stilisere, skærpe og gøre meget mere. Disse muligheder kan virke lidt overvældende, hvis du ikke ved hvad de gør, men at lege med dem kan hurtigt hjælpe dig med at forbedre den redigering, du udfører på din illustration. Du kan endda tilføje et antal forvrængninger på dit billede, hvilket virkelig kan tilføje dybde til hvad du arbejder på. Acorn er en betalt app, men du kan downloade en gratis prøveversion fra deres hjemmeside.
Download ($ 29.99, gratis prøveperiode på 15 dage)
6. Pixelmator
Pixelmator er dybest set en superladet version af Paint . App'en har alle klokker og fløjter i Microsofts tilbud, sammen med en række avancerede værktøjer. Hvis du arbejder med seriøst kunstværk på din Mac, er Pixelmator den rigtige vej. Det er en smukt designet app, og kan udføre en overflod af funktioner, der helt sikkert vil gøre dig forelsket i appen. App'en leveres med alle de værktøjer, der findes i Paint, som penselværktøjet, blyant og en række valgværktøjer. Imidlertid bringer Pixelmator også en række andre nyttige værktøjer. Værktøj som svampeværktøjet, kædeværktøjet, slør og skærpenværktøjer, sammen med en pen og et fritformet penværktøj. Der er også mange andre værktøjer, og det jeg virkelig kan lide er skiveværktøjet. Med skiveværktøjet kan du oprette skiver af dit billede og eksportere dem som separate billeder.
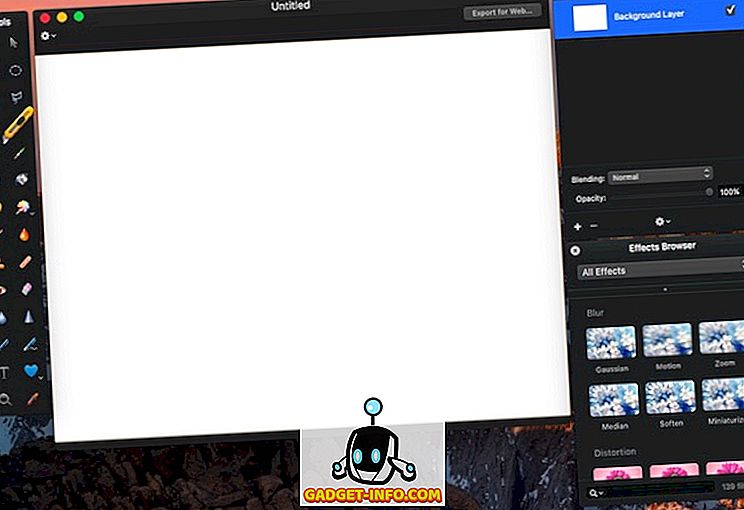
Pixelmator bringer også en række fantastiske effekter, som du kan anvende på dit billede, for at justere udseendet på dit illustration præcis, som du vil. Takket være lagstøtten i appen kan du frit oprette komplekse kunstværker på en håndterbar og udvidelig måde. Pixelmator er en betalt app, men er prisen værd, og hvis du skal bruge din Mac til seriøs digital kunstoprettelse, bør du helt sikkert tjekke Pixelmator.
Download ($ 29.99)
7. GIMP
GIMP er en frit tilgængelig, open source app, der kan fungere som et godt alternativ til Paint. App'en er meget kraftfuld og er mere af et Photoshop-alternativ end et Paint-alternativ, men på grund af dets brugervenlighed og det faktum, at det er frit tilgængeligt, er det et levedygtigt alternativ til Paint on Mac. Appen leveres med en række avancerede funktioner, sammen med alle de grundlæggende værktøjer, der findes i MS Paint. Med GIMP kan du udnytte den fulde effekt af alle værktøjer, filtre, effekter og brugerdefinerede børster i appen. Du kan justere ting som børstens tryk, dets hårdhed og meget mere. Du kan endda tilføje en vægt til penslen for at få et glat slag, når du skal trække glatte kurver og undgå jitters. Du kan tilføje effekter som gaussian blurs, farvejustering, farvekorrektion og meget mere.
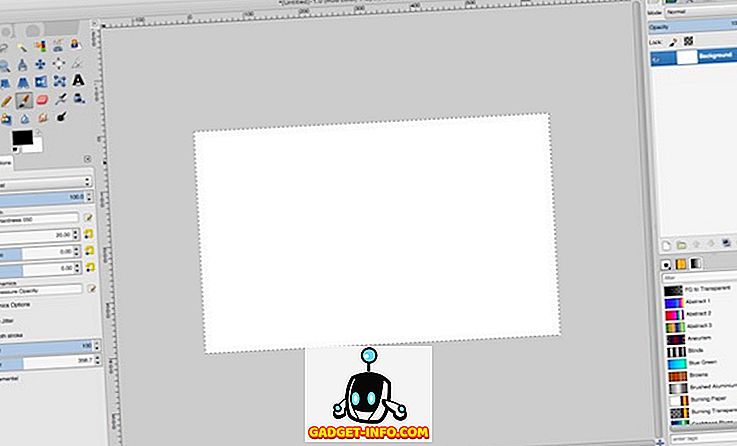
App'en understøtter også lag, og du kan endda bruge lag til at oprette animerede GIF'er, hvis du vil. Men processen med at oprette GIF'er på GIMP er ret tidskrævende. Der er en overflod af tilpasningsmuligheder til rådighed for hver enkelt børste i appen, så du kan få den nøjagtige effekt, du vil have i dit kunstværk. GIMP er en meget kraftfuld app, og hvis alt du leder efter er en simpel app, der opfører sig nøjagtigt som Paint, og ikke gør meget andet, er GIMP ikke til dig.
Download gratis)
SE OGSÅ: Top 4 Finder Alternativer til Mac Du kan bruge
Brug disse MS Paint alternativer til Mac
Selvom jeg ikke har nogen anelse om, hvorfor Microsoft ikke benytter lejligheden til at oprette den perfekte Paint app til Mac, er det meningen, at forskellige andre udviklere har. Du kan finde en hel del apps i App Store, der fungerer som Paint (eller påstår). Disse 7 apps er mine personlige valg for de apps, du kan overveje, hvis du leder efter Microsoft Paint alternative apps til macOS . Afhængigt af hvilke funktioner du leder efter, kan du vælge en af disse apps og begynde at oprette fantastisk digital kunst med den.
Som altid vil jeg gerne vide dine tanker om, hvorfor Apple ikke indeholder et værktøj til oprettelse af et billede med Mac, og hvorfor Microsoft ikke laver en til MacOS heller. Også, hvis du kender til andre apps, der fortjener at være på denne liste, lad mig vide om det, i kommentarfeltet nedenfor.









