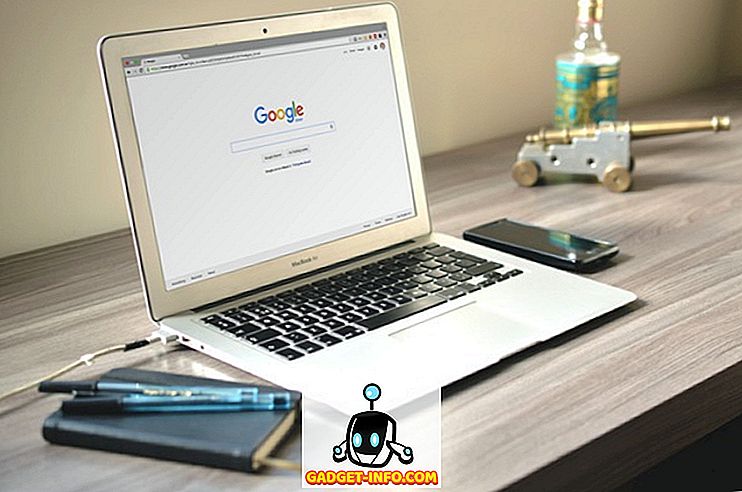Ud af de mange hardwarekomponenter, der udgør vores computere, er Hard Disks (eller SSD'er) en af de vigtigste. De holder trods alt vores fortrolige filer, værdifulde personlige data og selvfølgelig selv OS.
Men ligesom alle elektroniske har harddiske en begrænset levetid, og deres ydeevne begynder at nedbrydes over tid, og til sidst stopper de med at arbejde. Og når de gør det, kan tab af data (og ofte) følge. Så det er yderst vigtigt, at du regelmæssigt overvåger din pc's harddisk sundhed, så de nødvendige trin (som sikkerhedskopiering af data) kan tages, hvis harddisken begynder at være problematisk. Men hvordan man gør det?
Ikke et problem, som det er præcis, hvad denne artikel handler om. Fortsæt læsning, og find ud af, hvordan du tjekker Hard Disk Health i Windows.
Forskellige måder at kontrollere harddisk sundhed
1. Brug Windows indbygget CHKDSK værktøj
Sandsynligvis er den nemmeste og mest hensigtsmæssige metode til at vurdere computerens harddisk sundhed via CHKDSK. Kort for Check Disk er CHKDSK Windows 'indbyggede systemværktøj, der kan scanne harddisk (partitioner) til logiske fejl, filsystemproblemer samt dårlige sektorer. Ikke kun det, det kan også løse filsystemfejl og forsøge at genoprette dårlige sektorer. CHKDSK kan køres både via kommandoprompt, og også gennem Windows Stifinder. Sådan er det:
Via kommandoprompt

Start kommandoprompt med administratorrettigheder, og indtast " X: \ chkdsk " (uden citater). Her står X for drevbogstavet for harddiskpartitionen, der skal scannes. Chkdsk scanner nu diskpartitionen og viser scanningsrapporten, når den er færdig.
Via Windows Stifinder

Højreklik på diskpartitionen, der skal scannes, og klik på Egenskaber . Klik nu på knappen Kontroller nu under fanen Funktioner, og CHKDSK vil gøre resten.
I en nøddeskal, hvis du bare vil køre grundlæggende diagnostik for at se, om harddisken kører fint, er CHKDSK mere end tilstrækkelig.
2. Brug af avancerede tredjeparts harddiskværktøjer
Det netop diskuterede Windows native CHKDSK værktøj gør et godt stykke arbejde med at kontrollere harddiskens sundhed, men det er alt for grundlæggende. For at få en detaljeret analyse af harddiskens sundhedsparametre er det bedre at bruge tredjeparts hjælpeprogrammer. Der er mange af dem tilgængelige, med to af de bedste, der kort beskrives nedenfor:
HDDScan

En af de mest kraftfulde diskovervågningsprogrammer registrerer HDDScan automatisk computerens tilsluttede harddisk (er) og viser oplysninger som modelnavn, firmware nummer og serienummer. Det kan også bruges til at teste harddisken (r) for alt fra dårlige blokke til ødelagte sektorer.
Men det er ikke alt. HDDScans primære funktionalitet indebærer at køre SMART-test på harddisken og returnere de analyserede data. I det væsentlige er SMART (selvovervågning, analyse og rapporteringsteknologi) et overvågningssystem, der er inkluderet på alle harddiske og solid state-drev, som giver information om diskernes generelle pålidelighed. Dette beregnes ud fra visse parametre (fx rå læsefejl, søge tidpræstationer, spin retry telling ). For at se SMART-statistikkerne for disken skal du blot klikke på navne-knappen. HDDScan's SMART-rapport detaljerer den beregnede værdi af alle attributterne samt tærsklen for dem. Rapporten kan også udskrives.
Udover dette understøtter HDDScan mange andre tests. Disse test kan kombineres i kø for at køre en efter en, via Test Manager vinduet. Nogle af dem er som følger:
- Overfladetest: Kan bruges til at læse / skrive data til bestemte områder af harddisken (eller hele det) for at se om disken fungerer godt.
- SMART Offline Tests: Dette omfatter to typer af tests, nemlig Short (varer 1-2 minutter) og Extended (varer 0, 5-2 timer). Følgelig scanner disse tests en del eller hele harddiskens overflade for at se om nogen sektorer udviser læsnings- / skrivefejl. Der er også en tredje transporttest, men det kunne ikke køres under vores test.

- Temperaturovervågning: Bruges til at overvåge diskens temperatur i realtid.
Du kan se detaljerede oplysninger om en test når som helst ved at dobbeltklikke på dens indtastning i Test Manager-vinduet (se ovenstående skærmbillede). Alt i alt, hvis du leder efter et omfattende harddiskovervågningsværktøj, der ikke koster et dime, skal du gå til HDDScan.
Platform tilgængelighed: Windows 10, 8, 7, Vista og XP.
Pris: Gratis.
Hent
CrystalDiskInfo

Den tidligere diskuterede HDDScan er uden tvivl et rigtig godt diskovervågningsværktøj, men dets mange tests og ting kan være lidt overvældende for at få et håndtag på. Det er her, hvor CrystalDiskInfo kan hjælpe. En let, men robust bærbar applikation, det omfatter generelt alle funktionerne i HDDScan, og viser SMART-parametre samt detaljerede harddiskstatusoplysninger, der opdateres i realtid. Det kan endda konfigureres til at udløse automatiske e-mail- og lydadvarsler, hvis harddiskens køreadfærd begynder at vise tegn på fejl.
CrystalDiskInfo har imidlertid ikke den overflod af tests, der kan planlægges efter hinanden. I det væsentlige er det en velafrundet applikation, der bare viser detaljeret arbejdsstatistik (SMART-parametre, disktemperatur, overordnet status) på harddisken i realtid, og er derfor meget enklere. Så hvis du leder efter et diskovervågningsværktøj, der viser detaljerede oplysninger, men stadig er let nok til at forstå, skal du gå til CrystalDiskInfo.
Platform tilgængelighed: Windows 10, 8, 7, Vista og XP.
Pris: Gratis.
Hent
3. Brug af diskproducentens specifikke diagnostiske værktøjer
Næsten alle de populære diskproducenter har diagnostiske værktøjer, som også kan bruges til at kontrollere harddiskens helbred. Så hvis du vil bruge et værktøj, der er udviklet af computerens harddiskproducent, kan du altid gøre det. Her er en liste over nogle af disse diagnostiske værktøjer, fra store diskleverandører:
SeaTools (af Seagate)
I grunden har den samme funktionalitet som HDDScan, kan SeaTools bruges til at køre flere korte og udvidede tests på harddiske for at registrere læse / skrive fejl, dårlige sektorer mv. I dem. Det kan også læse informationen som beskrevet i SMART parametre.
Data Lifeguard Diagnostic (af Western Digital)
Generelt har den samme funktion indstillet som andre vigtige disk kontrolfunktioner. Data Lifeguard Diagnostic kan køre korte og lange læse / skrive tester samt analysere SMART data.
Drive Fitness Test (af Hitachi)
Drive Fitness Test kan bruges til at teste harddiske til læsnings- og skrivefejl uden at overskrive de eksisterende data på diskene. Det indeholder også hjælpeprogrammer til at slette data fra harddisken.
Tid til at begynde at tjekke din harddisks helbred
Det er af største betydning, at harddiskerne (eller SSD'erne) rutinemæssigt analyseres for eventuelle tegn på problemer, så værdifulde data kan rettidigt sikkerhedskopieres. Og som set ovenfor er det ikke så svært at gøre det. Hvis du bare vil have grundlæggende diskovervågning og fejlkontrol, skal du gå til Windows 'indbyggede CHKDSK-værktøj. Og hvis du foretrækker meget mere detaljeret analyse, skal du gå til diskværktøjer som HDDScan og CrystalDiskInfo. Prøv dem, og se hvordan de virker for dig. Er du opmærksom på lignende diskkontrolværktøjer, der kunne være blevet inkluderet ovenfor? Gør det i kommentarerne nedenfor.