Google lancerede sin Android TV-platform langt tilbage i 2014, og i de år, der har fulgt, er det vokset ganske lidt. Store producenter rundt om i verden laver Android-tv, og mange laver Android TV-drevne sætkasser, for at tilføje Android TV-funktionalitet til dit standard-tv. Disse kasser er faktisk ret kraftfulde til den pris, de kommer ind på. Tag for eksempel den Mi Box, som vi bruger. Denne lille boks koster $ 69, og kan streame 4K HDR-video til ethvert 4K HDR-kompatibelt tv. Men i de 3 år, hvor Android TV har været ude, har der ikke været mange apps designet med Android TV-grænsefladen i tankerne, hvorfor Android TV Play Butik mangler apps. De sædvanlige Android-apps, der ikke er tilgængelige i Android TV Play Butik, kan dog stadig køre på dit Android TV, hvis du skulle sideloadere dem. Så uden videre er det sådan, hvordan du kan sideload apps på Android TV:
Sideload Apps på Android TV ved hjælp af USB Flash Drive
En af de nemmeste måder at sideload apps på dit Android TV på er at bruge et flashdrev. Du skal bare kopiere APK-filen til den app, du vil installere i USB-flashdrevet, og derefter slutte den til dit Android TV. For at gøre dette skal du blot følge nedenstående trin:
- På din Mac eller pc skal du downloade APK-filen til den app, du vil sideload. Du kan bruge hjemmesider som APKMirror til dette. Vi vil være sideloading "Google Chrome" til denne vejledning. Når APK'en er downloadet, skal du kopiere den til et USB-drev .
- Slut USB-drevet til Android TV-boksen, og start ES File Explorer . Her finder du det USB-drev, du har plugget ind, og åbner det.
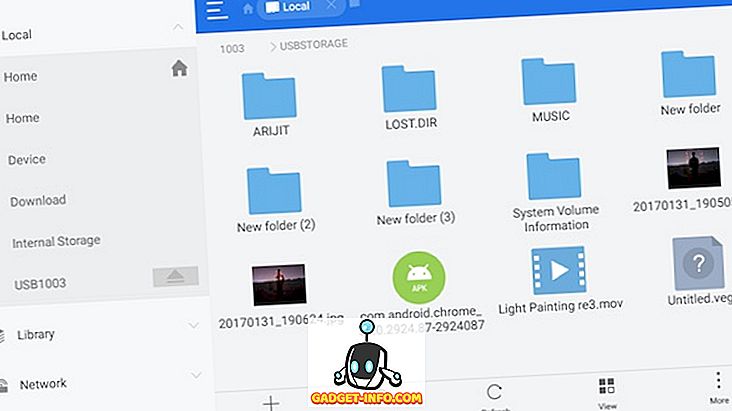
- Naviger til det sted, hvor du gemte APK-filen, og klik blot på den for at begynde at installere den på dit Android TV.
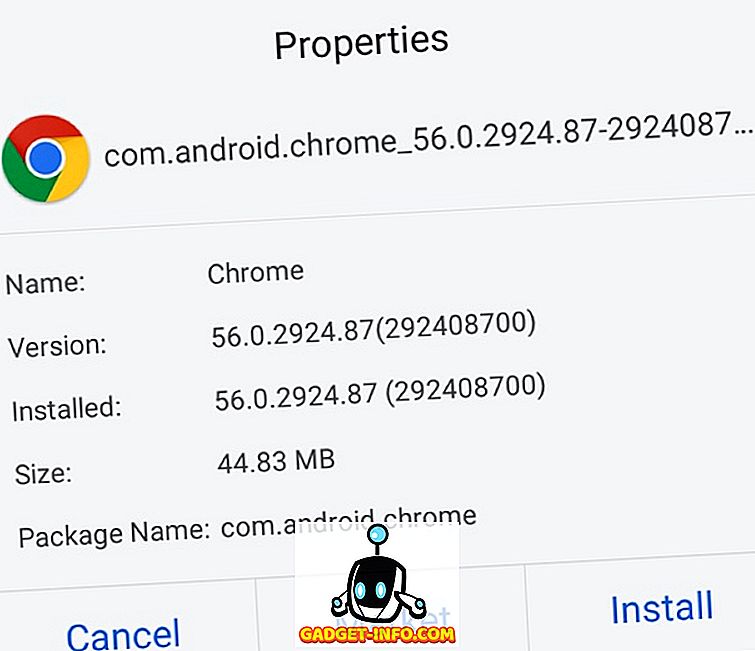
Det er dybest set det. Du har nu succesfuldt sideloaded Google Chrome på dit Android TV ved hjælp af et USB-drev. Hvis du af en eller anden grund ikke kan bruge et USB-drev til at sidelæse apps, kan du bruge en FTP-server sammen med ES File Explorer til at sideload apps på et Android TV. Vi diskuterer det næste.
Sideload Apps på Android TV ved hjælp af FTP
1. Sideload Apps på Android TV ved hjælp af Mac
Sideladende apps på et Android TV er ikke en meget vanskelig opgave. Alt du behøver er en filopkalder på dit Android TV, der kan oprette forbindelse til FTP-servere og en FTP-server, der kører på din Mac. Begge disse kan opnås ganske let. Bare følg trinene nedenfor:
- Start din Play-butik på dit Android TV, og installer ES File Explorer .
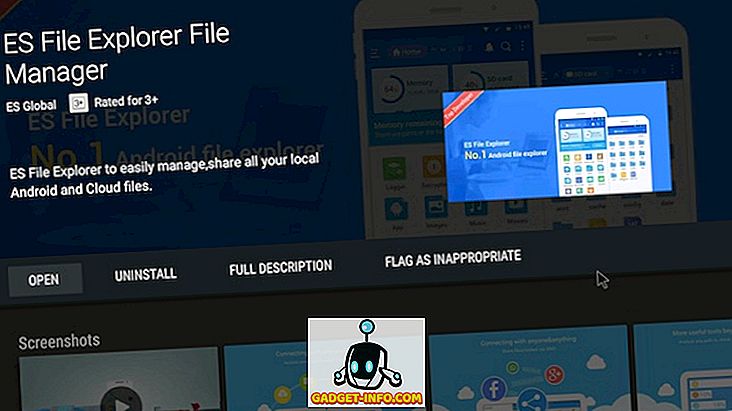
- Når du er færdig, skal du starte Terminal i din Mac og skrive kommandoen " sudo -s launchctl load -w /System/Library/LaunchDaemons/ftp.plist ". Dette vil starte en FTP-server på din Mac.
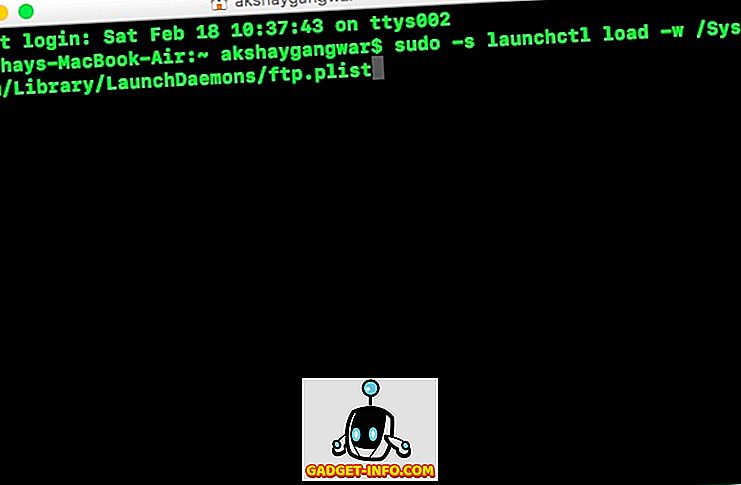
- Tryk og hold "option", og klik på WiFi-ikonet i menulinjen for at få vist din IP-adresse . Du skal bruge dette til at oprette forbindelse til din FTP-server fra ES File Explorer.
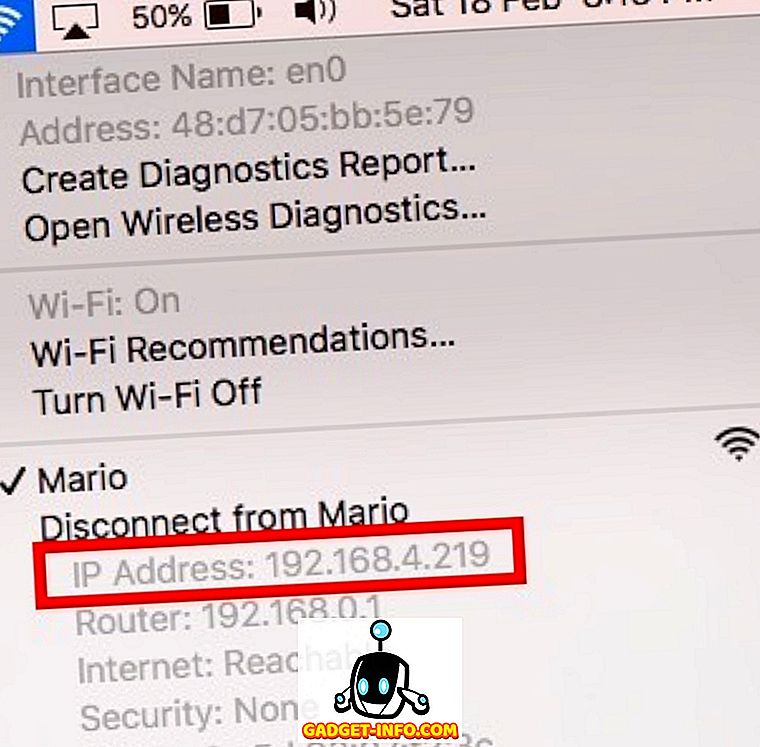
- På dit Android TV skal du starte ES Explorer og gå til Netværk -> FTP .

- Klik på "Ny", vælg "ftp", og tilføj detaljerne til din FTP-server som følger:
Server: IP-adressen på din Mac
Brugernavn: Macs login brugernavn
Adgangskode: Login kodeordet til din Mac

- Du kan nu downloade APK-filer til de apps, du vil have på din Mac, og derefter gå til downloaddestinationen fra ES File Explorer, og du skal blot installere appen derfra.
2. Sideload Apps på Android TV ved hjælp af en Windows-pc
Hvis du bruger en Windows-pc, skal du bruge en tredjepartsprogram til oprettelse af en FTP-server på din pc. Processen kan være lidt kompliceret, så her er alle trin for enkelhedens skyld:
- Download og installer FileZilla Server på din pc. Når FileZilla er installeret, klik på "Rediger", og derefter på "Brugere".
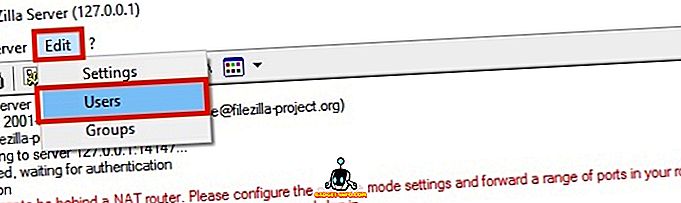
- Gå til " Delte mapper ", og klik på "Tilføj" under "Brugere".
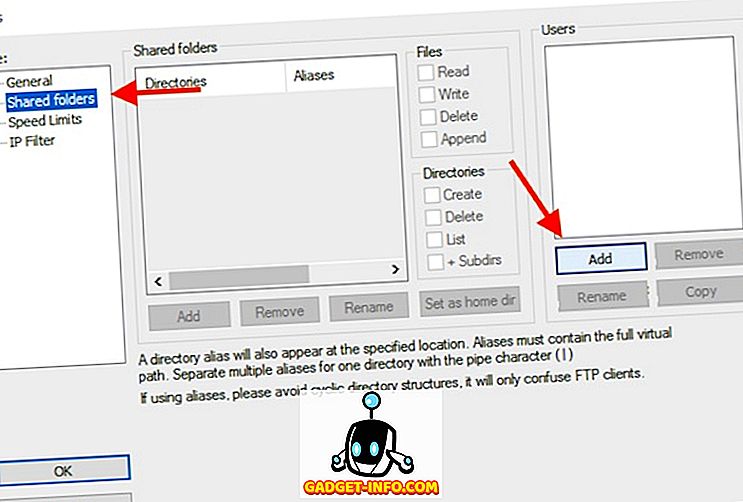
- Indtast det brugernavn, du vil have, FTP-klienten skal logge ind med.
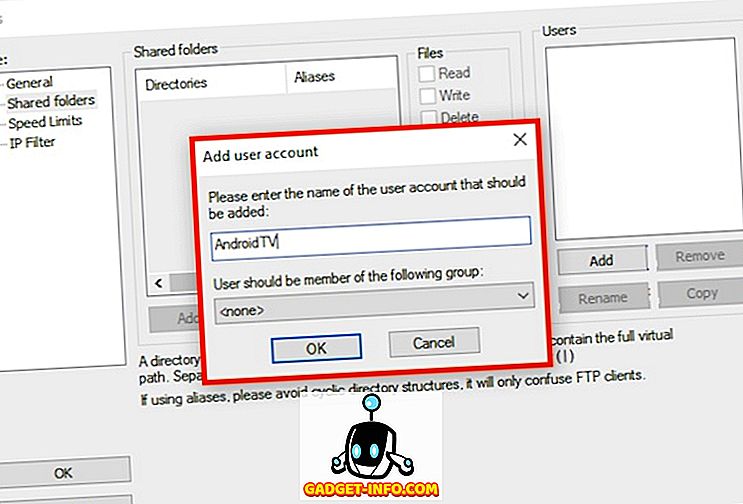
- Klik derefter på " Tilføj " under " Delte mapper ".
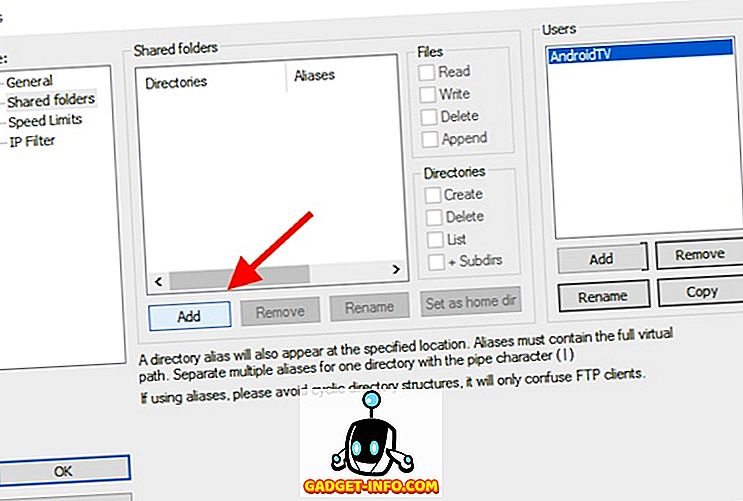
- Vælg den mappe, du vil dele over FTP. Jeg vil anbefale at bruge en mappe specifikt til FTP-formål.
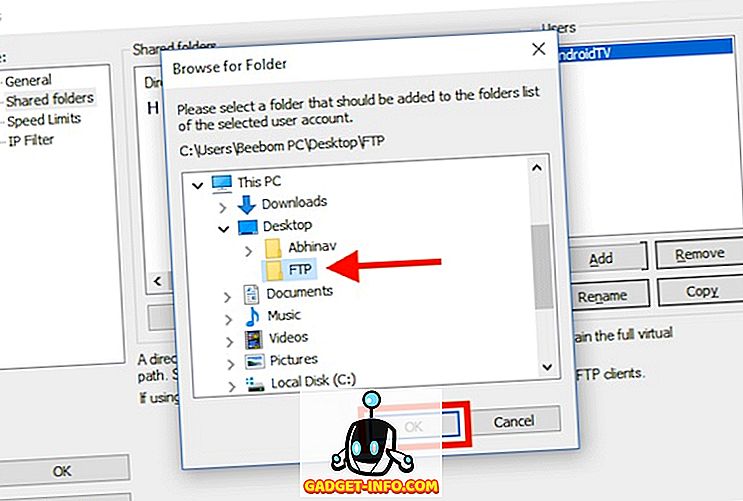
- Klik på "OK". Din FTP-server er nu konfigureret.
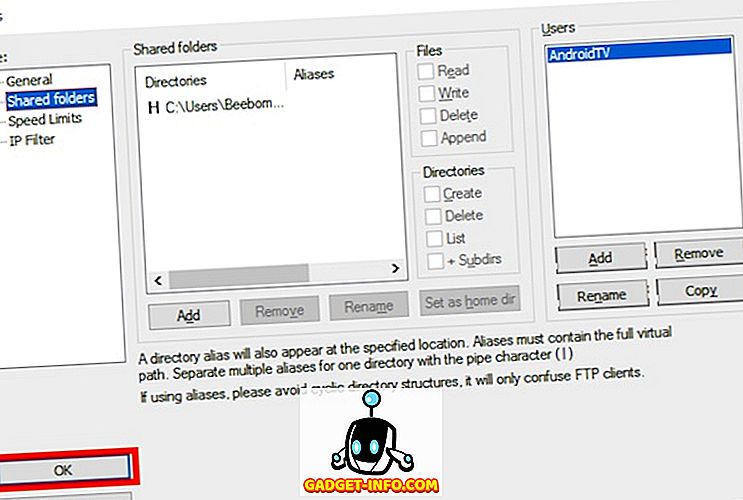
Bemærk ! Du kan muligvis deaktivere din Firewall, hvis du ikke kan oprette forbindelse til din FTP-server fra det samme netværk.
Dernæst skal vi forbinde vores Android TV, med FileZilla-serveren på vores pc. Du skal blot følge nedenstående trin:
- På dit Android TV skal du starte ES Explorer og gå til Netværk -> FTP .

- Klik på " Ny ", vælg " ftp ", og tilføj detaljerne til din FTP-server som følger:
Server : IP-adressen til din pc. Du kan finde dette ved at køre "ipconfig" i kommandoprompt.
Brugernavn : Det brugernavn, du oprettede, mens du konfigurerede brugerne i FileZilla.
Adgangskode : Lad dette være tomt

- På din pc kan du downloade APK'erne og gemme dem i den mappe, du har oprettet i " Delte mapper " i FileZilla. Derefter skal du blot åbne FTP-serveren i ES File Explorer og installere appen fra APK.
Bemærk ! Du skal tillade installation fra "Ukendte kilder" på dit Android TV, for at kunne sideload apps.
Sidelad og Kør alle Android App på dit Android TV
Android TV Play Store har mangel på tv-kompatible apps. Så medmindre du sideload apps på dit tv, vil mange fantastiske apps blive savnet. Selv apps som Google Chrome, Skype og Google Drev er ikke tilgængelige i Android TV Play Butik. Mens du kan installere næsten enhver Android-app på dit Android TV ved at sideloading det, opfører mange apps ikke korrekt. For eksempel vil du ikke kunne klikke på links i Google Chrome, fordi der ikke er nogen markør tilgængelig der. Du kan dog parre et Bluetooth-tastatur og musen med dit Android TV, og bruge det til at navigere rundt i grænsefladen.
Som altid vil vi gerne vide dine tanker om Android TV, samt manglen på apps i TV Play Butik. Hvis du ved af en nemmere måde at sideload apps på dit Android TV, så lad os også vide om det i kommentarfeltet nedenfor.








