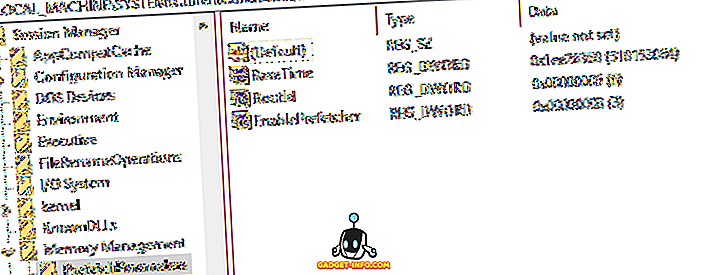Adgangskodebeskyttelse af en brugerkonto er generelt en god praksis. Det beskytter din konto mod uautoriseret adgang og holder dine personlige oplysninger sikkert. Men hvis du ender med at glemme din adgangskode, kan det beskyttelseslag hurtigt blive en bane. Du kan tænke, at en komplet formatering af din Mac er den eneste måde at komme forbi en sådan situation, men heldigvis er der en relativt nem måde at nulstille din Macs adgangskode til. Den bedste del? Denne metode kan også bruges til at ændre adgangskoder til admin-konti. Så hvis du har glemt adgangskoden til din konto, kan du her nulstille en Mac-adgangskode :
Bemærk : Jeg demonstrerer dette på en MacBook Air, der kører macOS Sierra 10.12.4-udvikler beta. Denne artikel er primært rettet mod Mac'er, der kører enhver version af MacOS Sierra.
Sådan Reset Mac Password: Nulstil Password Utility
Hvis du har glemt adgangskoden til din konto i MacOS Sierra, kan du nulstille det nemt ved at følge nedenstående trin:
- Genstart din Mac. Når du hører "boot up chime", tryk og hold "kommando + R", indtil du ser Apple logoet. Dette vil starte din Mac i genoprettelsesfunktion.
- Klik nu på " Hjælpeprogrammer ", og vælg " Terminal ".

- Skriv kommandoen "resetpassword" i Terminal, og tryk Enter.

- Nulstil adgangskodeværktøjet åbnes og viser alle de konti, der er til stede på Mac'en. Vælg den konto, du vil ændre adgangskoden til, og klik på " Næste ".

- Din Mac vil bede dig om den nye adgangskode sammen med et kodeord (anbefales). Udfyld dette, og klik på " Næste ".

- Du kan nu genstarte din Mac og logge ind på din brugerkonto med den nye adgangskode.
Sådan Reset Mac Password: Ældre versioner af macOS
Hvis du ikke bruger macOS Sierra, og du skal nulstille din Macs adgangskode, vil du være glad for at vide, at du også kan gøre det nemt. Du skal blot følge nedenstående trin:
Bemærk : Jeg har ikke prøvet denne metode, men der er ingen grund til, at det ikke ville fungere. Du er velkommen til at give det et skud, og lad mig vide om resultaterne.
1. Fjern applesetupdone-filen
- Genstart din Mac, og når du hører boot up chime, tryk og hold " kommando + S ". Dette fører dig til Single User Mode, og du får adgang til en Terminal.
- Skriv her kommandoen " fsck -fy ", og tryk Enter. Dette vil grundlæggende kontrollere filsystemet på din Mac, og sørg for at alt er okay, inden vi fortsætter.
- Skriv derefter kommandoen " mount -uw / ". Denne kommando styrer i bund og grund hele din harddisk og gør den skrivebar. Dette vil sikre dig, at eventuelle ændringer, du foretager, vil fortsætte gennem genstart .
- Skriv nu kommandoen " rm /var/db/.applesetupdone ", og tryk på Enter.
Bemærk : Denne kommando fjerner filen, der hedder "applesetupdone" fra din Mac, i grunden narre din Mac til at tro at den endnu ikke har oprettet nogen brugere.
2. Opret en ny brugerkonto
Du kan nu genstarte din Mac. Det vil tage dig igennem alle de trin, man ville gennemgå, når man opretter en helt ny Mac.
- Du skal blot oprette en ny brugerkonto og sikre, at kontonavnet er forskelligt fra den konto, du vil gendanne adgangskoden til.
- Log ind med denne brugerkonto (som vil være en adminkonto).
- Derefter kan du bare gå til Systemindstillinger -> Brugere & Grupper .

- Her skal du bare vælge den konto, du vil nulstille adgangskoden til, og klik på " Nulstil adgangskode ".

- Indtast den nye adgangskode, og du er færdig. Du kan nu logge ind på din oprindelige konto med den nye adgangskode, du lige har oprettet.

Bonus: Beskyttelse af din konto
Den brugervenlighed, som denne metode giver, er højt værdsat. Faktum er imidlertid, at denne metode kan bruges af enhver (der har fysisk adgang til din Mac) for at nulstille din adgangskode. Det er et alvorligt sikkerhedsspørgsmål. Så hvis du er bekymret for, at din Mac-adgangskode bliver nulstillet af nogen uden din viden, er der et par ting, du kan gøre for at holde dine data beskyttet.
1. FileVault
FileVault er det indbyggede krypteringsværktøj, som Apple leveres med Mac'er. Det er et meget kraftfuldt værktøj og kan hurtigt kryptere alle dataene på din Mac, og forsegle det med et kodeord (og en genvejstast). Når du logger ind på din konto, skal du låse din krypterede harddisk op ved at give FileVault-adgangskoden.
Du kan undre sig over, hvordan dette vil hjælpe. Tænk på det på denne måde, selvom en person nulstiller din Macs adgangskode, skal de stadig låse harddisken op, før de kan gøre noget endda fjernlysende på din Mac. Derefter kan du simpelthen bruge genoprettelsesfunktionen til at låse harddisken op og nulstille din adgangskode igen. Så simpelt er det.
2. Firmware-adgangskoder
Hvis diskkryptering bare ikke skærer det for dig, og du har brug for et virkelig højt sikkerhedsniveau, kan du faktisk låse din Mac på firmware-niveauet . For at gøre dette skal du gå ind i Recovery Mode, og vælg " Firmware Password Utility " fra menuen Hjælpeprogrammer. Firmware-adgangskoder er ikke nødvendige for at logge ind på din Mac på traditionel vis. Men hvis en person forsøger at starte i Recovery Mode eller Single User Mode eller forsøger at bruge din Mac i Target Disk Mode til overførsel af data, vil din Mac bede dem om firmware-adgangskoden.
Nulstilling af en firmware-adgangskode er ikke let at gøre, og det er netop derfor, det bør kun bruges, hvis det er absolut nødvendigt. Hvis du glemmer din firmware adgangskode, skal du kontakte Apple, og de kan prøve at sortere det ud for dig. Men dette stærke sikkerhedsniveau er hvorfor Firmware-adgangskoder er den bedste vej til at gå, hvis du er i et højrisikomiljø og vil holde dine data så sikre som muligt.
Brug disse metoder til at nulstille Mac-adgangskoder nemt
Opstart af en Mac i Recovery Mode, og ved hjælp af Reset Password Utility er den bedste måde at nulstille en glemt adgangskode. Det er nemt at udføre, og det er hurtigt nok, at du kan komme tilbage til arbejde på ingen tid. Husk på, at denne metode kan bruges af folk til at ændre din Mac-adgangskode uden din viden, hvilket er noget, jeg er sikker på, at du ikke vil have det. Så har du nogensinde glemt din Macs adgangskode? Hvad gjorde du? Hvis du ved en anden (fortrinsvis nemmere) metode til at nulstille en Mac-adgangskode, så lad os også vide om det i kommentarfeltet nedenfor.