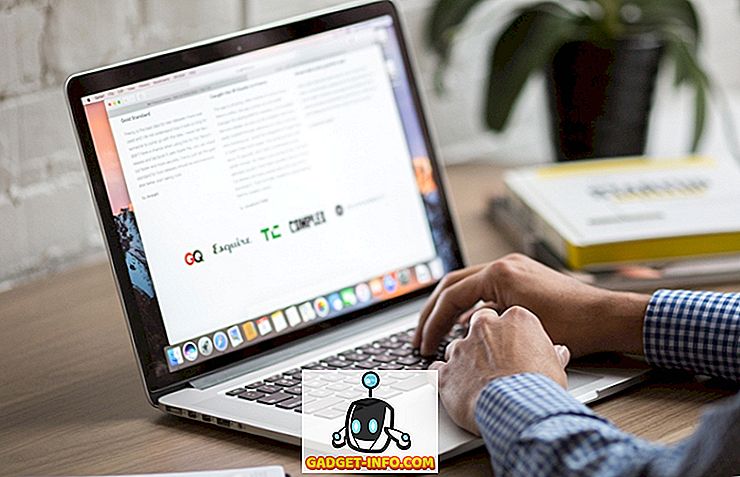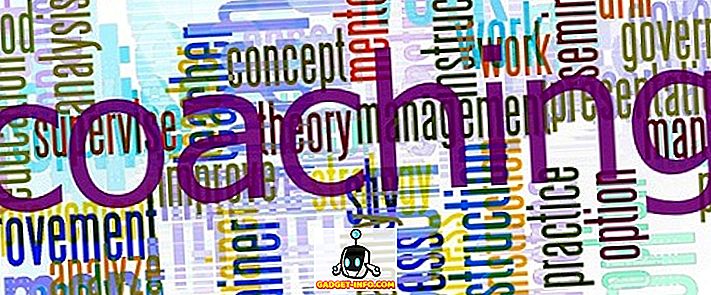Windows 7 // 8/10-proceslinjen kan være en meget praktisk launch bar, hvor du kan knytte programmer, du bruger ofte. Du kan også knytte ofte brugte filer, mapper og websider til den.
Når du har oprettet din proceslinje som du vil have det, kan du muligvis sikkerhedskopiere den, så du kan gendanne den, hvis der er et problem med computeren. Du kan også gerne kopiere dine pinnede proceslinjeposter til en anden brugerprofil.
Sikkerhedskopier dine Pinned Aktivitetslinjeelementer
For at sikkerhedskopiere de elementer, der er fastgjort til din proceslinje, skal du åbne Windows Stifinder, indtaste følgende sti i adresselinjen og trykke på Enter .
% AppData% \ Microsoft \ Internet Explorer \ Quick Launch \ User Pinned \ TaskBar

Vælg alle genvejsfiler i mappen TaskBar . Højreklik på filerne og vælg Kopier fra pop op-menuen.
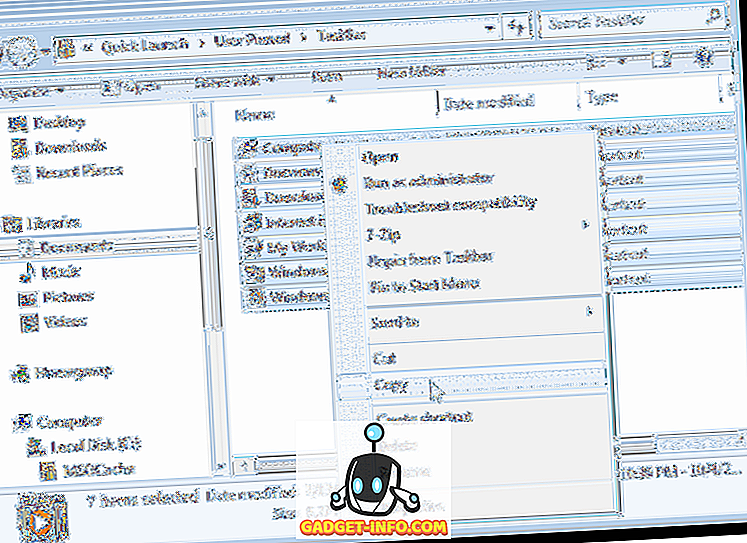
Naviger til den mappe, du bruger til at gemme sikkerhedskopieringsfilerne på proceslinjen. Højreklik i mappen og vælg Indsæt fra pop op-menuen.
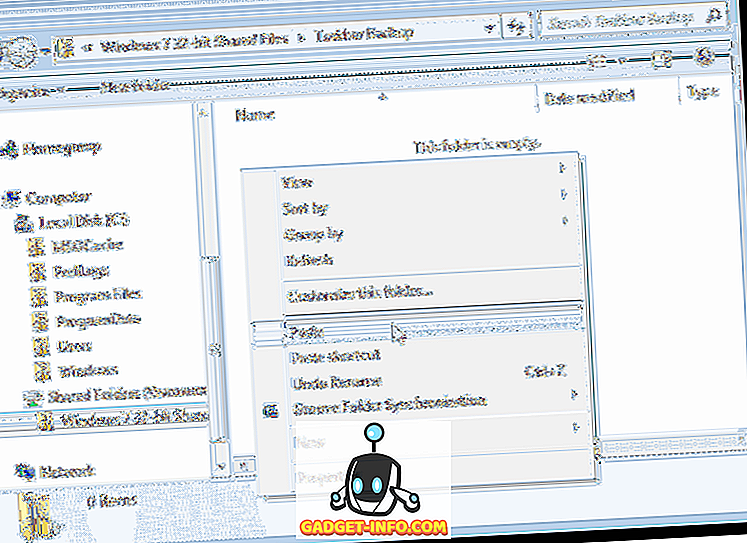
Der er en nøgle i registreringsdatabasen, der gemmer data om opgavelinjen, som du også skal sikkerhedskopiere. For at gøre dette skal du åbne startmenuen og indtaste " regedit " (uden citaterne) i feltet Søg programmer og filer . Når regedit.exe vises i listen over resultater, skal du klikke på linket.
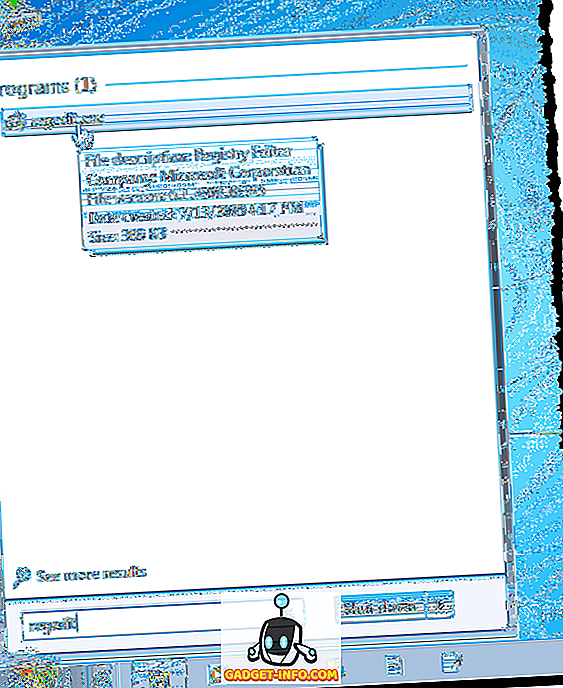
Klik igen på Ja i dialogboksen Brugerkontokontrol.

Naviger til følgende nøgle:
HKEY_CURRENT_USER \ Software \ Microsoft \ Windows \ CurrentVersion \ Explorer \ Taskband
Højreklik på Taskband- tasten og vælg Eksporter fra pop op-menuen.
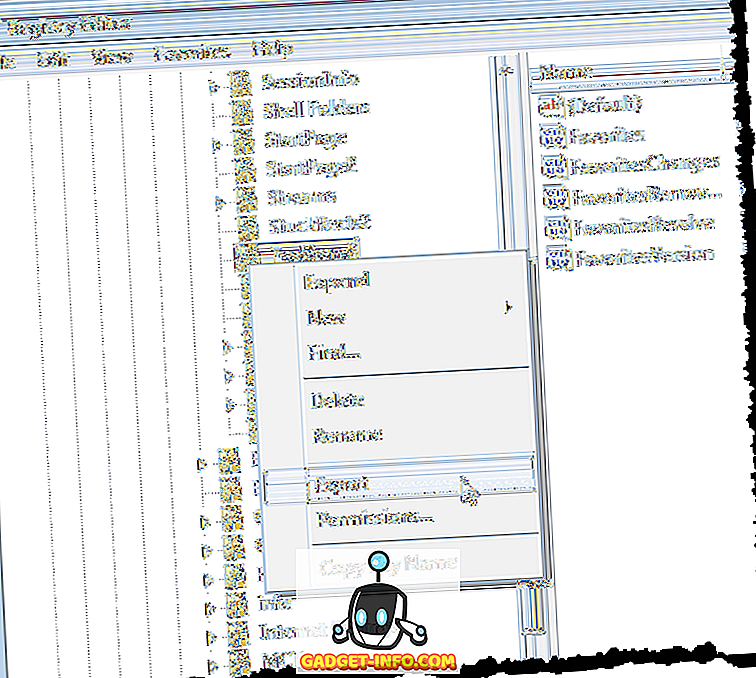
I bunden af dialogboksen Eksportregistret fil skal du markere Selected branch er valgt, og værdien stemmer overens med den registreringsnøgle, du valgte. Naviger til den mappe, hvor du gemmer dine proceslinks backupfiler. Indtast et navn til din registreringsdatabase nøgle backup fil, sætte en .reg udvidelse på filnavnet. Klik på Gem .
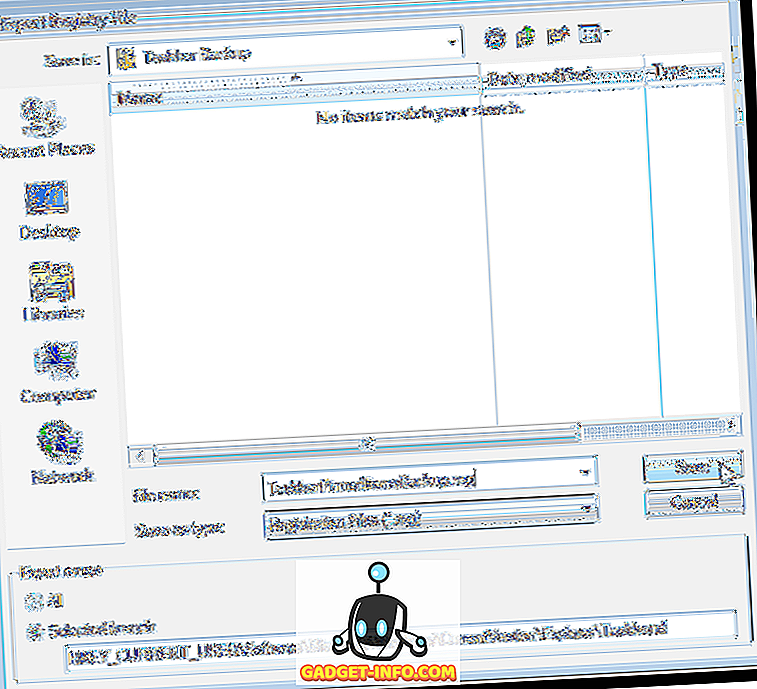
Luk registreringseditoren ved at vælge Afslut fra menuen Filer .
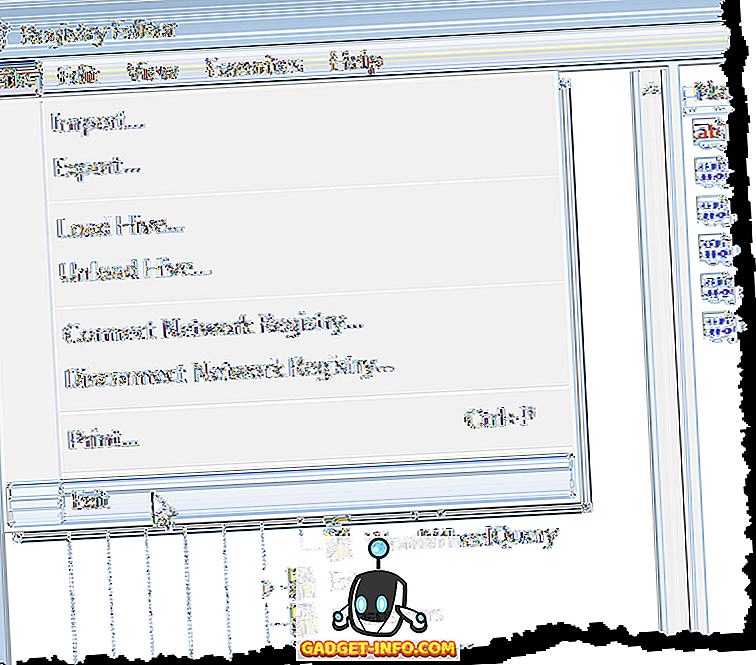
Du skal se din .reg- fil i din backupmappe.
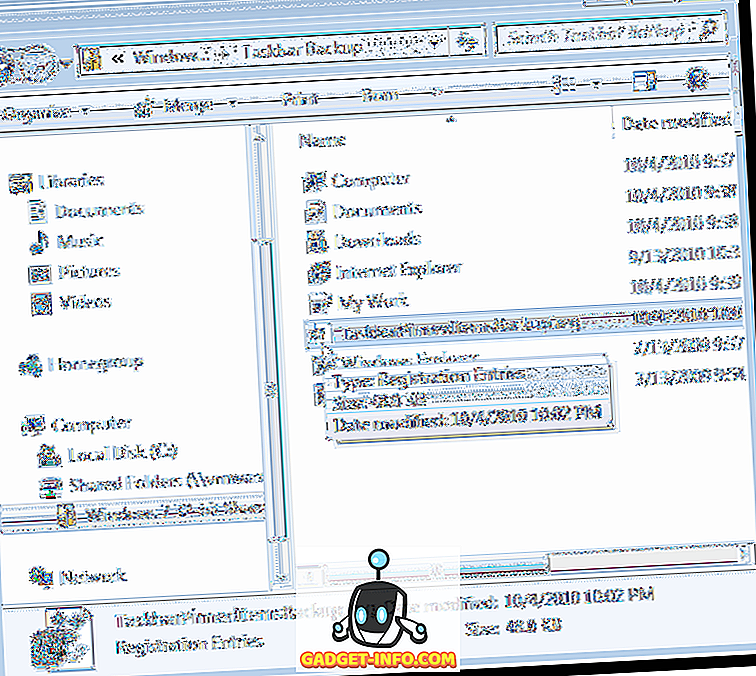
Gendan dine Pinned Aktivitetslinjeelementer
Hvis du vil gendanne dine pinnede proceslinjeposter, skal du åbne Windows Stifinder og navigere til det bibliotek, hvor du har gemt genvejsfiler i proceslinjen og .reg- filen. Vælg genvejsfiler (ikke .reg- filen, endnu), højreklik på filerne og vælg Kopi fra pop op-menuen.

Naviger til den følgende mappe igen:
% AppData% \ Microsoft \ Internet Explorer \ Quick Launch \ User Pinned \ TaskBar
Højreklik på i mappen, og vælg Indsæt fra pop op-menuen.
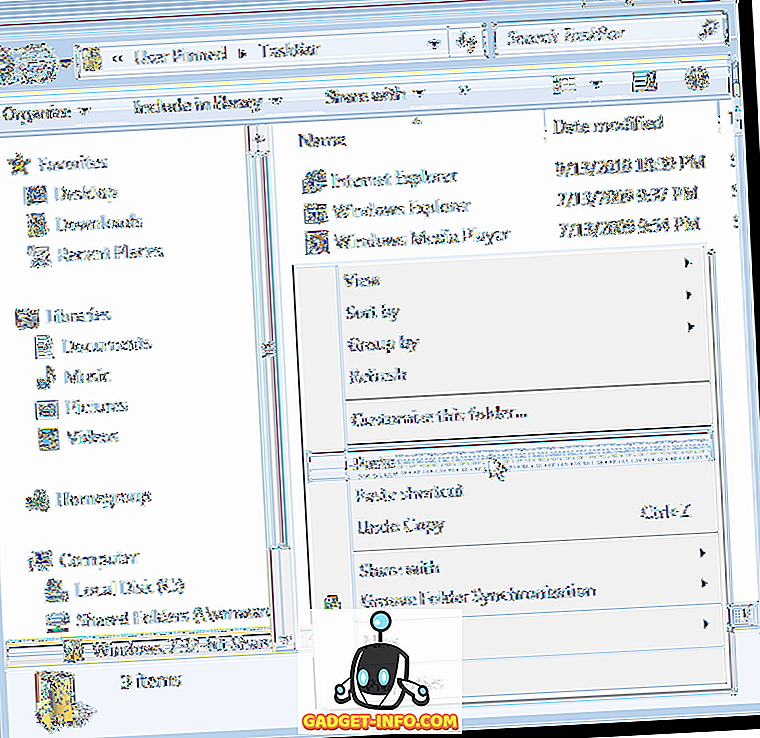
Når dialogboksen Kopier fil vises, skal du markere afkrydsningsfeltet Gør dette til de næste X-konflikter ( X kan variere afhængigt af, hvor mange genveje der skal udskiftes). Klik derefter på knappen Kopier og erstat .

Nu skal du tilføje den sikkerhedskopierede Taskband registreringsnøgle tilbage i registreringsdatabasen. For at gøre dette skal du kopiere .reg- filen, du oprettede til skrivebordet.
BEMÆRK: Vi fandt, at .reg-filer ikke altid kører fra eksterne drev eller netværksdrev, så vi kopierede TaskbarPinnedItemsBackup.reg- filen til vores skrivebord, før du tilføjer nøglen tilbage til registreringsdatabasen.
Dobbeltklik på .reg- filen på skrivebordet, og klik på Ja i dialogboksen Brugerkontokontrol, der viser.
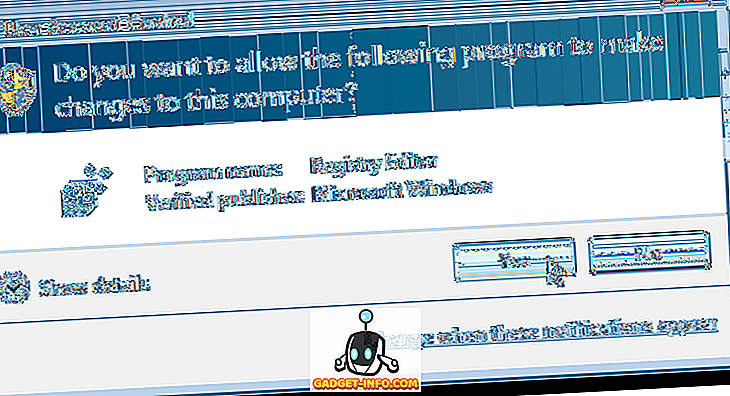
En bekræftelsesdialogboks vises for at sikre dig, at du virkelig vil tilføje oplysningerne i .reg- filen til registreringsdatabasen. Klik på Ja .
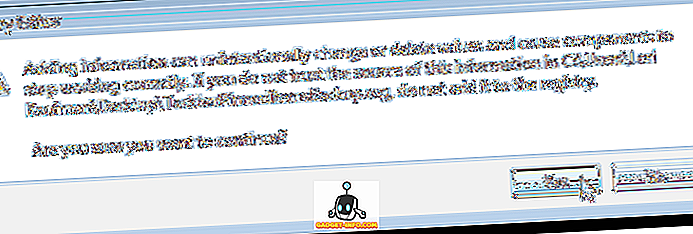
En dialogboks viser derefter, at oplysningerne er blevet tilføjet til registreringsdatabasen. Klik på OK .
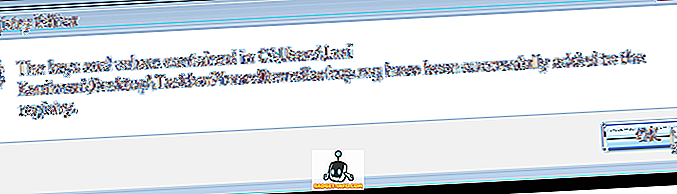
Bemærk, at dine fastspændte genstande ikke umiddelbart vises på proceslinjen. Du skal afslutte Explorer-processen og genstarte den for de elementer, der skal vises. For at gøre dette skal du højreklikke på proceslinjen og vælge Start Opgavebehandling fra pop op-menuen.
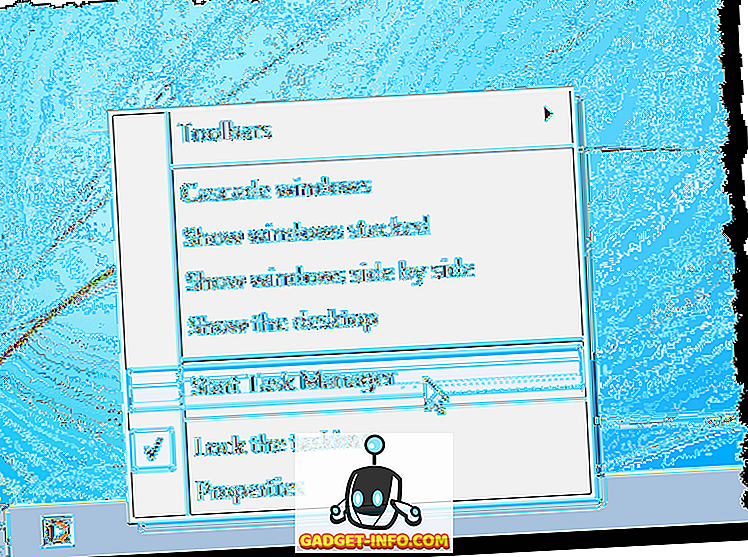
Klik på fanen Processer i dialogboksen Windows Opgavehåndtering . Højreklik på explorer.exe- opgaven på listen, og vælg Afslut proces fra pop op-menuen.
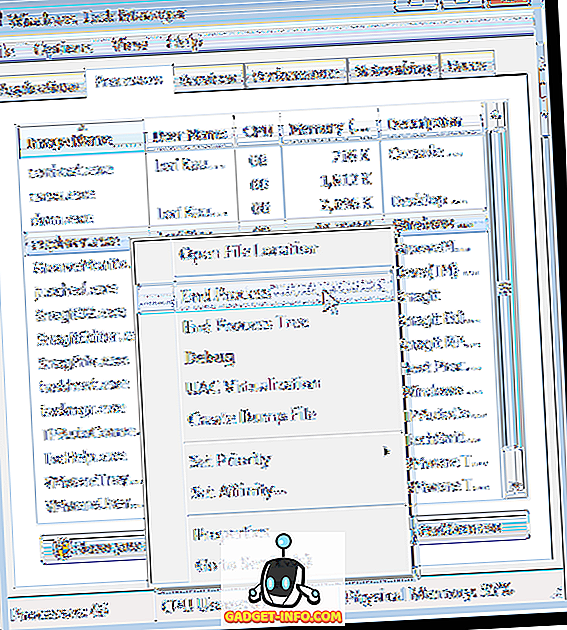
En dialogboks vises for at sikre, at du virkelig vil stoppe Explorer-processen. Klik på Afslut proces .
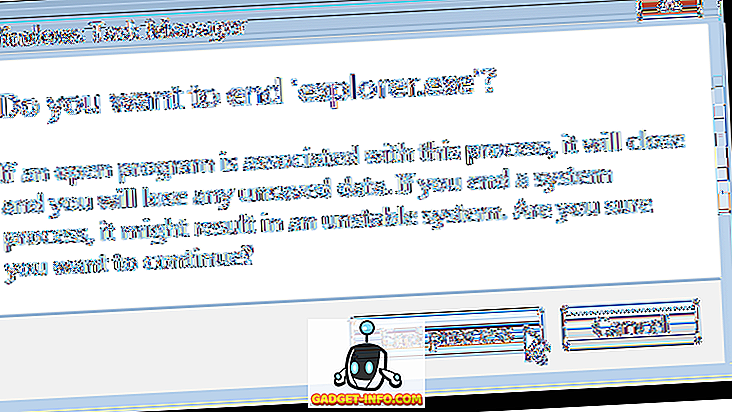
For at genstarte Explorer-processen skal du vælge Ny opgave (Kør ...) fra menuen Filer .
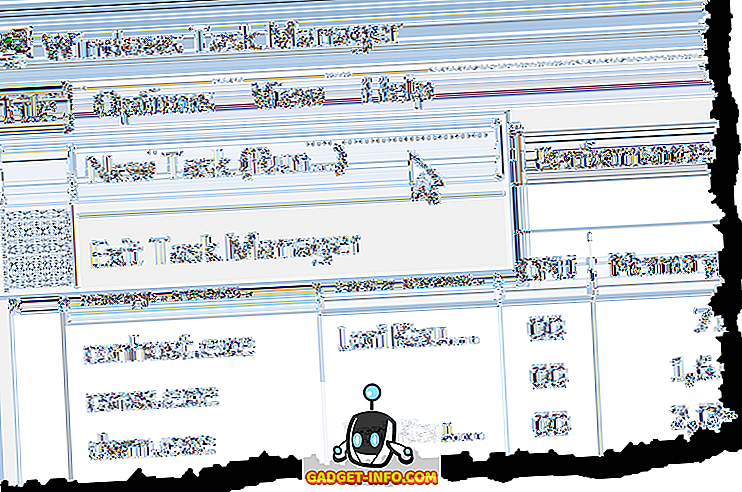
I dialogboksen Opret ny opgave skal du skrive " explorer.exe " (uden citaterne) i feltet Åbn redigering og klikke på OK .
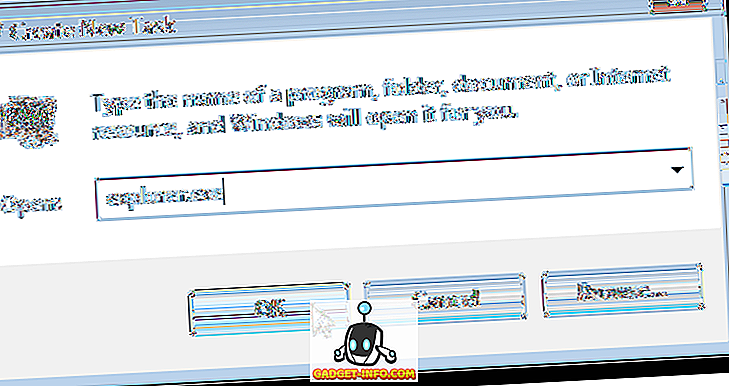
Hvis du vil lukke dialogboksen Windows Task Manager, skal du vælge Afslut opgavehåndtering fra menuen Filer .
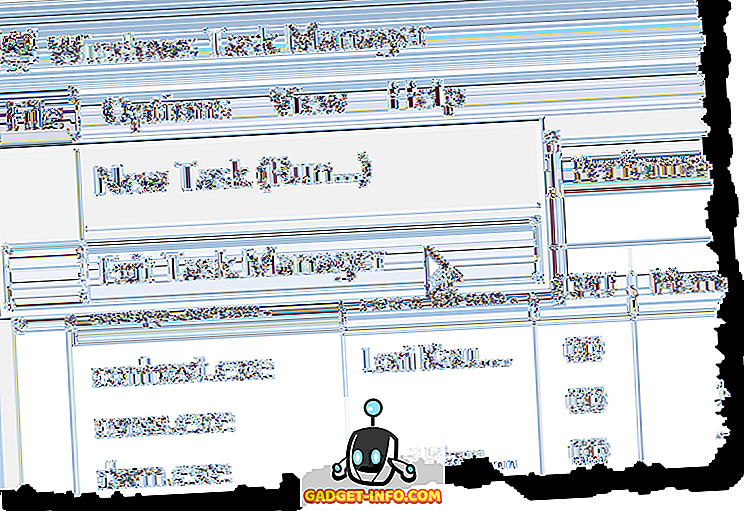
Når du har genstartet Explorer, skal du se dine genoprettede fastspændte elementer på proceslinjen igen. God fornøjelse!