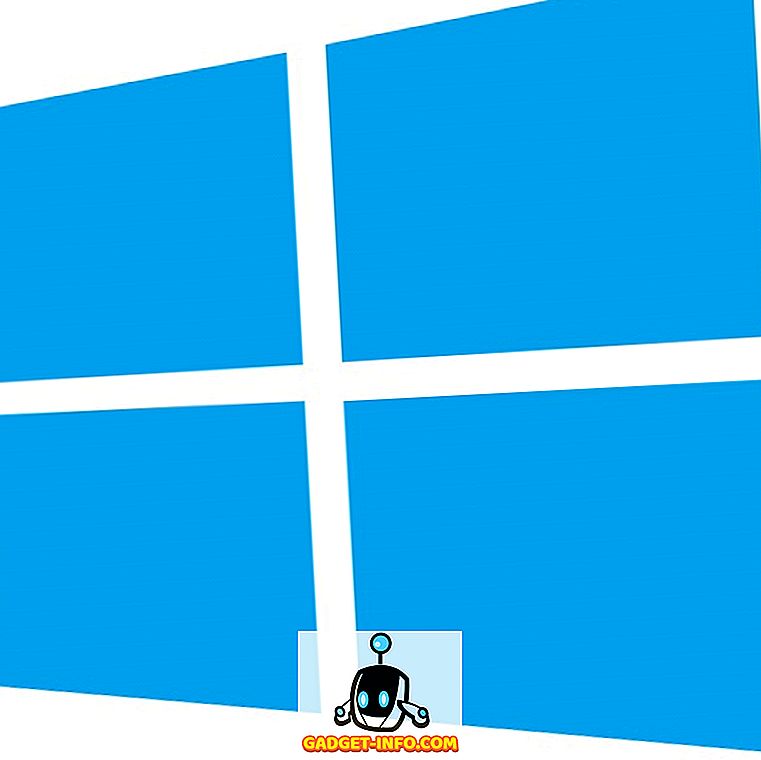Så jeg løb ind i et problem den anden dag, da jeg måtte kopiere nogle tekst fra en PDF-fil og indsætte den i en præsentation, som jeg lavede. Problemet var, at jeg ikke kunne kopiere teksten! Hmm, jeg troede, at der skal være noget dumt, jeg laver, da jeg er temmelig sikker på, at jeg har kopieret tekst fra en PDF-fil før.
Heldigvis var jeg ikke så dum, da det endte med at være, at PDF-filen havde flere sider, der blev scannet bitmap-filer, der var blevet indsat i PDF-filen. Så det var ikke egentlig tekst i første omgang. For det andet, hvor der var faktisk tekst, som normalt kunne kopieres, havde denne PDF en form for sikkerhedsrettigheder, der var indstillet på det, så indholdskopiering ikke var tilladt! Grrrr!
Jeg havde stadig brug for den tekst, og jeg skulle finde ud af en måde at få det på. I denne artikel går jeg gennem den enkle måde at kopiere tekst, der fungerer, hvis dokumentet ikke er beskyttet, og teksten ikke er et scannet billede. Jeg vil også gå over hvad jeg skal gøre i tricker scenariet, hvor du ikke må kopiere teksten. Det er ikke en ideel løsning, men det er bedre end ingenting, især hvis du skal kopiere en masse tekst. Selvom du kan spare dig selv fra at skrive 80% af det manuelt, så er det godt!
Valg af tekst i en PDF
I Adobe Reader, hvis tekst kan kopieres, er alt du skal gøre, vælg det og højreklik og vælg Kopier .
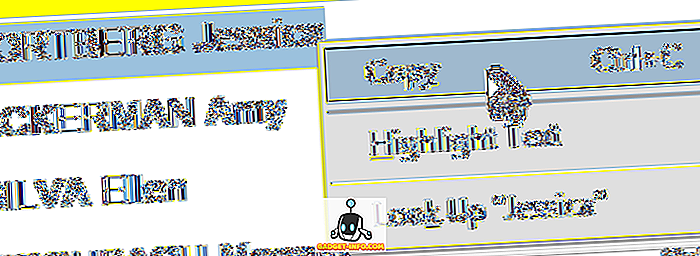
I andre PDF-viewer-programmer som Foxit skal du klikke på Værktøjer og derefter vælge tekst .
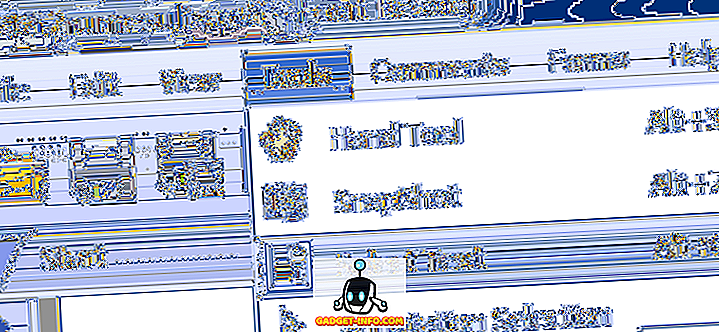
Selvfølgelig, hvis du kunne gøre dette, ville du ikke læse dette indlæg! Men bare i tilfældet, så vælger du tekst. Nu videre til det hårdere problem med kopiering af tekst fra billeder eller sikrede PDF-filer.
Brug OCR til at kopiere PDF-tekst
Du kan hurtigt kontrollere, om en PDF-fil er sikret i Adobe Reader ved at kigge op i titellinjen og kigge efter ordet SECURED .

Du kan se specifikke tilladelser ved at klikke på Rediger og derefter klikke på Beskyttelse og derefter Sikkerhedsegenskaber .
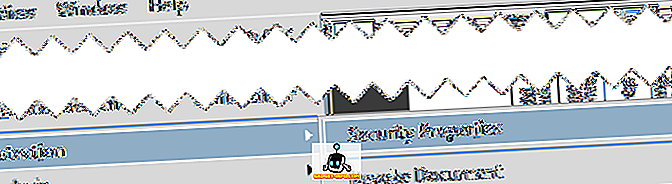
I nyere versioner af Adobe Reader og Acrobat skal du klikke på Beskyt i højre rude for at hente beskyttelsesindstillingerne.
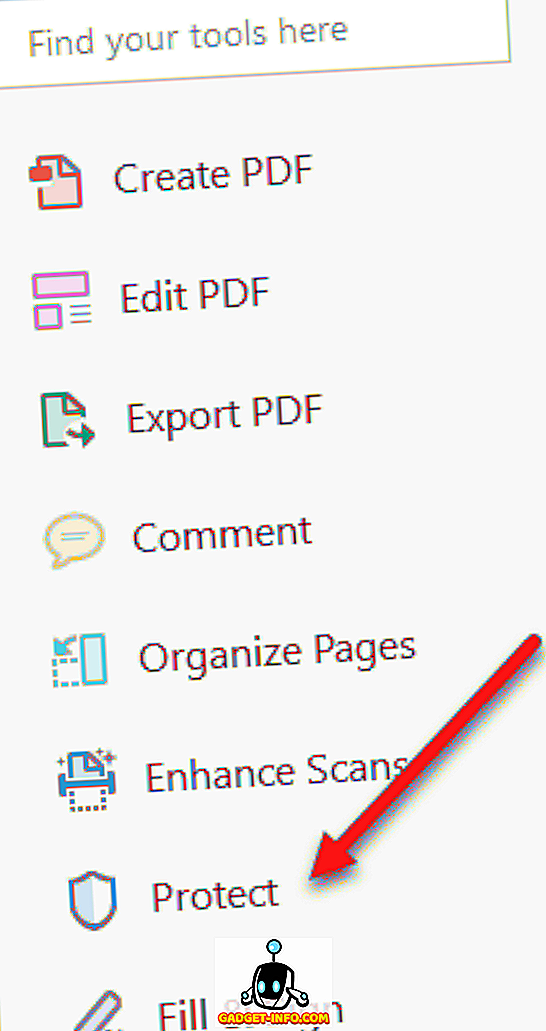
Klik derefter på Flere indstillinger, og du får vist Sikkerhedsegenskaber.
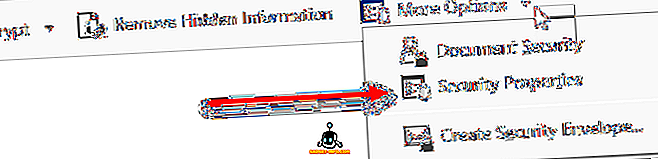
Som du kan se nedenfor, er indholdskopiering ikke tilladt, og sikkerheden er beskyttet af et kodeord. Hvis du kender adgangskoden, kan du fjerne sikkerheden og kopiere alt, hvad du vil.
Medmindre du er en hacker, er det ikke muligt at slå kodeordet. Så det eneste andet du kan gøre er at tage et skærmbillede af teksten og derefter køre det gennem et OCR-program. Det lyder som for meget arbejde, men det er det virkelig ikke. Du kan tage et skærmbillede på en Mac eller PC uden yderligere software.
Mac - Tryk blot på Command + Shift + 4 på tastaturet
Windows - Brug kun Windows Snipping Tool
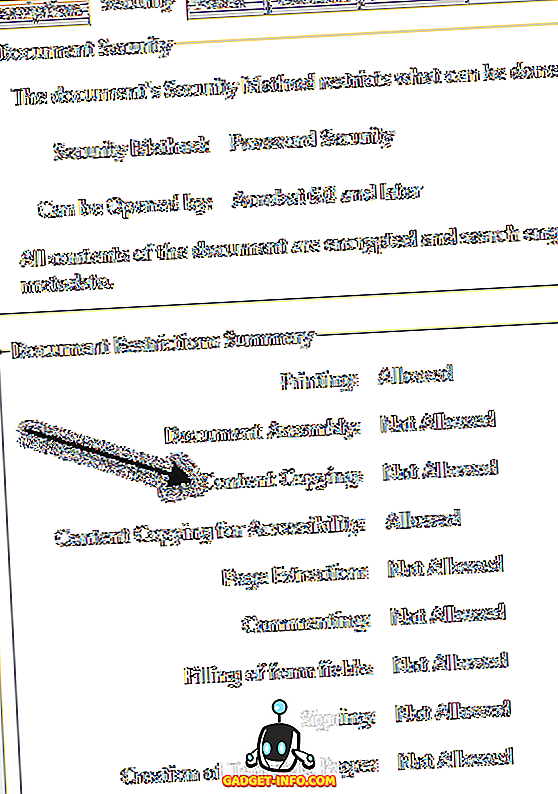
Hvis du tilfældigvis ejer Adobe Acrobat, kan du også bruge den til automatisk at konvertere billedtekst til redigerbar tekst. Alt du skal gøre er at åbne PDF-filen og klikke på Rediger PDF-værktøjet i højre rude. Den scanner automatisk hele dokumentet ved hjælp af OCR og konverterer det til et fuldt redigerbart dokument.
Hvis du har et billede med tekst, skal du kopiere det til udklipsholderen og derefter åbne Adobe Acrobat og vælge File - Create - PDF from Clipboard.

Bare klik på Rediger PDF i højre rude, og det vil konvertere billedet til redigerbar tekst.
Her er et screenshot Jeg tog af en del tekst, som jeg ikke kunne kopiere fra en sikret PDF-fil:

Bemærk, at når du tager skærmbilledet, skal du sørge for, at dokumentzoomen er indstillet til 100%, så teksten er skarp og klar. Når du har skærmbilledet, download derefter et gratis OCR-program. Der er mange muligheder derude, og resultaterne varierer vildt mellem programmerne, så du bliver nødt til at prøve et par ud. Her er to, jeg har brugt tidligere:
//download.cnet.com/FreeOCR/3000-10743_4-10717191.html
//www.simpleocr.com/OCR-Freeware
Bemærk, at du også kan bruge Microsoft OneNote, da den har indbygget OCR-funktionalitet. Selvfølgelig, hvis du allerede har OCR-software, skal du bare bruge det pågældende program i stedet.
FreeOCR programmet fungerer godt, du skal bare sørge for, når du installerer det, at du ikke accepterer nogen af de andre software "tilbud", som bare installerer uønsket på din computer. Men så længe du gør det, har softwaren ingen spyware eller noget lignende. Det er også testet af CNET for at sikre dette.
Under alle omstændigheder, når du har installeret programmet, skal du klikke på den store Åbn- knap og vælge dit billede.
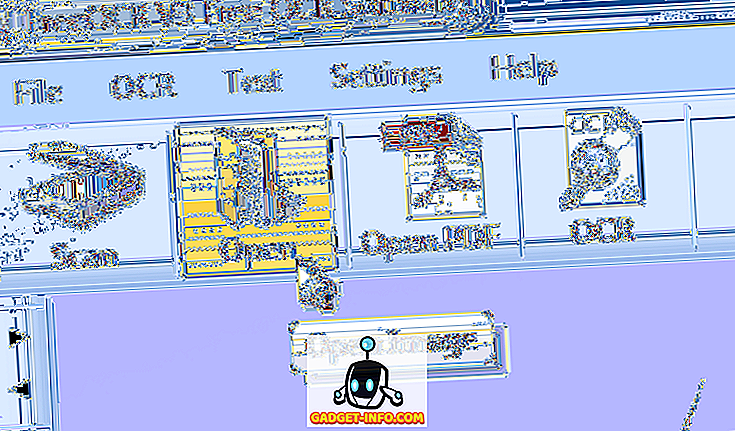
Det viser dig et eksempel på billedet i venstre rude. Klik derefter på OCR og Start OCR Process .
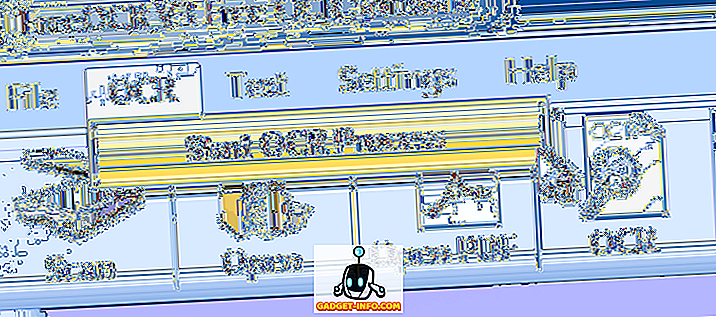
Det er det! Teksten vises nu på højre side, og du kan kopiere den til udklipsholderen eller eksportere den til Microsoft Word.
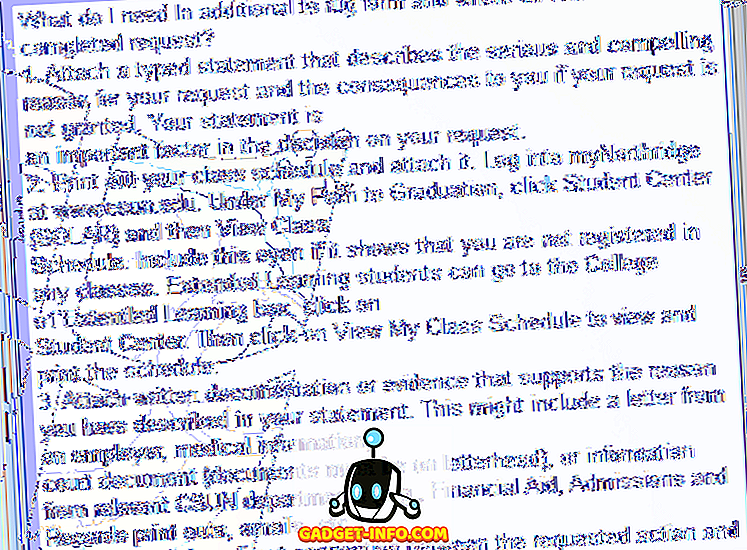
Samlet set gjorde programmet et meget godt stykke arbejde med nogle få mindre fejl her og der. Det sparte mig meget tid, selvom jeg ikke behøvede manuelt at indtaste al den tekst. Forhåbentlig vil dette hjælpe dig med at kopiere den tekst, du har brug for fra et PDF-dokument. Skriv eventuelle kommentarer eller spørgsmål, og jeg vil svare. God fornøjelse!