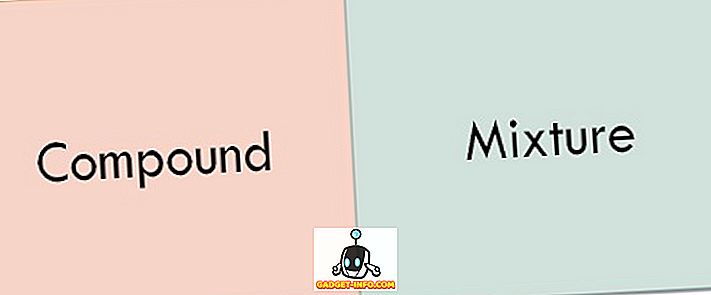Hvis du arbejder i IT eller tilbyder dine egne it-tjenester, installerer du sandsynligvis og geninstallerer operativsystemer for kunder ganske ofte. Traditionelt er operativsysteminstallationer blevet implementeret direkte fra en OS-installationsdisk, men fordi diskene bliver ridset eller beskadiget så let, bruger de fleste mennesker i it USB-drev. Dette er en mere effektiv metode, men det har stadig en con, ligner at bruge diske.

Hovedsagelig er USB-drev mere pålidelige og effektive end diske, men ligesom diske, er de fleste USB-drev enkeltforetrukne. Fordi hver klient måske har et andet operativsystem præference, skal du muligvis installere flere forskellige operativsystemer i tilfældige tider. For eksempel kan en klient ønsker en ren installation af Windows 7 Ultimate, og en anden kunde vil måske have dig til at installere Ubuntu for dem.
Normalt indebærer dette at eje flere USB-drev, du kan have et Windows 7-opstartstik, et Ubuntu-opstartdrev, et CentOS-opstartsdrev osv. .. Hvis du ønsker at skære ned på alle drevene, kan du konsolidere dine bootable OS'er til en USB-drev, der kan bruges til at distribuere flere forskellige operativsystemer.
Opret Multi OS Bootable Flash Drive
Der er et par måder, hvorpå du kan konfigurere et USB-drev til at starte flere operativsystemer, men en af de enkleste måder er at bruge programmet YUMI. Så, for at komme i gang, hop til YUMI downloads siden og fortsæt med at downloade den nyeste version.
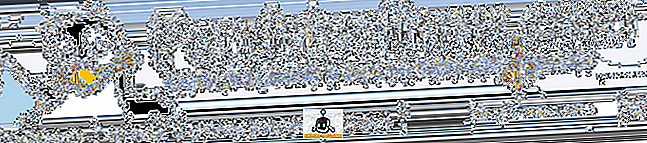
Når downloadingen er færdig, fortsæt for at starte softwaren. Du vil blive præsenteret med følgende skærmbillede:
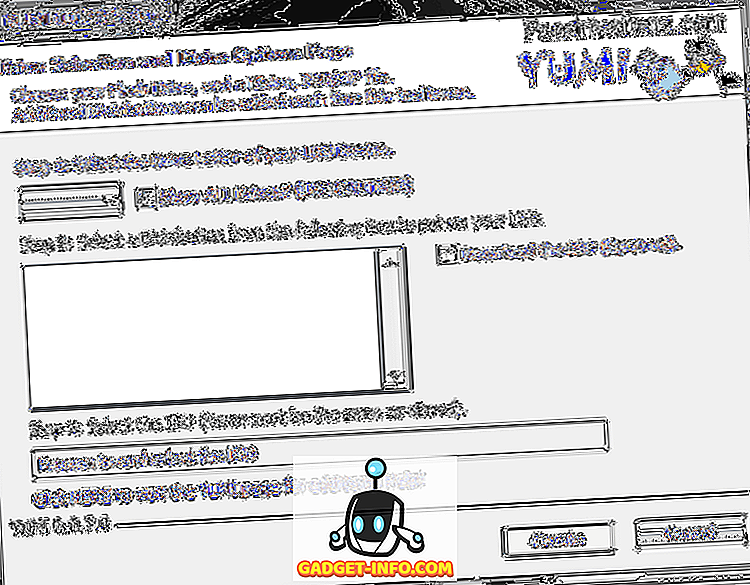
Som beskrevet er det første skridt at vælge drevbogstav for din USB-enhed. I Windows vil du normalt vælge E: -drevet, men det kan variere afhængigt af, hvordan du har dine Windows-drev struktureret. Så start med at tilslutte dit USB-drev til din computer og navigere i stien Start> Computer . Dette giver dig en oversigt over alle dine aktive drev, hvor du bare kan bestemme drevbogstavet til dit USB-drev.
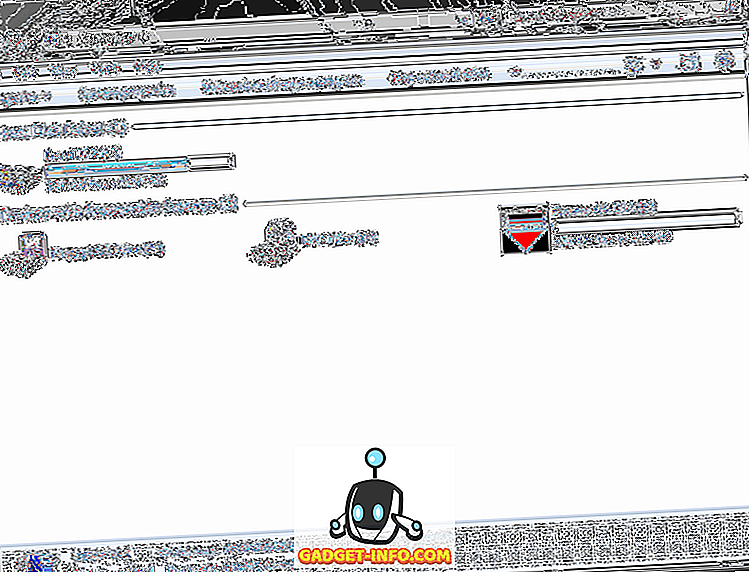
Som du kan se fra ovenstående screenshot, har Windows registreret USB-drevet som Removable Disk ( E :). Igen kan dit USB-drev tildeles et andet drevbogstav afhængigt af dit Windows-opsætning og de andre enheder, du bruger (eksterne harddiske, USB-drev osv.).
I betragtning af ovenstående oplysninger i computerruden kan du nu vælge dit USB-drev fra YUMI Trin 1: Vælg drev ...
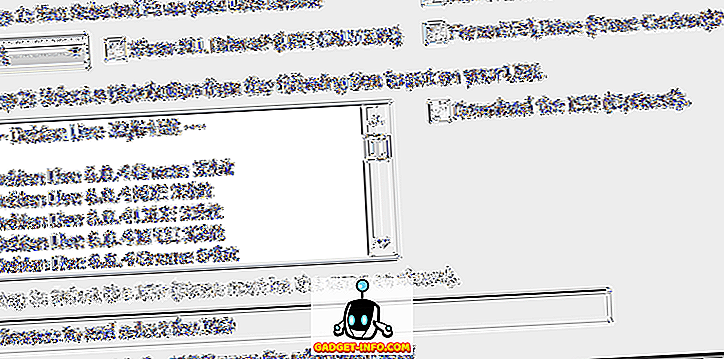
Derefter skal du i trin 2: notering vælge din første distribution, der skal tilføjes til USB-drevet. YUMI-softwaren leveres konfigureret med flere distributioner, alt fra standard Linux-installation ISOs til specialfunktioner. Til denne vejledning vælger vi simpelthen en standard Windows 8-installation:
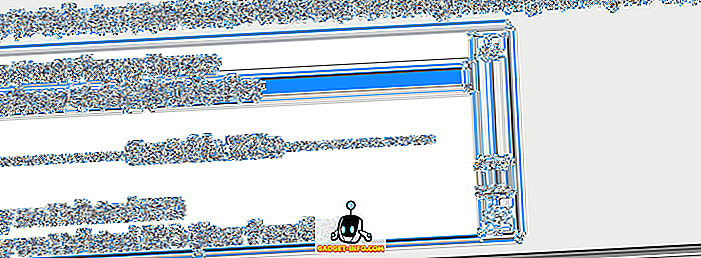
Når du har valgt en distro fra listen, skal du navigere til den egentlige ISO-fil (trin 3) for den distro. Dette kan være en ISO, du har downloadet, eller en ISO-fil, du har oprettet eller revet fra en disk. Til denne vejledning har jeg valgt en Windows 8 Consumer Release ISO.

Endelig skal du klikke på knappen Opret for at begynde at lave ISO-opstart og gemme den til USB-drevet. Herfra vil YUMI-appen behandle og begynde at oprette bootable distro.
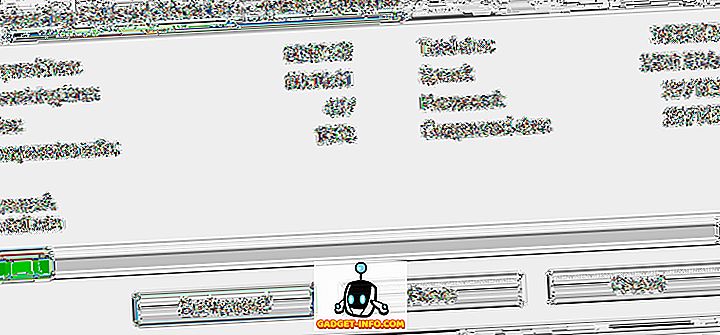
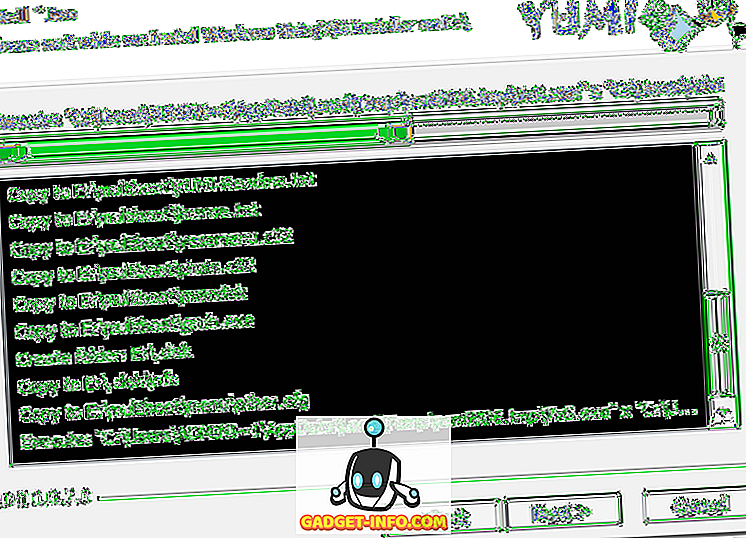
Når processen er færdig, skal du klikke på knappen Næste, der vil bede om følgende vindue:
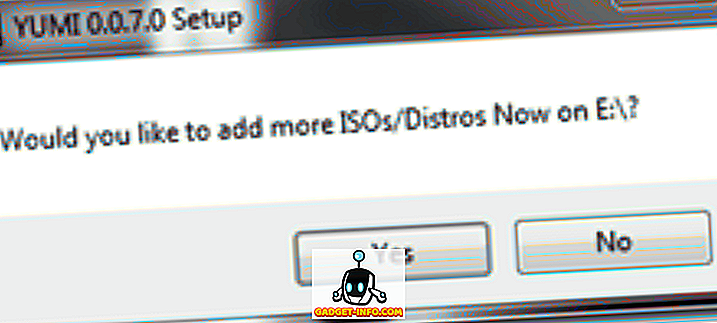
Herfra kan du blot klikke på Ja- knappen, som vender tilbage til YUMI-startsiden, hvor du kan tilføje en anden bootbar distro ved hjælp af ovenstående trin.
Når du har afsluttet konfiguration af dit USB-drev med alle dine boot-muligheder, skal du blot genstarte computeren og starte fra USB-drevet. Derefter vil du blive præsenteret med YUMI-grænsefladen, som giver dig mulighed for at vælge en distro for at starte op.
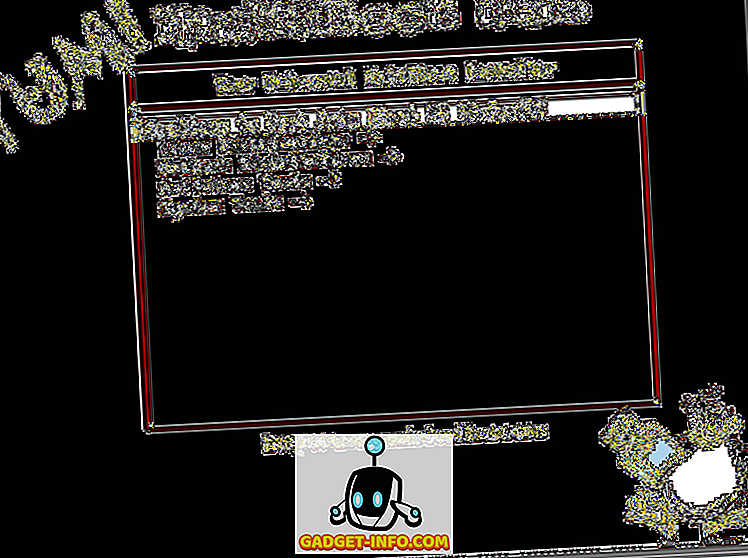
Det er stort set alt der er til det. Nu kan du bruge et USB-drev, der kan starte flere distroer og programmer! Selvom denne vejledning er beregnet til at oprette et bootbart USB-drev, der er i stand til at starte flere operativsystemer, kan YUMI-programmet også bruges til at starte offline-antivirusprogrammer, diskkloningværktøjer, diagnostiske og andre hjælpeprogrammer. Tak fordi du stoppede ved siden af dagens indlæg. Hvis nogen af vores besøgende besøger andre lignende programmer til YUMI, er du velkommen til at linke til dem i kommentarfeltet. God fornøjelse!