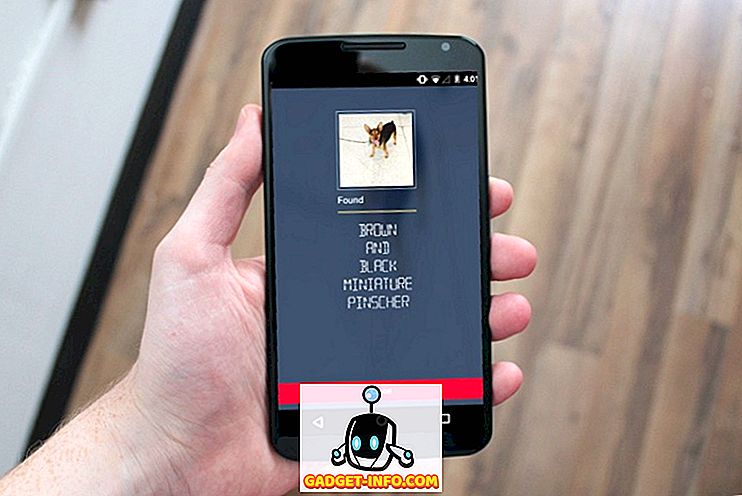Tidligere havde jeg skrevet om, hvordan du kan bruge Assigned Access til at sætte Windows 8.1 i kiosk-tilstand, hvilket stort set kun tillader én app at blive kørt på systemet, og det er det. Det er fantastisk til enhver offentlig computer, som du vil have en høj grad af kontrol over.
Med Windows 10 har proceduren ændret sig ganske lidt, og denne artikel vil vise dig, hvordan du gør det samme, bare med de nye trin. I grund og grund opretter du en ny lokal brugerkonto på din Windows 10-maskine og angiver hvilken app du vil have, at brugeren skal kunne køre. Apperne kan kun være Universal Windows Store-apps, hvilket er lidt begrænsende. Der er mulighed for at tilføje mere end en app og bruge traditionelle Windows-apps (EXE-programmer), men du skal bruge den langt mere avancerede og komplicerede Windows Configuration Designer.
Konfigurer kiosktilstand i Windows 10
Den nemme måde er at klikke på Start, derefter Indstillinger, derefter Konti og derefter Familie og andre personer .

Nederst ses der en sektion, der hedder Andre personer og et link til Opsætning af tildelt adgang . Hvis du ikke allerede har en anden kontoopsætning på din maskine, skal du klikke på Tilføj en anden til denne pc- link.

Hvis din nuværende konto bruger en Microsoft-konto, forsøger den at skubbe dig til opsætning af en anden Microsoft-konto, som ikke fungerer for den tildelte adgang. I stedet skal du klikke på linket, der siger, at jeg ikke har denne persons loginoplysninger .

Det vil forsøge at få dig til at oprette en ny Microsoft-konto, men igen vil vi ikke gøre det. I stedet skal du klikke på Tilføj en bruger uden en Microsoft-konto nederst.

Giv kioskkontoen et navn og et kodeord. Du skal også indtaste et kodeord.

Klik nu på linket Opsætning af tildelt adgang og klik på Vælg en konto . Vælg den konto, du lige har oprettet, og klik derefter på Vælg en app .

Det er stort set det. Genstart computeren og log ind på den nye konto. Brugeren kan kun se, at en app er fuldskærmstilstand og intet andet. Den eneste måde, de selv kan afslutte, er at trykke på CTRL + ALT + DELETE, som vil føre dem til login-siden. Her kan de se de andre brugerkonti, så sørg for at de alle er sikret.
Applisten mangler Microsoft Edge og Internet Explorer, så det er lidt frustrerende. Du ville tro, at de ville tillade mindst Edge, da det er et Microsoft-produkt. Som jeg nævnte ovenfor, skal du bruge Windows Configuration Designer, som er mere kompliceret, men absolut gennemførlig, hvis du vil kunne vælge dit eget brugerdefinerede program og mere end et program. Hvis du har spørgsmål, skriv en kommentar. God fornøjelse!