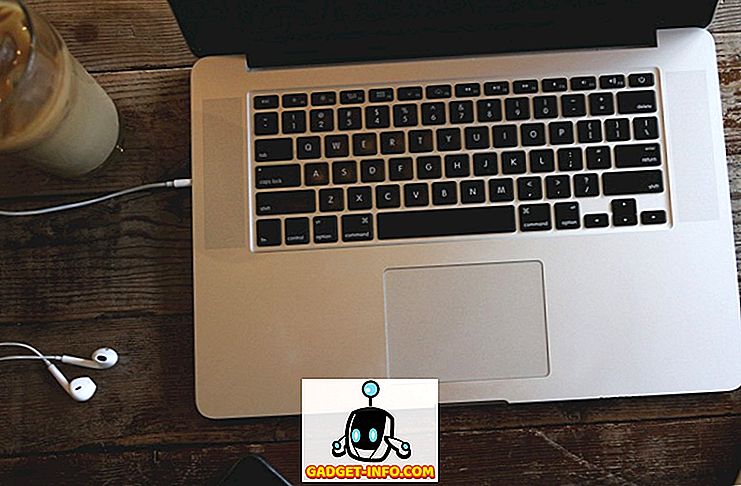Efter at have opgraderet en ældre Lenovo laptop til Windows 10 for nylig, løb jeg ind i et meget irriterende problem. Af en eller anden årsag ophørte evnen til at justere lysstyrken at fungere. Hvis du trykker på lysstyrketasterne på tastaturet, vises lysstyrkeniveauet op eller ned, men intet er faktisk ændret på skærmen! Det var det mærkeligste, jeg nogensinde havde set.
Det første, jeg troede, var måske, at der var noget hardwareproblem, og Windows 10 genkendte ikke nøglepressen korrekt. Jeg besluttede at forsøge at ændre lysstyrkeniveauet i OS selv. Jeg åbnede Action Center og klikket på Expand, og prøvede derefter at justere lysstyrken der, men igen blev der ikke sket noget! Nu var jeg virkelig forvirret.
Jeg forsøgte også at gå til Power Options og ændre lysstyrken der, men igen gjorde det ingen forskel på det aktuelle display. Den anden tankegang, der poppede ind i mit hoved var, at det var et chaufførproblem. Jeg gik til Lenovos websted og hentede den nyeste driver, jeg kunne finde til maskinen. Jeg håbede at ville løse problemet, men det gjorde det ikke!

På dette tidspunkt troede jeg det kunne være, at den nyeste driver endnu ikke understøtter Windows 8.1 korrekt, og derfor skal jeg prøve standard eller grundlæggende Windows grafikdriver i stedet. I sidste ende er dette det, der løste problemet. Nu skal jeg bare vente til Lenovo udgiver en opdateret driver til min ældre Lenovo laptop. Sådan løses problemet midlertidigt.
Først skal du åbne Kontrolpanel og klikke på Enhedshåndtering :

Udvid derefter Display Adaptors, og højreklik derefter på det grafikkort, der er installeret på dit system, og vælg Egenskaber . Det kan være noget som Intel HD Graphics osv. Det afhænger af, hvilken type grafikkort du har installeret, men der bør kun være en eller to listede max.

Nu skal du gå og klikke på fanen Driver og derefter klikke på Update driver knappen.

Næste har du to muligheder. Du vil vælge menuen Gennemse min computer til driver software .

Vi er næsten færdige, så fortsæt! Gå nu videre og klik på Lad mig vælge fra en liste over enhedsdrivere på min computer knap nederst.

Nu vil du vælge en anden driver til grafikkortet. Du kan muligvis lege og vælge en anden og se, hvilken fungerer for dig, men den sikreste vil altid være Microsoft Basic Display Adapter .

Afhængigt af dit system kan du muligvis se flere drivere, der er angivet i feltet, selv den samme driver, der er angivet flere gange. Du kan prøve nogle af de andre, men hvis ingenting virker, skal du bare bruge den grundlæggende driver. Desværre vil du ikke kunne køre OS med den højeste opløsning eller billedfrekvens, hvis du bruger den grundlæggende driver, men i det mindste kan du justere lysstyrken.
I mit tilfælde skiftede jeg simpelthen til grunddriveren, justerede lysstyrken til hvor jeg havde brug for den og derefter skiftet tilbage til den oprindelige producentdriver. Lysstyrkeniveauet forblev på det niveau, jeg havde sat det, så det var godt. Så tjek så ofte for at se om der er en ny driver, og installer den, når den bliver tilgængelig.
Men nogle gange fungerer en ældre driver bedre. Jeg havde det samme problem på en Lenovo IdeaPad P400, og jeg var nødt til at installere en ældre driver for at gøre skærmen lysere. Ellers var skærmen altid svag, selv med lysstyrken vendt helt op.
Hvis du stadig har problemer med at justere lysstyrken på din Windows 10-maskine, skal du skrive en kommentar her og give os besked om detaljerne. God fornøjelse!