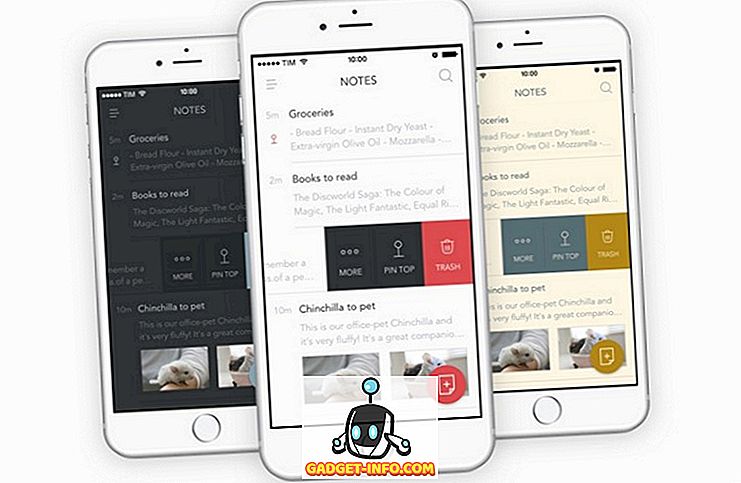Jeg forsøgte for nylig at aktivere BitLocker på en gammel Windows 10 PC hjemme og fik en fejlmeddelelse, som jeg fandt ville være ekstremt kryptisk til alle, der ikke er en computer nørd. Her var beskeden:
Denne enhed kan ikke bruge et Trusted Platform Module. Din administrator skal vælge "Tillad BitLocker uden en kompatibel TPM" -mulighed i "Kræv ekstra godkendelse ved opstart" -politikken for OS-mængder.
Hvad siger du!? De fleste vil sandsynligvis bare annullere operationen og glemme alt sammen med en sådan meddelelse. Desværre gør Microsoft aldrig fejlmeddelelser klare og enkle at forstå. Lad os bryde det ned.

1. Trusted Platform Module (TPM) - Dette er dybest set en chip, der findes på nyere processorer, der har ekstra sikkerhedsfunktioner. Når BitLocker bruger TPM, gemmer den krypteringsnøglen på selve chippen. Hvis du ikke har en chip, der understøtter TPM, kan du stadig bruge BitLocker, men du skal gemme krypteringsnøglen på en USB-stick.
2. Administratorpolitik - Så hvad er alle ting ved at vælge X og Y-politik for OS-volumener? Dybest set er det en gruppepolitisk indstilling, der skal ændres, der gør det muligt for BitLocker at arbejde uden TPM-kravet.
Løsningen er ret lige fremad, følg bare instruktionerne og foretag ikke andre ændringer.
Trin 1 - Åbn gruppepolicyeditoren ved at trykke på Windows-tasten + R eller ved at klikke på Start i Windows 10 og indtaste Kør . I dialogboksen Kør skal du gå videre og skrive i gpedit.msc og trykke på Enter.

Udvid nu til følgende afsnit under gruppepolitik:
Computer konfiguration - Administrative skabeloner - Windows-komponenter - BitLocker-drevkryptering - Operativsystemdrev
På højre side vil du se en valgmulighed kaldet Kræv ekstra godkendelse ved opstart . Gå videre og dobbeltklik på den mulighed.

Som standard er den indstillet til Ikke konfigureret, så du skal klikke på knappen Aktiveret . Det bør automatisk kontrollere Tillad BitLocker uden en kompatibel TPM- boks, men hvis ikke, skal du kontrollere det.

Klik på OK, og lukk gruppepolitik. Gå nu tilbage til BitLocker-skærmen, og klik på knappen Slå BitLocker på .

Nu skal du i stedet for at få en fejlmeddelelse se BitLocker opsætningsskærmen. Når du klikker på Næste, begynder det at konfigurere harddisken til BitLocker.

Igen er der ingen reel sikkerheds ulemper ved at bruge BitLocker uden en TPM, det er bare, at krypteringsnøglen skal opbevares på et USB-drev i stedet for at blive gemt på selve chipet. Hvis du stadig har problemer med at aktivere BitLocker på Windows 8 eller Windows 10, skal du skrive en kommentar og fortælle os. God fornøjelse!