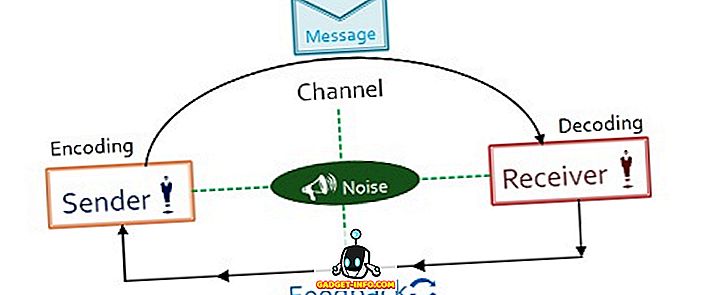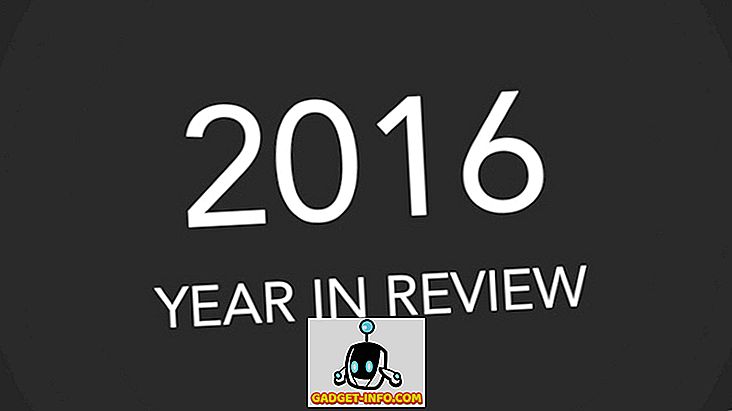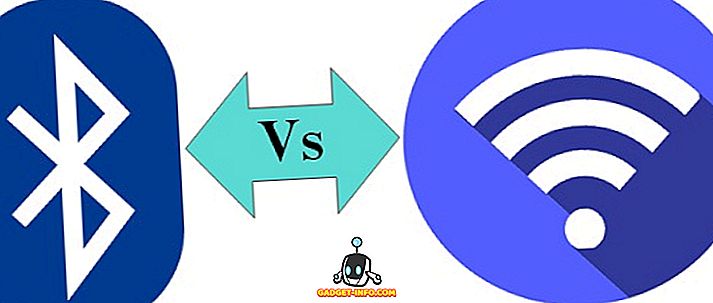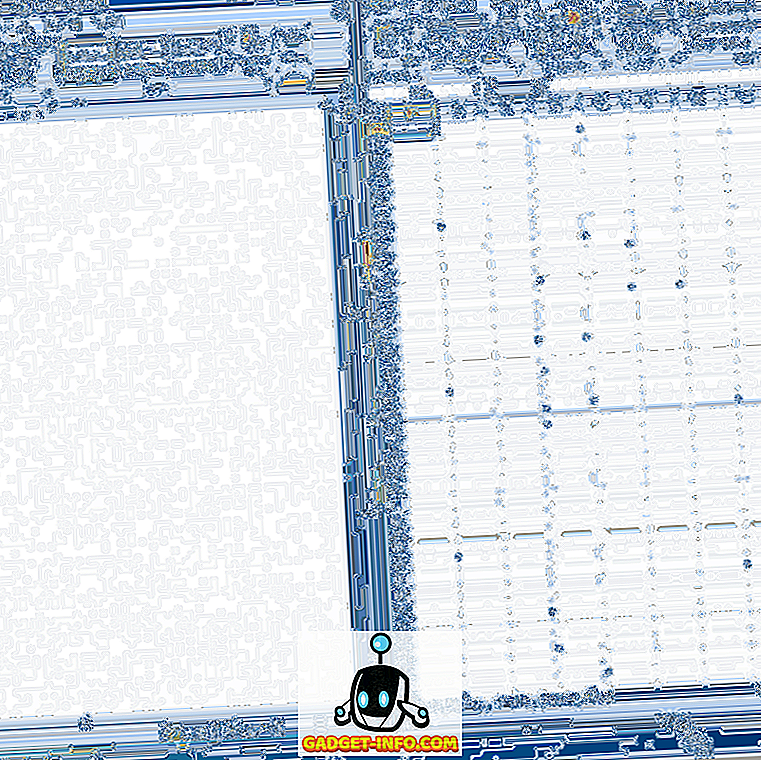Er nogle eller alle dine Windows 10-apps ikke fungerer korrekt? Tidligere skrev jeg en artikel om, hvordan man løser problemet med at savne Windows Store-apps, og for nylig havde jeg en klient, der købte en Windows 10-maskine til mig, hvor Windows-apps synes at åbne, men så lukker det med det samme.
Hvis du har dette problem, hvor en app ikke indlæses, er det nok et tilladelsesproblem. Der er mange grunde til, at Store apps ikke starter, og en af dem skyldes, at tilladelserne til bestemte Windows-mapper og registreringsindstillinger er blevet ændret, enten manuelt eller efter gruppepolitik.
Du kan løse dette problem ved at tjekke alle tilladelser for disse mapper og registreringsindstillinger og sørge for, at de er alle korrekte. I dette indlæg vil jeg gå igennem trinene for at gøre dette, så du kan få dine Store apps kørende igen.
Windows 10 Event Log
Du kan bekræfte, om dette er årsagen til problemet ved at åbne hændelsesloggen og kontrollere Event ID 5961 i hændelsesloggen. Du kan åbne hændelsesloggen ved at klikke på Start og skrive i hændelseslog .

Du skal navigere til følgende logfil for at se om denne begivenhed eksisterer eller ej:
Applikationer og tjenester Logs \ Microsoft \ Windows \ Apps \ Microsoft-Windows-TWinUI / Operational
En gang der vil du se en hel masse begivenheder, der er opført der, sandsynligvis tusindvis. Du kan ikke virkelig manuelt gennemgå dette, så klik på Find-knappen til højre og indtast 5961. Det vil søge gennem den log, og hvis det finder noget, vil det fremhæve den pågældende række. Dobbeltklik på rækken, og du skal se nogle oplysninger som nedenfor:
Lognavn: Microsoft-Windows-TWinUI / Operativ kilde: Microsoft-Windows-Immersive-Shell Hændelses-id: 5961 Niveau: Fejlbeskrivelse : Aktivering af appen til Windows.Launch-kontrakten mislykkedes med fejl: Appen startede ikke.
Hvis begivenheden findes, kan du være temmelig sikker på, at det er et tilladelsesproblem for en ny gruppe i Windows, der hedder Alle applikationspakker . Hvad er alle applikationspakker? Nå ligner det de indbyggede administratorer eller brugere grupper. Alle applikationspakker indeholder enhver butikapp, der er installeret i Windows 10. Hvis denne gruppe ikke har tilladelser til bestemte mapper og registreringsindstillinger, vil det medføre, at butiksprogrammer mislykkes i at starte.
Fix filsystemtilladelser
Lad os først rette filsystemtilladelserne. Dette kontrollerer i princippet tilladelserne i tre mapper: Programfiler, Windows og brugere.
Gå til Explorer og højreklik på C: \ Windows og klik på fanen Sikkerhed . Her er, hvordan det skal se ud med de korrekte tilladelser.

Hvis det ikke er, hvad dine tilladelser viser til biblioteket, skal du klikke på knappen Avanceret nederst til højre. I den næste dialog skal du klikke på knappen Skift tilladelser .

Du vil derefter klikke på knappen Tilføj . Bemærk, at hvis Tilføj-knappen er nedtonet betyder det sandsynligvis, at filerne alle ejes af TrustedInstaller. Læs mit tidligere indlæg om, hvordan du ændrer tilladelser, så du kan få fuld kontrol over filerne og mapperne.

Her skal du klikke på Vælg en hovedstol og derefter indtaste alle applikationspakker i objektnavnet. Sørg for at klikke på knappen Kontroller navne også før du klikker på OK.

Sørg for, at Type er indstillet til Tillad og Gælder for, Denne mappe, undermapper og filer . Under tilladelser skal du sørge for, at du har Læs og udfør, Indhold i mappemappe og Læs markeret. Klik derefter på OK.

Du bliver bragt tilbage til hovedrettighederne. Her skal du sørge for at tjekke Udskift alle børneobjekt tilladelse poster med arvelige tilladelse poster fra dette objekt .

Når du har gjort dette til Windows-mappen, skal du gøre det samme for C: \ Users og C: \ Program Files. For C: \ Brugere er alt det samme, medmindre du giver hele programpakken fuld kontrol . Hvis du kører 64-bit Windows, skal du også gøre dette for C: \ Program Files (x86).
Fastsættelse af registreringsrettigheder
For registreringsdatabasen skal du åbne regedit ved at gå til Start og skrive i regedit . Når du har åbnet det, skal du kontrollere tilladelserne til HKEY_USERS. Højreklik på HKEY_USERS og klik på Tilladelser .

Sørg for, at alle programpakker har læsetilladelse.

Nu gør det samme for HKEY_CLASSES_ROOT . Udvid derefter HKEY_LOCAL_MACHINE og kontroller for HARDWARE, SAM, SOFTWARE og SYSTEM .
Hvis du ikke er blevet vild med nu, så lykønsker du! Det vigtigste problem, jeg så med hele processen, ændrer tilladelserne på systemmapperne, fordi du skal overvinde TrustedInstaller for at gøre ændringer i tilladelserne. Halvdelen af tiden, der aldrig fungerer korrekt, og så forsøger at få alt tilbage til det normale er lige så risikabelt.
Det kan være bedre at bare nulstille Windows 10, men det kræver, at du installerer alle dine tredjepartsapps igen. Du kan nulstille Windows 10 ved at gå til Indstillinger, klikke på Update & Security og derefter klikke på Recovery . Hvis du forsøger at ændre tilladelser og kører i fejl, skal du skrive en kommentar, og vi vil forsøge at hjælpe. God fornøjelse!