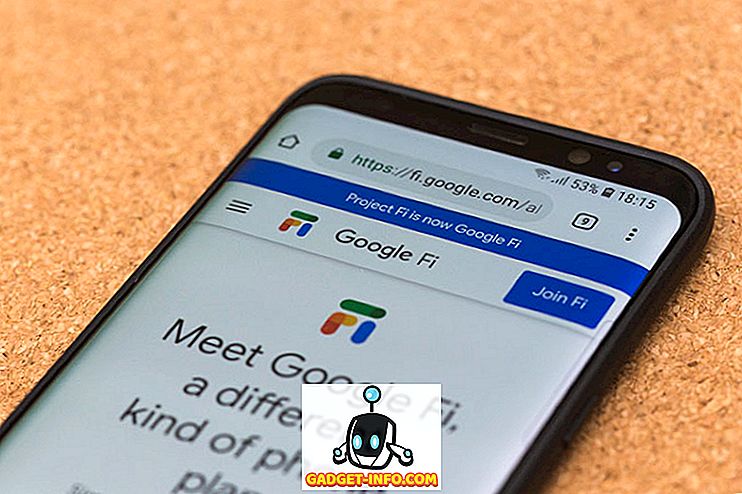I denne artikel forklarer vi, hvordan du synkroniserer musen mellem to computere med tre forskellige teknikker. Forhåbentlig vil en af metoderne være egnet til dine behov.
Før vi begynder, lad os tage et kig på, hvorfor synkronisering af dine eksterne enheder til to computere på én gang kan være nyttigt til arbejde, produktivitet eller endda bare fritid.
Hvorfor synkronisere din mus mellem computere?

Der er et overraskende antal fordele, der følger med at synkronisere to computere. Med synkronisering kan du have et program åbent på en computer og et andet program åbent i det andet. Lad os sige, at du vil se en film på Netflix, men du vil også kunne reagere på meddelelser på Facebook.
Ved at synkronisere din mus mellem to computere kan du læne dig komfortabelt og nemt skifte til din anden enhed, når du får en besked.
Eller hvad hvis du laver video på en computer, men du vil ikke sænke din pc ved at køre andre programmer i mellemtiden?
Ved at synkronisere musen mellem to pc'er kan du skifte til en sekundær computer eller laptop og gennemse internettet eller gøre andre opgaver, mens du venter.
Flere skærme på en enkelt computer kan selvfølgelig give lignende funktionalitet, men du begrænser din proceskraft til en enkelt maskine, hvilket kan være et problem, hvis din pc ikke er særlig hurtig.
Hvis du ikke har en anden skærm med det samme, men du har en bærbar pc og pc, kan denne mulighed også give en midlertidig løsning.
Med det ud af vejen, lad os nu se på de forskellige muligheder.
Brug af software til at synkronisere din mus

- Fordele - Praktisk, øjeblikkelig tilgængelig, nem at konfigurere, refunder, hvis du ikke kan lide oplevelsen, synkronisere mellem mere end to computere
- Ulemper - Potentielle ventetidsproblemer kræver en forudbetaling
Det mest umiddelbare forslag ville være at bruge software til at synkronisere musen mellem to enheder. Lige nu kaldes et af de mest populære programmer for dette synergi. Der er fordele og ulemper ved at bruge software som Synergy, og vi forklarer disse nedenfor.
For det første har Synergy en engangs købspris. Jeg har set et kig på andre muligheder, f.eks. ShareMouse, men det er en lignende købsoplevelse, medmindre du vil bruge en stærkt begrænset gratis version.
Synergi koster $ 29 for den grundlæggende version eller $ 39 for Pro-versionen. Begge tilbyder den samme funktionalitet, men Pro-versionen tilføjer et lag SSL-kryptering. Synergy tilbyder refusion for dem, der ikke er tilfredse med erfaringerne fra begge versioner.
Når du har installeret Synergy på alle dine pc'er, bliver det meget nemt at hurtigt flytte musen og endda dit tastatur mellem enheder. Opsætning er ret ligetil, men der er videoer i deres forum, hvis du har brug for hjælp.
Synergy giver dig også mulighed for at dele dit udklipsholder mellem pc'er, og du kan endda kombinere Mac, Windows og Linux sammen. Funktionen er stort set alt sammen, men synkroniseringsproblemet er noget af en bekymring.
Synergy synkroniseres via internettet, så til tider er der latens. Når du skifter til en anden computer, kan du mærke en lille forsinkelse ved indtastning eller en forsinkelse med markøren.
Til grundlæggende browsing, videoredigering eller kontorarbejde er det helt fint, men Synergy er ikke egnet til videospil, grafisk design eller mere kompleks video- eller billedredigering.
Brug af hardware til at synkronisere din mus

- Fordele - Ingen latency, ret let at konfigurere, giver mulighed for hurtig omskiftning
- Ulemper - Ingen øjeblikkelig adgang, skal købe hardware, antal computere, der er begrænset af hardware
Hvis du skal have en latency-fri oplevelse, ville den bedste løsning være at købe en hardware-switch og undgå enhver software som foreslået ovenfor.
Endnu en gang vil denne mulighed sætte dig lidt tilbage i kontanter, men hvis du køber via Amazon, kan en tilbagebetaling være mulig, hvis oplevelsen ikke er, hvad du forventede.
En pålidelig hardware switch kan købes for $ 20- $ 30 på Amazon. Når den er kommet, kan du tilslutte kontakten til to computere og derefter tilslutte dine eksterne enheder til hardwareomskifteren.
Derefter kan du blot trykke på knappen på hardwareafbryderen og dine eksterne enheder ændrer sig hurtigt fra den ene pc til den anden. Hele processen er ubesværet og kræver ingen software.
En ulempe er, at hvis du vil synkronisere din mus og tastatur mellem flere computere, skal du købe en større hardware-switch, som understøtter flere udgange.
Du vil også gå glip af nogle af den softwarebaserede funktionalitet, som f.eks. Delte udklipsholdere og genvejstaster. Hvis du er villig til at vente på levering, er denne mulighed helt sikkert den bedste for enhver, der ønsker den mest flydende oplevelse.
Køb en mus med Multi PC Support

- Fordele: Nemt at installere, software tilføjer mere funktionalitet
- Ulemper: Omkostningerne mere, hvis du vil have tastatursynkronisering, kan du have brug for en Bluetooth-modtager, understøtter kun to pc'er
En sidste mulighed ville være at købe en selvstændig mus, der har skiftet indbygget i det. For eksempel kan Logitech M720 Triathlon købes på Amazon for $ 26 - denne mus har fysiske knapper, der giver dig mulighed for at skifte mellem to forskellige computere.
Denne mulighed er faktisk en blanding af software og hardware. Musen foreslået ovenfor vil forbinde til begge computere trådløst via en Dongle og via Bluetooth, og du kan skifte problemfrit med et tryk på en knap. Du kan også downloade software fra Logitech for at tilføje ekstra funktionalitet som delte udklipsholdere og nem fildeling.
Ulempen ved at bruge en mus er, at du også skal hente et passende tastatur, der deler samme funktionalitet.
Logitech K780 er en mulighed, men det vil sætte dig tilbage $ 60, så den samlede pris bliver $ 80, langt mere end de andre muligheder i denne artikel.
Også fordi M720 skifter mellem en trådløs dongle og Bluetooth-forbindelse, skal din anden computer have Bluetooth. Hvis det ikke gør det, skal du købe en Bluetooth-modtager.
Resumé
Så der har vi det, tre meget forskellige løsninger til løsning af det samme problem. Jeg håber, at oplysningerne i denne artikel har været nyttige.
Hvilke af disse tre muligheder er den mest egnede til dig? Lad os vide. Sørg også for at tjekke vores relaterede indlæg på, hvordan du forbinder to computere til en skærm. God fornøjelse!