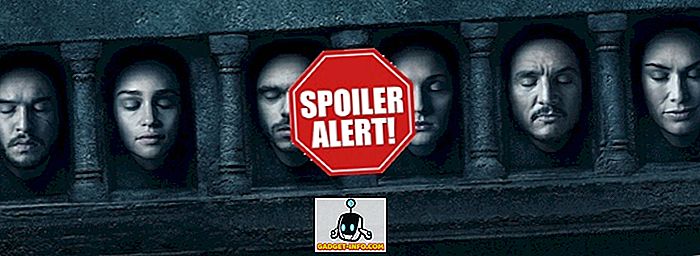Når du kopierer en celle, der indeholder en formel, vil du bemærke, at cellehenvisningerne i formlen også flytter et tilsvarende antal celler på tværs og ned. Denne type cellehenvisning kaldes en relativ reference.

Når vi kopierer ( Ctrl + C ) formlen i billedet ovenfor, og indsætter ( Ctrl + V ) det i en anden celle, vil du bemærke, at cellehenvisningerne skifter fra kolonnen B til D- kolonnen, så hele er forskellig .

Hvis du vil forhindre Excel i at ændre cellehenvisningerne, når du kopierer celler, skal du bruge absolutte referencer. For at oprette en absolut reference skal du indsætte et dollar tegn ( $ ) før begge dele af cellehenvisningen i den formel, du vil indefryse, som illustreret i det følgende billede.

Der er tre forskellige typer referencer, relative, absolutte og blandede. Nedenstående er nogle eksempler:
- Relativ reference: A1 fortæller Excel for at ændre cellehenvisninger til de tilsvarende kolonner og rækker.
- Blandet Reference: $ A1 fortæller Excel, du vil altid henvise til kolonne A.
- Blandet reference: B $ 1 fortæller Excel, du vil altid henvise til række 1.
- Absolut Reference: $ B $ 1 fortæller Excel, du vil altid henvise til celle B1.
Der er en shorthand metode til at indtaste dollartegnene, når du vælger eller indtaster cellehenvisninger i en formel. Når du skriver en formel og afslutter en cellehenvisning, skal du trykke på F4 for at skifte mellem de 4 kombinationer af referencetyper. Lad os sige, at du begyndte at skrive en formel, og du skrev = 100 * B1 .
- Tryk på F4, og din formel ændres til = 100 * $ B $ 1 (henvis altid til celle B1)
- Tryk på F4 igen, og din formel ændres til = 100 * B $ 1 (henvis altid til række 1)
- Tryk på F4 igen, og din formel ændres til = 100 * $ B1 (henvis altid til kolonne B)
- Tryk F4 igen, og din formel vender tilbage til den oprindelige relative reference = 100 * B1 (ændrer altid referencen til de tilsvarende kolonner og rækker)
Du kan holde pause, mens du indtaster hver cellehenvisning i formlen for at trykke på F4, indtil du får den rigtige reference type for den aktuelle cellereference.
For at kopiere formlen indtastet ved hjælp af absolutte referencer og bevare cellehenvisningerne, vælg den celle, der indeholder formlen, og kopier den ( Ctrl + C ) og klik på destinationscellen, som du vil indsætte formlen i.

Sørg for, at fanen Start er den aktive fane på båndet. Klik på pilen på knappen Indsæt i sektionen Indsæt på fanen Startside . Vælg Formler fra rullemenuen.

Du vil bemærke, at de samlede skærme i destinationscellen fra den oprindelige celle, og den formel, der vises i Formelbaren for destinationscellen, indeholder de samme absolutte referencer som den oprindelige formel i den oprindelige celle.

BEMÆRK: Kopiering og indsættelse af en formel i en destinationscelle betyder ikke, at formlen opdateres i destinationscellen, når den opdateres i den oprindelige celle.
Der er en måde, hvorpå du kan kopiere og indsætte en celle, der indeholder en formel til en destinationscelle, således at resultaterne af formlen i den oprindelige celle altid vises i destinationscellen, efterhånden som de ændres. Du kan linke til den oprindelige celle.
For at gøre dette skal du vælge og kopiere den oprindelige celle med formlen igen og klikke på den celle, i hvilken du vil indsætte linket til den oprindelige celle. Klik på knappen Indsæt i afsnittet Indsæt på fanen Startside for at få vist rullemenuen. Vælg Indsæt link fra menuen.

Du vil bemærke, at summen fra den oprindelige celle igen vises i destinationscellen. Imidlertid viser denne formel en absolut reference til den oprindelige celle, der indeholder formlen. Hver gang resultaterne ændrer sig i den oprindelige celle, opdateres den samlede mængde i destinationscellen også.

BEMÆRK: Hvis alt du vil gøre, skal du indsætte resultatet af formlen i destinationscellen, vælg Indsæt værdier fra rullemenuen Indsæt, når du indsætter i destinationscellen.
At indsætte et link er en praktisk funktion, hvis du vil vise en total fra en del af et regneark på en mere fremtrædende placering med speciel formatering, muligvis til en præsentation, og du vil beholde den celle, der indeholder linket opdateret. God fornøjelse!