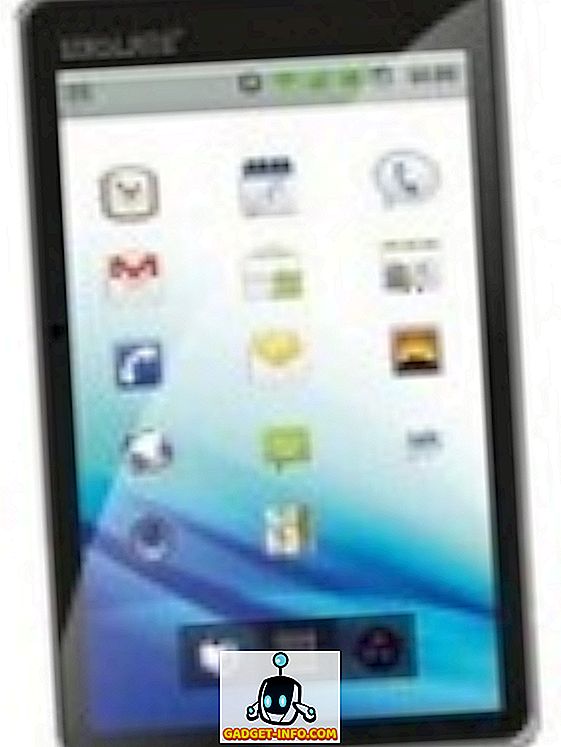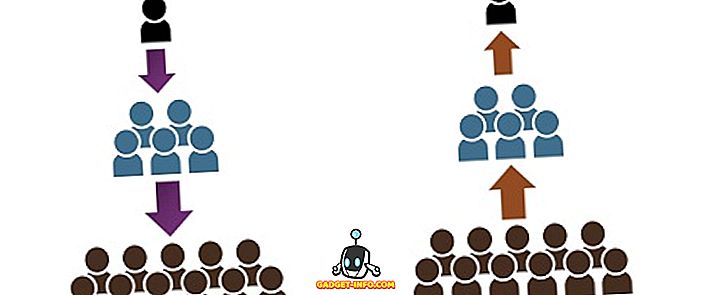Du må måske tro at du skal genstarte computeren, for at registreringsændringer kan finde sted. Ikke nødvendigvis. Genstart explorer.exe- processen udfører den samme funktion. Explorer.exe er programkomponenten i Windows, der leverer Windows Shell. Windows Shell eller Explorer opretter og præsenterer hele Windows-brugergrænsefladen, som f.eks. Aktivitetslinjen, skrivebordet, Windows Stifinder, meddelelsesområdet (systembakke), Startmenu, dialogbokse og grænsefladekontrol.
Du har måske hørt om opsigelse af explorer.exe- processen ved hjælp af Task Manager . Brug af Task Manager kan være effektiv, men det tvinger kraftigt processen i stedet for at afslutte det ordentligt, hvilket giver processen ændringen for at afslutte sikkert og fuldstændigt. I Windows 10 bruger du task manager til at afslutte processen. Der er en skjult mulighed i menuen Start i Windows 7 og Vista og en ekstra funktion i menuen Afslut af Windows XP, som giver dig mulighed for at opsige og genstarte processen explorer.exe korrekt.
Windows 10
I Windows 10 skal du først åbne Task Manager ved at trykke på CTRL + SHIFT + ESC på tastaturet eller ved at skrive i task manager efter at du har klikket på Start.

Op i toppen, hvor det står Apps, find Windows Stifinder og højreklik på den. En af mulighederne vil blive genstart . I Windows 10 dræbes processen og derefter genstartes automatisk. Du behøver ikke at gå til File - Kør ny opgave for at starte det igen, som du gør i Windows 7 og tidligere.
Windows 7 og Vista
For at lukke processen explorer.exe korrekt i Windows 7 og Windows Vista skal du åbne menuen Start . Hold Ctrl og Shift nøglerne nede og højreklik på ethvert tomt rum i menuen Start . En kort pop op-menu vises med to muligheder. Vælg alternativet Exit Explorer .

Opgavelinjen går væk, og ikonerne på skrivebordet ser ud til at forsvinde. For at få adgang til Task Manager for at genstarte explorer.exe- processen, tryk Ctrl + Alt + Slet . Der vises en skærm med fem muligheder. Vælg Start Opgavehåndtering .

I Opgavehåndtering skal du vælge Ny opgave (Kør ...) fra menuen Filer .

Dialogboksen Opret ny opgave vises. Skriv " explorer.exe " (uden citaterne) i feltet Åbn redigering, og klik på OK . Opgavelinjen, skrivebordet og andre komponenter i Windows genoprettes.

For at lukke Task Manager skal du vælge Afslut opgavehåndtering fra menuen Filer .

Windows XP
Hvis du vil lukke processen explorer.exe korrekt i Windows 7 og Windows Vista, skal du åbne menuen Start og klikke på knappen Slå computeren nederst i menuen.

Skærmen skifter gråtoner i baggrunden, og dialogboksen Sluk computer vises med tre muligheder og en Cancel- knap. Tryk og hold Ctrl + Alt + Shift nede, og klik på knappen Annuller .

Ligesom i Windows 7 går taskbaren væk, og ikonerne på skrivebordet ser ud til at forsvinde. For at få adgang til Task Manager for at genstarte explorer.exe- processen, tryk Ctrl + Alt + Slet . I Opgavehåndtering skal du vælge Ny opgave (Kør ...) fra menuen Filer .

Dialogboksen Opret ny opgave vises. Skriv " explorer.exe " (uden citaterne) i feltet Åbn redigering, og klik på OK . Opgavelinjen, skrivebordet og andre komponenter i Windows genoprettes.

For at lukke Task Manager skal du vælge Afslut opgavehåndtering fra menuen Filer .

Hvis du afslutter Explorer-processen, gør du det muligt at lukke Explorer uden at risikere at låse din Windows-session, hvis du med kraft dræber explorer.exe- processen ved hjælp af Task Manager eller Taskkill-kommandoen. God fornøjelse!