Hvis du er en ny eller endda erfaren Linux-bruger, er chancerne ret gode, at uanset hvor svært du prøver, er der altid det ene Windows-program, du har brug for. Måske er det til arbejde. Ofte en virksomhed vil mandat et bestemt format for dokumenter, og uanset hvor godt det er, eller hvor behagelig du kan være i et indbygget Linux-program, behøver du stadig Windows-applikationen. Så i stedet for at installere Windows sammen med Linux installerede du Wine (Vin er ikke en emulator), som giver dig mulighed for at køre Windows-programmer fra Linux.
Det er en rigtig god ting. Desværre kan det også være mere end lidt grimt. Dine Windows-programmer bruger helt sikkert ikke dine Linux-temaer, og for at gøre det værre, ser de ud som om de kom lige fra Windows 95. Blokerende, fladt og lige rundt grimt.
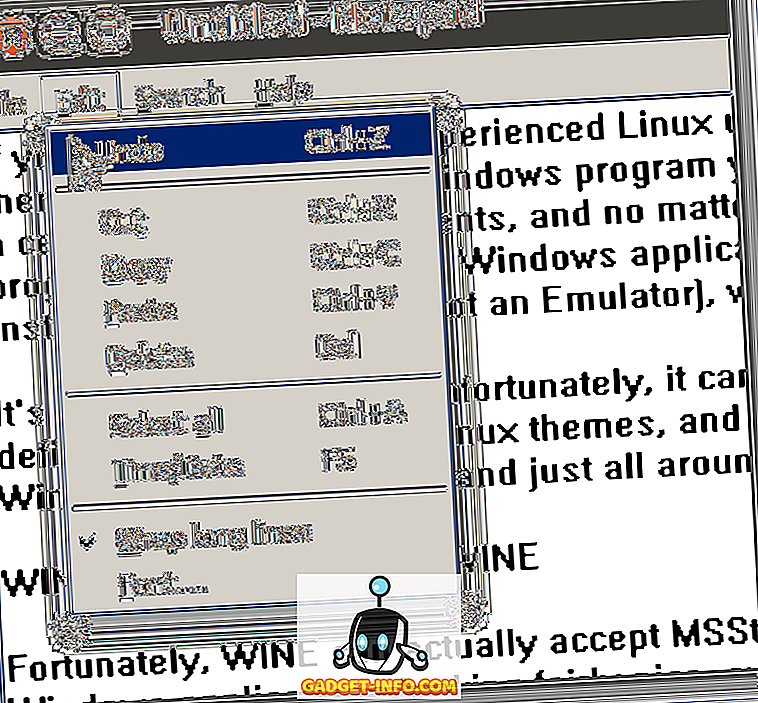
Heldigvis kan Wine faktisk acceptere MSStyle-temaer, hvilket betyder, at det ikke er svært at få dine Windows-programmer til at se ret godt ud, selvom de ikke passer helt sammen med resten af dit skrivebord.
Det første skridt - efter at du har installeret Wine og derefter din Windows-applikation, som vi antager at du ved, hvordan du gør det, hvis du læser denne artikel - er at finde et tema, du kan lide. Et godt sted at gennemse mange af dem er på denne side hos Deviantart.
Lad os f.eks. Sige, at du bruger Ambiance, standard Ubuntu-temaet. Sådan ser et typisk vindue ud.
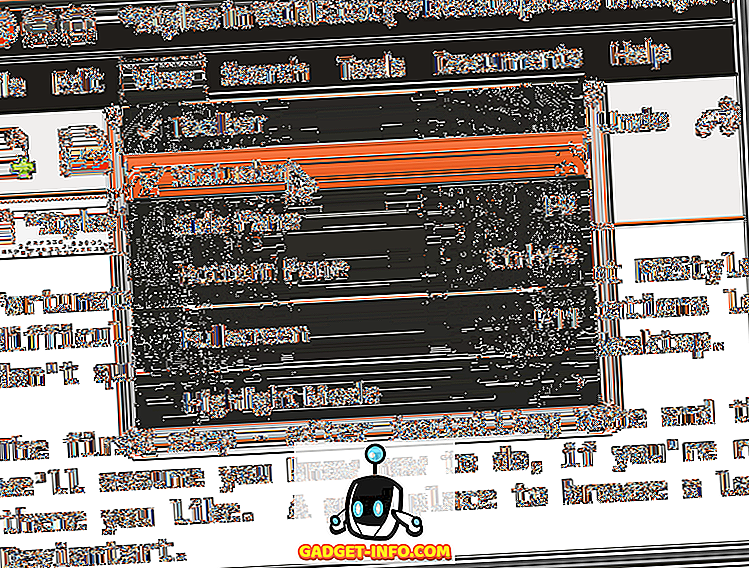
Igen, her er Notesblok, den grundlæggende tekstredigerer til Windows, der kører i Vin.
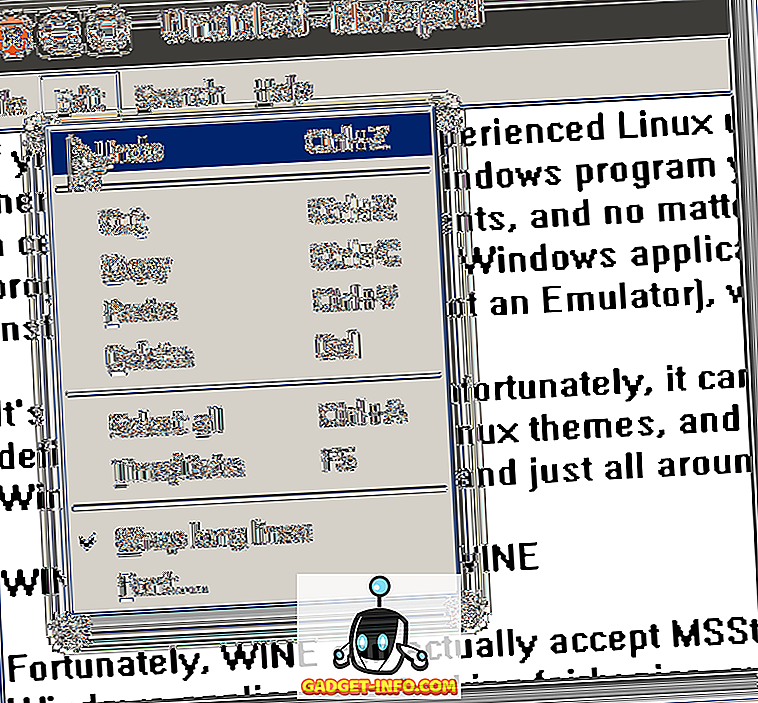
Som du kan se, bruger den Ubuntu vinduesdekorationerne, men menuerne er blokerede, højdepunktets farve er forkert ... det blander sig slet ikke godt. Men hvis du tog Ubuntu Light til Windows XP-tema, vil det måske.
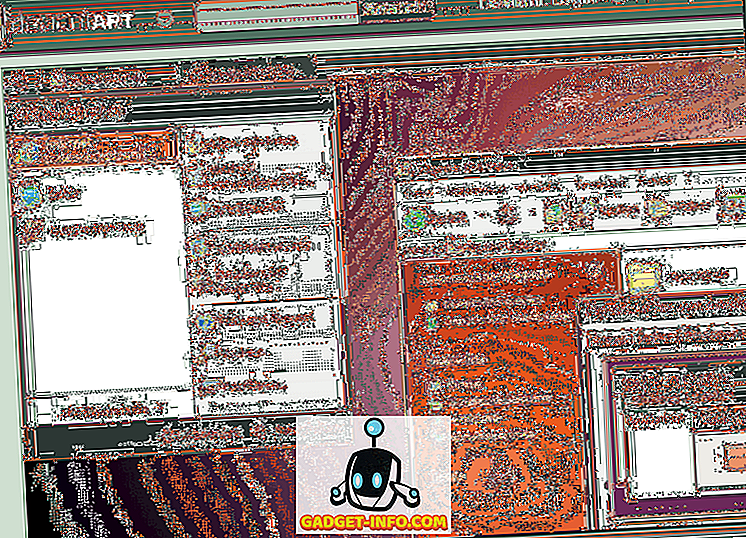
Det er et tema designet til Windows-brugere, som vil efterligne Ubuntu's udseende og følelse på deres Windows-pc, men det fungerer lige så godt for os, der kører Windows-programmer i Wine.
Gå videre og klik på linket Download fil, og gem det til din computer.

Når du er færdig med at downloade, skal du hente arkivet.
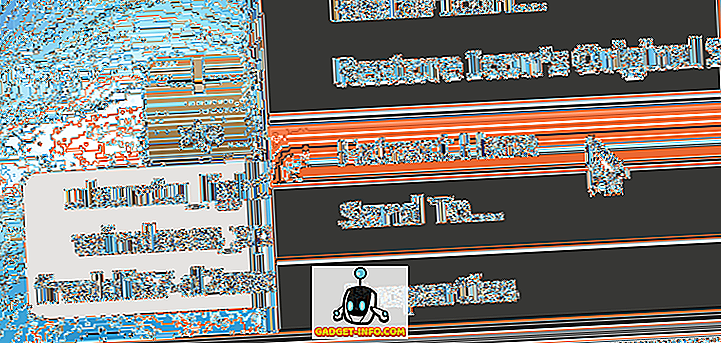
Inde i mappen er en anden mappe, kaldet UbuntuLight. Det er her temafilen er. For at installere det skal vi bruge programmet Vinkonfiguration, som findes i menuen Programmer under Vin .
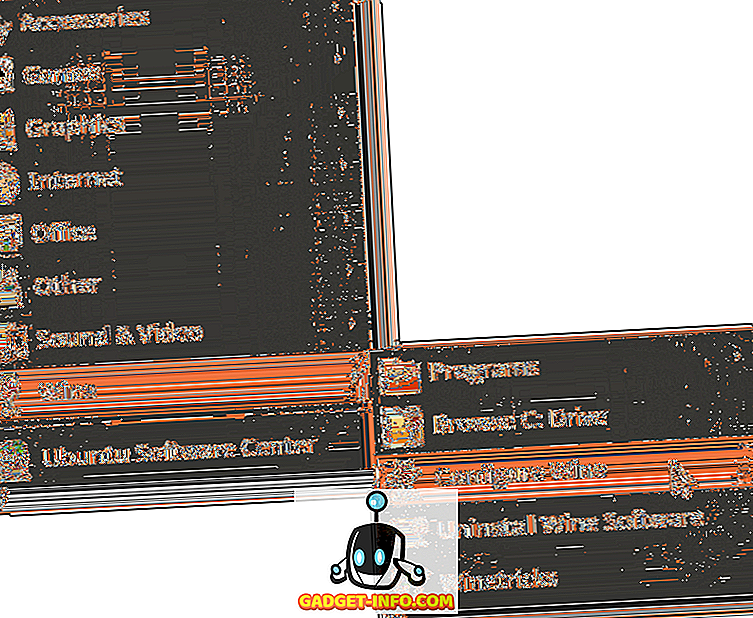
Gå nu til fanen Desktop Integration .
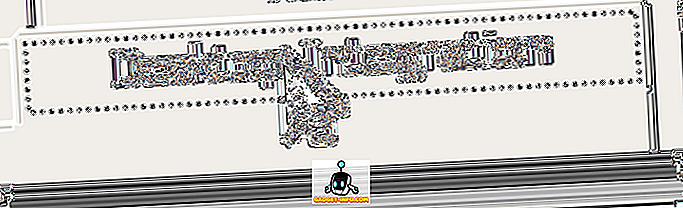
Klik nu på knappen Installer tema og naviger til, og vælg det tema, du downloadede. Når du har gjort dette, skal du blot vælge det fra menuen Tema .
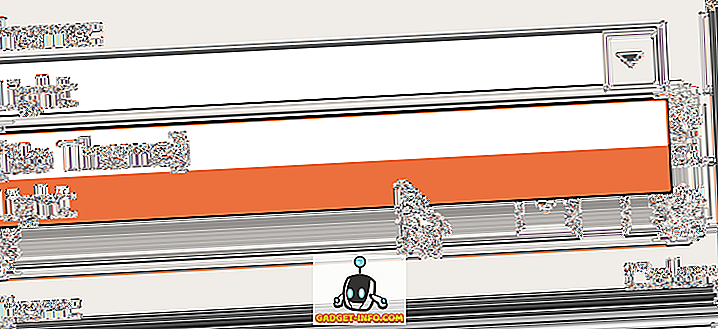
Prøv nu et nyt Windows-program. Lad os bruge Notetab igen.
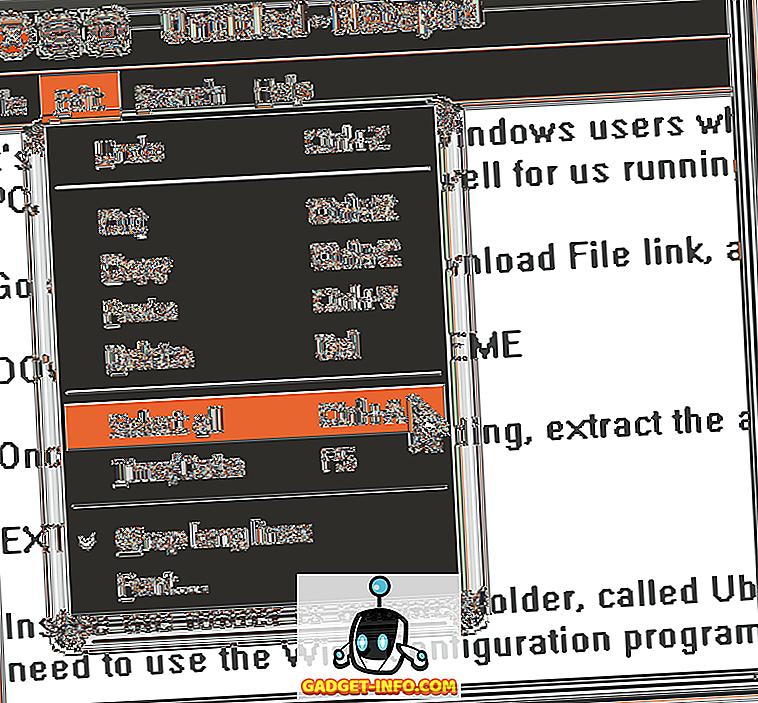
Nu er vi pludselig tættere på vores almindelige Ubuntu-stil. Det kommer ikke til at narre nogen (menuerne er forskellige, og nogle af widgetsne er stadig fast i Windows-verdenen), men det er tæt. Indstil skrifttyperne til noget lidt tættere (igen i Vin Configuration's Desktop Integration tab), og du skal føle sig lidt mere hjemme.
![48 rammer: 2 sekunder fra hver dag i en måned [videoer]](https://gadget-info.com/img/social-media/248/48-frames-2-seconds-from-every-day-month.jpg)








