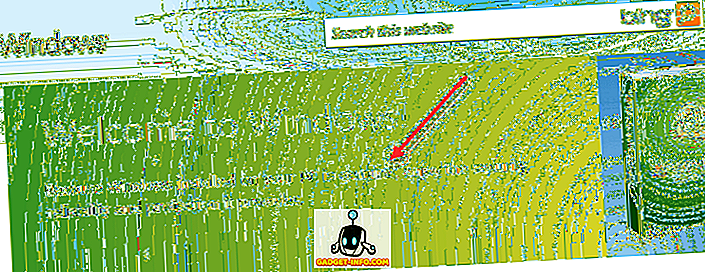Jeg har haft min andel af problemer med Windows 7, men jeg bruger det stadig regelmæssigt sammen med min MacBook Pro. Et nyt problem, der for nylig har skabt sig, har at gøre med screensaver og power muligheder. Jeg satte min pauseskærm til at starte efter 10 minutter, men der skete ikke noget! Jeg har også indstillet min pc til at sove efter 1 time og slukke for skærmen efter 30 minutter. Af en eller anden grund ville skærmen slukke efter 30 minutter, men computeren gik aldrig i seng!
Hvis du har problemer med din skærm ikke slukker eller din computer ikke går i seng ved de tidsintervaller du angiver, kan det skyldes en række forskellige problemer. I denne artikel vil jeg prøve at gå igennem alle de forskellige metoder, jeg forsøgte, og forhåbentlig vil en af dem arbejde for dig.

Sørg også for at tjekke mine andre indlæg, den ultimative vejledning til fejlfinding af søvnproblemer i Windows og Windows 7 vil ikke sove for andre mulige rettelser.
Metode 1 - Træk musen / tastaturet ud
Hvis du har en af de fancy USB- eller Bluetooth- eller trådløse mus / tastaturer, skal du prøve at frakoble eller frakoble dem og se, om problemet går væk. Mange mennesker har nævnt, at når musen blev afbrudt, forsvandt problemet simpelthen. Det ser ud til, at nogle af musene fortsat sender signaler til computeren, selvom den ikke bliver brugt og derfor forhindrer computeren i at sove. Det er klart, at dette ikke er den ideelle løsning, da du ikke bruger musen med et skrivebord ville være lidt irriterende. Men for at starte, kan du i det mindste finde ud af om det er spørgsmålet. Hvis det er, så prøv metode 2.
Metode 2 - Opdater drivere
Hvis du kører Windows 7 64-bit, skal du prøve at finde og downloade de korrekte 64-bit drivere til din mus eller tastatur. Brug af ældre drivere kan forårsage dette problem, så det er en god ide at opdatere disse på egen hånd ved at gå til producentens hjemmeside og downloade dem. Sørg for, at driverne er til den specifikke model af dit tastatur / mus.
Metode 3 - Træk alle USB-enheder ud
Vedrørende metode 1 skal du prøve at afbryde alle dine USB-enheder og kontrollere problemet. Dette omfatter ting som USB-sticks, eksterne harddiske eller anden USB-hardware. Nogle mennesker har bemærket at have dette problem med MagicJack, som forbinder via USB.
Metode 4 - Deaktiver Wake-funktioner
En anden måde at muligvis løse dette problem på er at forhindre, at hardware kan vække computeren. Normalt vil du have din mus / tastatur til at gøre dette, så der er ikke behov for at ændre det, men anden hardware kan forårsage, at pauseskærmen og strømindstillingerne aldrig aktiveres.
For at gøre dette skal du klikke på Start og skrive i Enhedshåndtering. Åbn Enhedshåndtering, og højreklik derefter på et stykke hardware, f.eks. Netværkskortet og klik på Egenskaber .

Klik derefter på fanen Strømstyring og fjern markeringen i feltet, der hedder Tillad, at denne enhed skal vække computeren .

Bemærk, at du ikke vil have denne fane på alle elementer i Enhedshåndtering, kun dem der rent faktisk kan vække computeren. Du kan prøve at deaktivere elementer en ad gangen og se, hvornår problemet går væk. Det kan være en anden hardware på dit system, der får computeren til aldrig at sove eller slukke for skærmen.
Du kan også finde ud af, hvilken enhed der slukker computeren sidst ved at gå til kommandoprompten og skrive følgende kommandoer:
powercfg / lastwake
powercfg / devicequery wake_armed
Metode 5 - Avancerede strømindstillinger
Som standard kan du vælge en strømplan i Windows 7 og indstille dine strømindstillinger der. Der er dog også avancerede strømindstillinger, som du kan indstille og til tider planen og de avancerede indstillinger stemmer ikke overens. De avancerede indstillinger overstyrer strømplanen, og derfor kan du have noget der, men det virker ikke på grund af det, der er angivet i avancerede strømindstillinger.
Klik på Start og indtast Power Options. Dette åbner dialogboksen til strømindstillinger. Klik på Skift planindstillinger ved siden af den aktive strømplan.


Endelig kan du her gå i søvn og skærm og sørg for, at værdierne her stemmer overens med dem på din strømplan. Hvis de ikke gør det, så skift dem og forhåbentlig bliver dit problem væk.

Metode 6 - Sluk og tænd
Det sidste, du kan prøve, hvis du er, hvis intet andet virker, er at slukke for bærbar computer eller computer, fjern batteriet eller tag stikket ud af computeren, vent ca. 5 minutter, og prøv derefter at tænde computeren igen. Det er fantastisk, hvordan dette kan løse visse problemer med USB-portene, hvilket kan medføre problemer med strømindstillingerne på computeren. Men du skal virkelig sørge for at tage batteriet ud eller tage stikket ud af stikkontakten, ikke bare afbrydelsen.
Hvis du stadig har dette problem i Windows 7, skal du skrive en kommentar her med din opsætning og yderligere oplysninger, og vi vil forsøge at hjælpe. God fornøjelse!