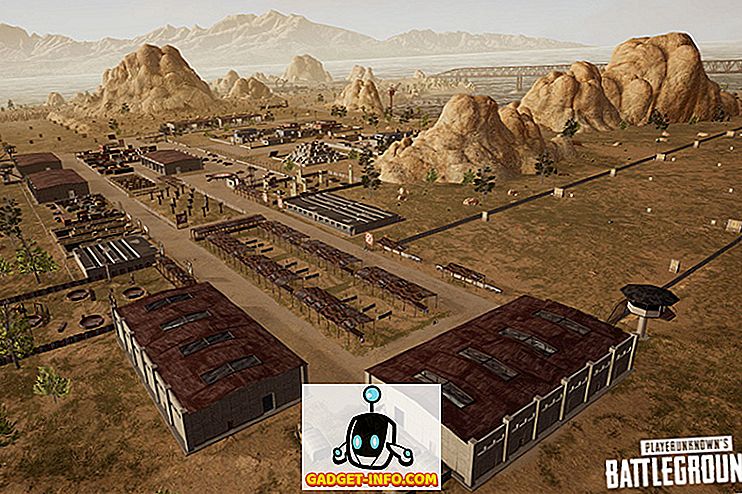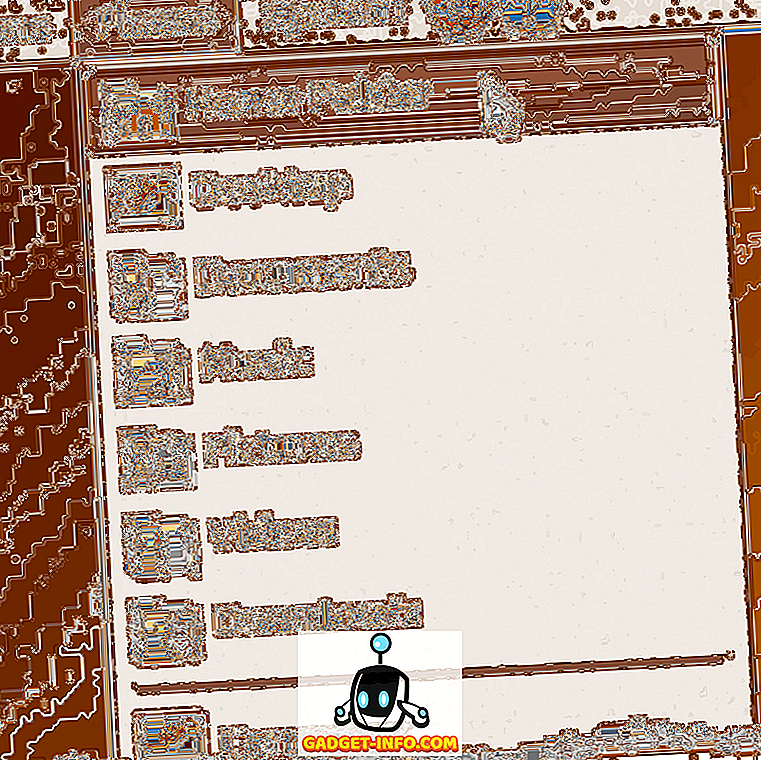Standard mailklienten, som Apple knipper med sine Macs og iPhones, har aldrig rigtig været elsket af de fleste mennesker. Men siden OS X El Capitan, og nu med MacOS Sierra, forbedrer Apple konsekvent Apple Mail app. Der er nogle rigtig nyttige funktioner, som Mail-appen tilbyder, og der er nogle flotte Apple Mail-tricks, du kan bruge til virkelig at forbedre sin oplevelse. Så hvad venter vi på? H ere er 10 Apple Mail tips og tricks til både iOS og macOS enheder:
1. Omdøb flagnavne (macOS)
Mail-appen på macOS giver brugerne mulighed for at markere e-mails. Brugere kan vælge flag i forskellige farver og bruge dem til at kategorisere deres e-mail. Der er imidlertid ingen indlysende måde at omdøbe, hvad disse flag er kaldt til. Flagsterne kaldes som standard kun "Rød", "Gul", "Orange" osv. Hvis du vil omdøbe flagene, kan du følge nedenstående trin:
- Marker e-mails med forskellige flag.

- Klik på pilen ved siden af "Flagget" fra sidepanelet.

- Du får vist listen over flag, du har brugt på dine e-mails. Højreklik blot på det flag, du vil omdøbe, og vælg " Omdøb postkasse ".

Du kan derefter omdøbe postkassen, og flagnavnet ændres også.
2. Natural Language Search (macOS)
Mail-appen har også en rigtig kraftfuld søgning. Du kan bruge naturligt sprog til at søge gennem din email. Dette gør det lettere at finde filer uden at skulle bruge bestemte kommandoer. For eksempel kan jeg søge efter " e-mails fra i går ", og Mail-appen viser kun de e-mails, jeg modtog i går. Det er virkelig nyttigt. Du kan også søge efter ting som " Emails med vedhæftede filer " osv.

3. Stationery Panel (macOS)
Når du komponerer en e-mail, kan du få det til at se endnu bedre ud ved at bruge Mail-appens brevpapir. Denne rude tilbyder en række skabeloner, der gør din email ser rigtig god ud. Du kan vælge mellem en bred vifte af skabeloner, kategoriseret efter lejligheder eller typer af e-mail. Følg nedenstående trin for at bruge stationerypanelet:
- Lav en ny email. Klik på ikonet på stationerypanelet øverst til højre i komposervinduet.

- Dette åbner et vindue, der viser et antal skabeloner . Du kan vælge den ønskede, og din e-mail vil blive formateret sådan, når den sendes til modtageren.

Du kan bruge stationærpanelskabeloner til at skabe nogle rigtig flotte e-mails og imponere dine venner og kolleger.
4. Markup Attachments
Når du tilføjer vedhæftede filer som billeder eller PDF-filer til en e-mail i Apple Mail-klienten, kan du endda tilføje annoteringer og scribble på det! Det er nemt, og du kan gøre det på både din iPhone og på Mac. For at gøre dette skal du blot følge nedenstående trin:
På Mac
- Lav en email, og tilføj et billede eller en PDF- fil til den.

- Klik på vedhæftet fil, og klik derefter på den lille pil øverst til højre og vælg "Markup", fra rullemenuen.

- Du kan nu markere billedet som du ønsker, og tilføje annoteringer, scribbles og tekst til billedet, før du sender det til modtageren.

På iPhone
- Lav en email, og tilføj et billede eller en PDF-fil til den. Dobbeltklik på vedhæftet fil. Tryk så på pilen på pop op-menuen .

- Her vælges Markup . Du kan nu markere billedet efter eget ønske, tilføje annoteringer, scribbles og mere til billedet.

5. Brug Smart Mailkasser til at kategorisere Mail (macOS)
Hvis du vil holde din indbakke organiseret, skal du helt sikkert bruge Mail-appens smarte postkasser. Du kan oprette en ny smart postkasse og tildele regler til den, så Mail automatisk sorterer e-mail, der skal gå i den smarte postkasse, og sparer dig fra at skulle gøre det. For at bruge smarte postkasser skal du blot følge nedenstående trin:
- I Mail-appen skal du gå til " Postkasse -> Ny smart postkasse ".

- Du kan navngive den smarte postkasse, som du passer, og oprette regler for at sortere e-mail automatisk. For eksempel vil jeg oprette en smart postkasse med titlen "i dag" og have mail tilføj e-mails, jeg modtog i dag, i den smarte postkasse.

6. Stryg ned til udkast (iOS)
Ofte udarbejder jeg en email, kun for at henvise noget fra en anden email. Så jeg skal udarbejde min email, kigge på den anden og derefter gå til "udkast" og trykke på den e-mail jeg komponerede. Dette kan blive ret irriterende, simpelthen fordi antallet af krævede kraner er for højt. Heldigvis kan du gøre det på en meget bedre måde.
- Mens du opretter en e-mail, skal du bare svinge ned fra titellinjen i e-mailen. E-mailen bliver minimeret, men vil stadig være synlig nederst på skærmen.

- Når du har henvist til den e-mail, du ønskede, skal du blot trykke på den minimerede e-mail, og den vil pope op igen.

7. Tilpas Swipe Actions (iOS)
I iOS Mail-appen kan du svinge til venstre eller højre på en e-mail for at markere den som læst / ulæst, eller til at arkivere den. Du behøver dog ikke at holde fast i disse swipe-handlinger. Efter alt vil du måske gerne gøre noget andet med swipes. For at tilpasse dette kan du følge nedenstående trin.
- På din iPhone, gå til Indstillinger -> Mail -> Stryg handlinger .

- Her kan du trykke på den stryge, du ønsker at tilpasse (venstre sving eller højre svejsning). Du kan derefter vælge den handling, du vil have, at swipe skal udføre.

8. Opsæt trådvarsler (iOS)
På IOS kan du endda spørge mail til specielt at informere dig, hvis du modtager et svar på en e-mail, du sender. For at gøre dette kan du følge nedenstående trin.
- På iOS Mail-appen skal du trykke på knappen Komponere e-mail . Tryk på emnefeltet. Du vil se et "bell" -ikon i højre ende af feltet Emne.

- Du skal blot trykke på ikonet . Du kan så bede Mail om at underrette dig, når nogen svarer på e-mailen.

Prøv disse cool Apple Mail tips og tricks
Mail-appen var utvivlsomt ikke op til par, tidligere. Men i det seneste har Apple forbedret det ganske lidt, og det bliver langsomt en ægte konkurrent til at være den eneste e-mail-klient, du holder på din Mac og din iPhone. Hvis du vil prøve Mail-appen, skal du helt sikkert bruge disse tricks til virkelig at sætte pris på, hvor meget Apple har forbedret det.
Som altid, hvis du har flere tricks til Mail-appen, skal du helt sikkert fortælle os i kommentarfeltet nedenfor.