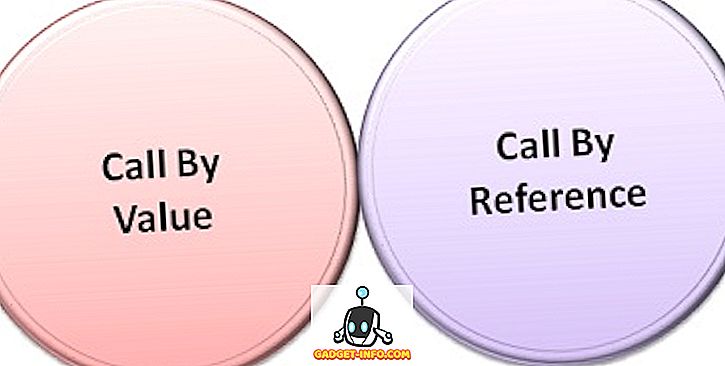Chromebooks har altid været værdsat for at være hurtige og enkle at bruge enheder, men de har også været indbygget til ikke at pakke stor funktionalitet. Men det er ved at ændre sig ved ankomsten af Play Store og Android apps, men det betyder også, at Chrome OS-enheder skal bruge meget mere lagerplads til at rumme de store Android-apps og -spil. I øjeblikket leveres de fleste af de overkommelige Chromebooks med 16 GB lagerplads, mens de high-end-enheder pakker i 32 eller 64 GB SSD-lagerplads. Selv om det er nok til Chrome OS i sin nuværende form, er det ikke nok, når Android apps kommer til flere Chromebooks.
Med dette i tankerne er vi her for at fortælle dig, hvordan du kan frigøre opbevaring i Chrome OS. Før du begynder at prøve forskellige måder at rydde op på din Chromebook på, kan du se, hvordan du kan kontrollere din enheds gratis lagerplads:
Kontroller først din Chromebook's gratis lagerplads
Det er vigtigt at holde en fane på lagerpladsen tilbage i din Chromebook, så du kan prøve de forskellige metoder til at frigøre lagerplads og se ændringerne. Du kan tjekke Chromebook's gratis lager ved at gå til appen Filer . I appen skal du klikke på tre-punkts menuknap, hvor du skal se det frie lager tilbage.

En anden måde at kontrollere opbevaring på er ved at gå til Chrome og indtaste " Chrome: // quota-internals " i adresselinjen. Dette bør angive det ledige diskplads i din Chromebook.
Når du har tjekket dit gratis Chromebook-lager, er der 8 måder at frigøre opbevaring i Chrome OS, du kan prøve:
1. Flyt filer til Google Drev
Chrome OS er baseret på princippet om, at brugerne vil gøre brug af cloud services & internet mere, end at basere sig på konventionelle metoder til at gemme filer. Men chancerne er, at der ikke vil være en måde at gemme Android apps på i skyen, i det mindste ikke i overskuelig fremtid. For at frigøre plads skal du derfor flytte dine dokumenter, mediefiler gemt lokalt til Google Drev . Du kan bare vælge de filer, du vil flytte, og bare træk og slip dem til mappen Google Drev eller brug den sædvanlige cut-paste-metode. Google tilbyder 100 GB ledig diskplads til Chromebook-ejere, så du bør ikke løbe tør for plads snart.

Men hvis du ikke løber tør for Google Disk-plads, kan du altid købe en ny plan eller tilføje en anden cloud storage-tjeneste . For at gøre det, skal du blot klikke på knappen "Tilføj nye tjenester" i venstre panel af appen Filer og installere et af de skybaserede filsystemer som Dropbox, OneDrive osv.

2. Rengør mappen Downloads
Downloads-mappen på en Chromebook gemmer et ton af filer, som vi downloader fra Chrome til offline brug. Plus, med ankomsten af Android apps, vil vi også downloade APK-filer. Således er det vigtigt at holde en check på Downloads-mappen for ubrugelige og uønskede filer. Du kan bare gå til Filer-appen og derefter "Downloads". Her vælger du de filer, du ikke vil have, højreklik på dem og klik på "Slet". Eller hvis der er filer, du vil beholde, kan du flytte dem til et SD-kort, da de fleste Chromebooks understøtter en microSD-kortspor.

3. Ryd browserdata og cache
Når du har lav lagring, føles endda nogle få hundrede megabyte meget, og det er mængden af lagerplads, du kan frigøre ved at rydde browserdata på Chromebook. For at gøre det skal du åbne Chrome og trykke på menuknappen og klikke på " Flere værktøjer " og derefter klikke på " Ryd browserdata ", eller du kan bare trykke på tastaturet Ctrl + Shift + Backspace .
En ny dialogboks skal dukke op, hvor du kan vælge de data, du vil slette, f.eks. Browserhistorik, downloadhistorik, cookies, cachelagrede billeder og filer, adgangskoder, indholdslicenser og meget mere. Du kan derefter vælge de data, du er i orden med at dele med. Sørg også for at vælge "Cachelagrede billeder og filer", fordi de optager mest lagerplads.

4. Ryd lokale data
Som du måske har bemærket, er der ingen måde at slette filer, som operativsystemet caches for dig i mappen "Offline". Men der er en løsning for at slippe af med disse lokale datafiler. Du kan åbne Chrome og skrive " chrome: // drive-internals " i adresselinjen. Her finder du en mulighed for at " Ryd lokale data " under afsnittet Lokal metadata. Bare klik på det, og OS'et vil slippe af med filer, der allerede er tilgængelige i skyen. Denne indstilling fungerer godt, hvis din Chromebook's interne lager er næsten fuld.

5. Ryd appdata og cache
Hvis du er en Android-bruger, vil du vide, at Android-apps også har tendens til at tage meget opbevaring. Så hvis din Chromebook understøtter Android-apps, og du har brugt dem, skal du rydde appdata og cache for at frigøre noget plads. For at gøre det skal du gå til Appindstillinger i Chrome OS Indstillinger og her gå til " Apps " og vælg den app, hvis data og cache du vil rydde. Inde i app info side, gå til " Lager " og klik på "Ryd data" & "Ryd cache".

6. Fjern ubrugte brugerkonti
Hvis du har en brugerkonto til en ven eller et familiemedlem, der kun har lavet en konto for at prøve Chromebook, skal du fjerne dem, da flere brugerkonti optager meget lagerplads. Der er to måder at fjerne en brugerkonto på. Du kan fjerne brugerkonti ved at gå til Chrome OS Settings- siden og klikke på " Administrer andre brugere " i afsnittet Personer.

En anden måde at fjerne en konto på er ved at klikke på en brugerkonto på login-skærmen og trykke på rullemenuen, hvor du finder " Fjern bruger " -indstillingen. Når du har fjernet ubrugte brugerkonti, bør du se en forøgelse af gratis lagerplads på din Chromebook.

Hvis du ikke har planer om at fjerne brugerkonti, skal du også implementere de andre måder at frigøre lager på alle konti.
Bemærk ! Du kan kun fjerne brugerkonti, hvis du er ejer af Chromebook, hvem er den første bruger, der logger ind på enheden. For at fjerne en ejerbrugerkonto skal du nulstille / powerwash din Chromebook.
7. Deaktiver Developer Mode
Mens udviklertilstanden bringer mange godbidder (læs: evnen til at installere APK-filer), bringer det et sæt udviklerfiler, der optager opbevaring på Chrome OS. Så hvis du aktiverede udviklertilstand på din Chromebook for bare at have det sjovt, skal du deaktivere det for at frigøre noget lager. Hvis du deaktiverer udviklerfunktionen, vil du også nulstille din enhed, så du får en frisk ny Chrome OS-enhed.
Hvis du vil deaktivere udviklerfunktionen, skal du tænde for OS-verifikation, tryk på mellemrumstasten, når Chromebook tændes, og følg derefter instruktionerne på skærmen.

8. Afinstaller apps
Nå, det er ret oplagt, er det ikke? Hvis du vil slette en god mængde lagerplads, bør du afinstallere apps, som du ikke rigtig bruger meget af. Ja, vi forstår, at der er apps, som vi ikke bruger, men stadig vil beholde, men du kan altid have deres webversioner på Chrome, ikke? Så du kan bare afinstallere en app ved at gå til " Alle apps " og højreklikke på en app og vælge " Fjern fra Chrome " eller " Afinstaller ".

Bonus: Powerwash din Chromebook
Hvis ingen af de førnævnte måder at frigøre opbevaring på Chrome OS fungerer på, skal din sidste udvej være fabriksindstilling af din enhed. Dette giver dig en helt ny Chromebook, hvor der er mange lagre tilbage, og chancerne er, dine vigtige filer gemmes i Google Drev og dine indstillinger i din Google-konto, hvilket betyder at du nemt kan få dem tilbage.
Til powerwash (som Google kan lide at kalde fabriksåbning), skal du gå til Chrome OS Settings-> Vis avancerede indstillinger og rulle ned til slutningen og klikke på " Powerwash ".

Frigør plads på Chromebook for at gøre plads til Android apps og spil
De ovennævnte måder skal sikre dig, at du har tilstrækkelig ledig lokal opbevaring til at installere de omfattende Android-apps og -spil. Så prøv dem på din Chromebook og lad os vide, om disse måder har fungeret for dig. Hvis du har andre kølige tricks til at frigøre plads på Chrome OS, skal du også glemme at lade os vide. Lyde af i kommentarfeltet nedenfor.