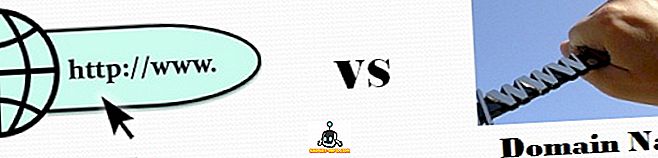Internet-privatliv er en afgørende ting i dagens verden, og Cloudflare er et firma, der er fast besluttet på at give sine brugere de bedste beskyttelse af personlige oplysninger. Cloudflare annoncerede for nylig deres Privacy-Focused Consumer DNS, 1.1.1.1, der hævder at forhindre internetudbydere fra at spore brugerens webhistorik og løfter at hjælpe websteder med at indlæse hurtigere. Så hvis du undrer dig over, hvordan du bruger Cloudflares nye DNS på din enhed, læs videre, som vi viser dig hvordan. For nemheds skyld har vi også opdelt følgende liste i sektioner baseret på enheder:
- Sådan skifter du til Cloudflare's 1.1.1.1 DNS på Windows
- Sådan skifter du til Cloudflare's 1.1.1.1 DNS på macOS
- Sådan skifter du til Cloudflare's 1.1.1.1 DNS på Android
- Sådan skifter du til Cloudflare's 1.1.1.1 DNS på iOS
Sådan skifter du til Cloudflare's 1.1.1.1 DNS på Windows PC
1. Gå først til Kontrolpanel -> Netværk og Internet -> Se netværksstatus og opgaver.
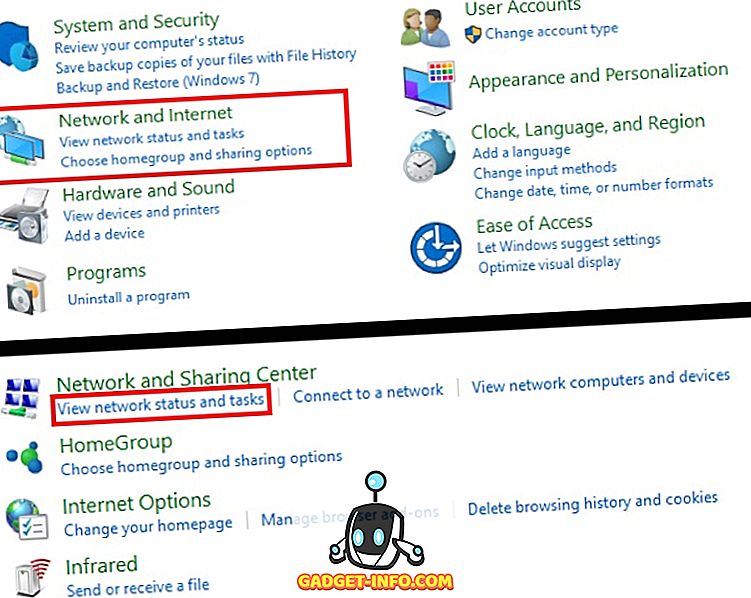
2. Klik nu på "Skift adapterindstillinger" i venstre sidepanel. Et nyt vindue åbnes nu.
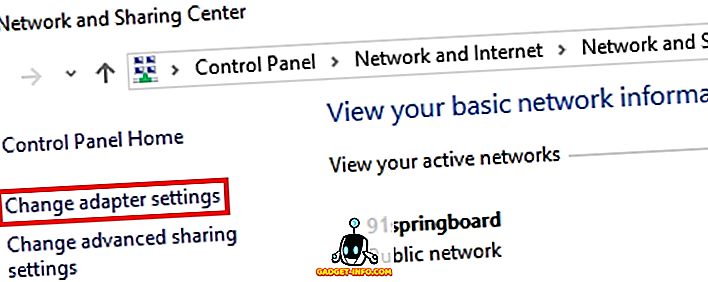
3. Højreklik på den internetforbindelse, du gerne vil skifte til Cloudflare's DNS. Til denne illustration vil jeg ændre Wi-Fi-forbindelsen. Vælg "Egenskaber" .
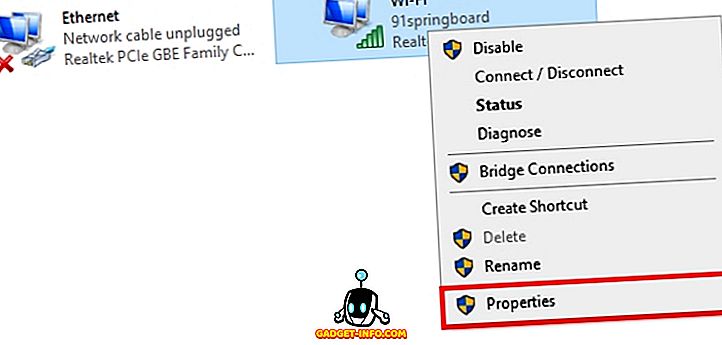
4. I vinduet Egenskaber skal du rulle ned og vælge "Internet Protocol Version 4 (TCP / IPv4)" . Klik nu på "Egenskaber" .
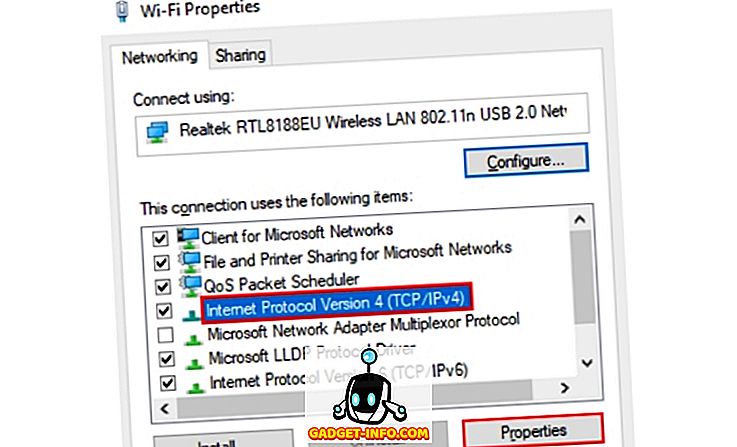
5. Marker afkrydsningsfeltet ud for "Brug følgende DNS-serveradresser:", og indtast derefter "1.1.1.1" i afsnittet "Foretrukne DNS-server", som vist nedenfor, i det nye vindue, der åbnes. Når du er færdig, skal du blot klikke på "Ok" .
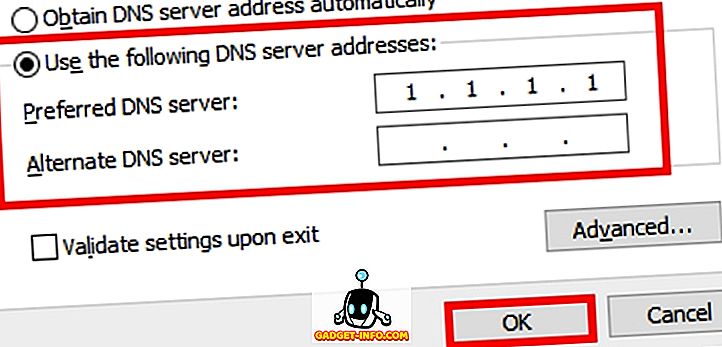
6. Og det er det. Du har nu skiftet til Cloudflare's 1.1.1.1 DNS på dit Windows-system.
Sådan skifter du til Cloudflare's 1.1.1.1 DNS på macOS
1. Gå over til Apple-menuen -> Systemindstillinger -> Netværk .
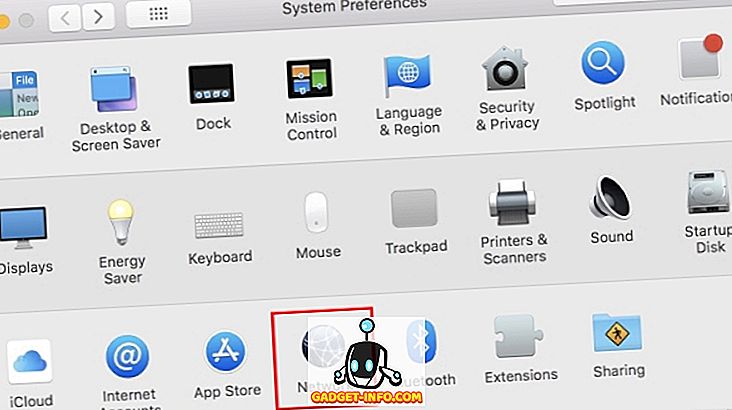
2. Vælg den netværkstilslutningstjeneste, du vil bruge (f.eks. Wi-Fi eller Ethernet) i listen til venstre, og klik derefter på "Avanceret" .
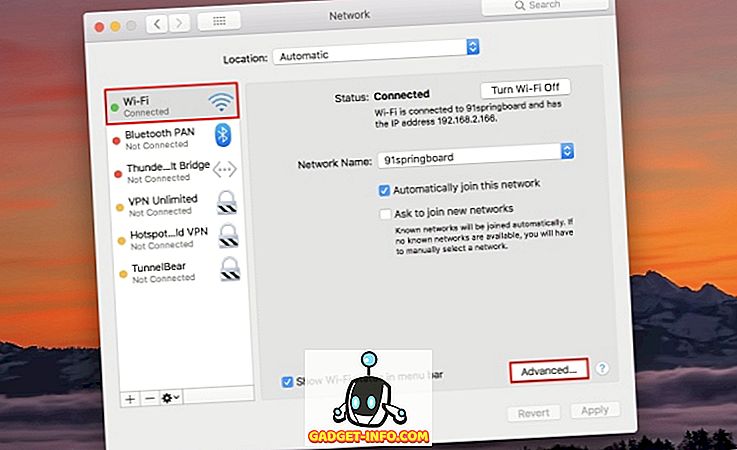
3. Klik på DNS, og klik derefter på ikonet "+" nederst på DNS-serverens liste.
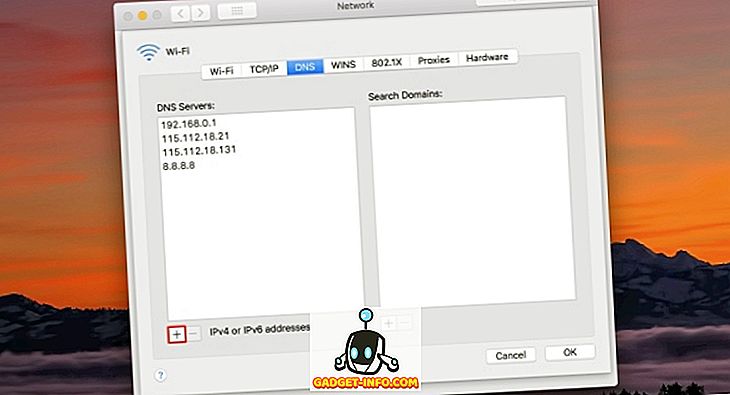
4. Indtast "1.1.1.1" i IP-adressesektionen, og klik på "Ok" .
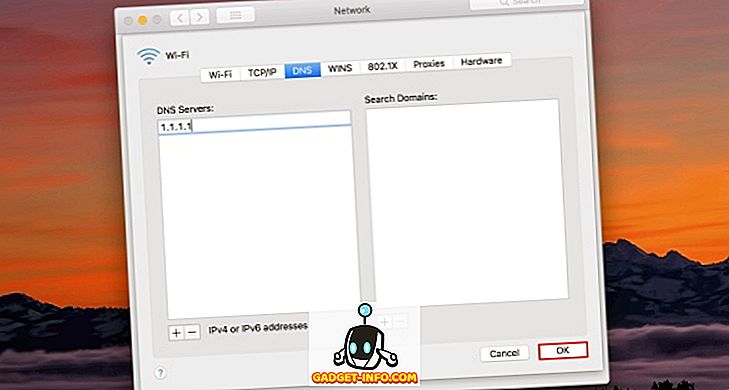
5. Og det er det. Du har nu skiftet til Cloudflare's 1.1.1.1 DNS på dit macOS-system.
Sådan skifter du til Cloudflare's 1.1.1.1 DNS på Android
1. Først skal du downloade DNS Changer (gratis) til din Android-enhed og åbne den.
2. Indtast nu "1.1.1.1" i både den første og den anden DNS-sektion . Når du er færdig, tryk på knappen "DNS" nederst til højre.

3. Appen vil nu præsentere dig med en anmodning om tilslutning. Du skal blot trykke på "ok" for at fortsætte.
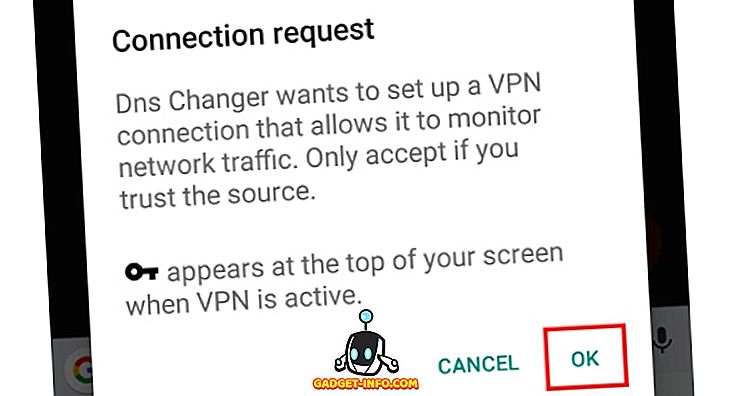
4. Og det er det. Du har nu skiftet til Cloudflare's 1.1.1.1 DNS på din Android-enhed.
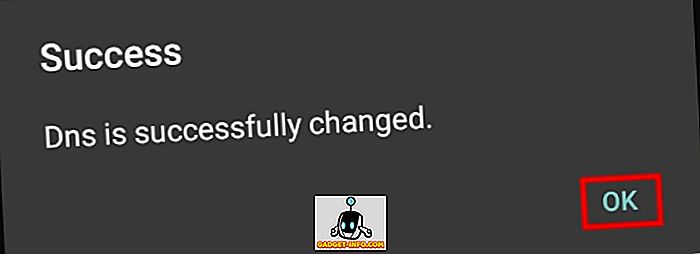
Sådan skifter du til Cloudflare's 1.1.1.1 DNS på iOS
1. Start med at gå over til Indstillinger -> Wi-Fi, og tryk på ikonet "I" ved siden af din WiFi-forbindelse.

2. Rul ned og tryk på "Konfigurer DNS" . Nu skal du ændre metoden til "Manuel" .
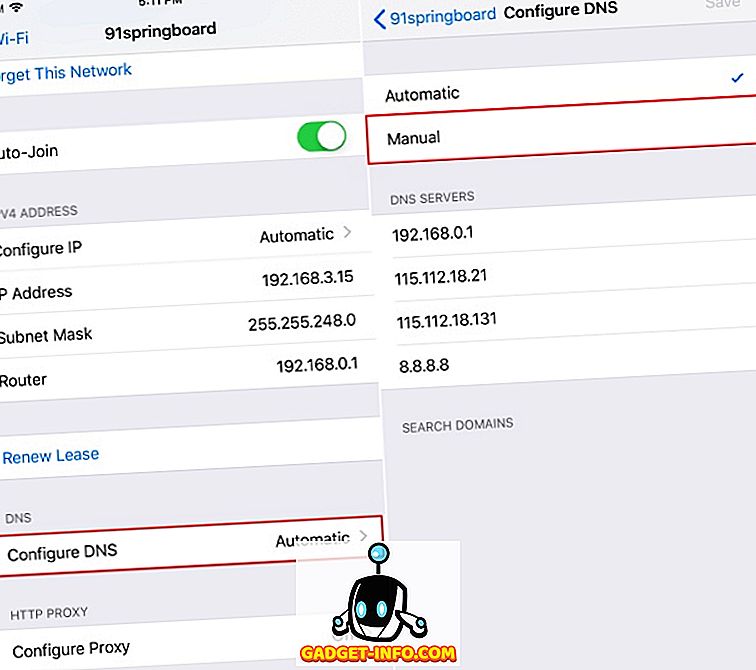
3. Tryk på "Tilføj server" og indtast "1.1.1.1" .
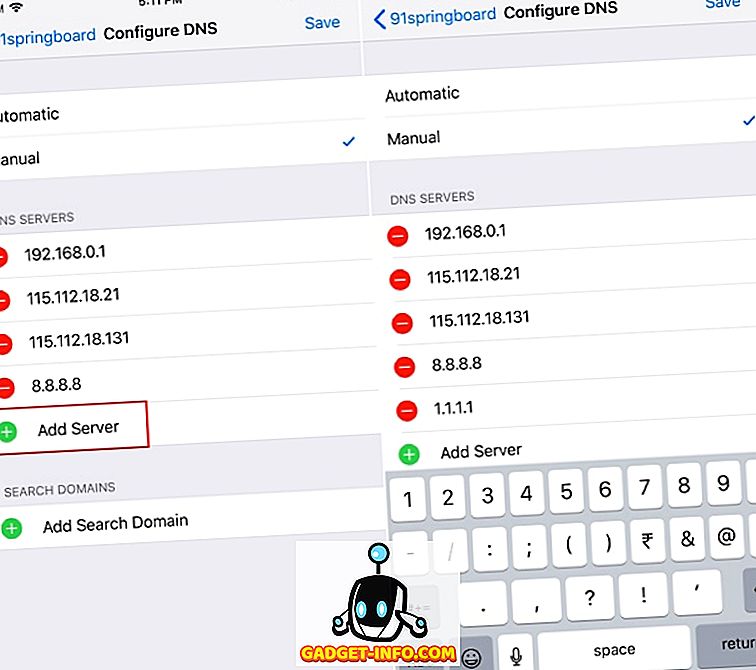
4. Slet nu alle tidligere eksisterende DNS-servere (hvis nogen).
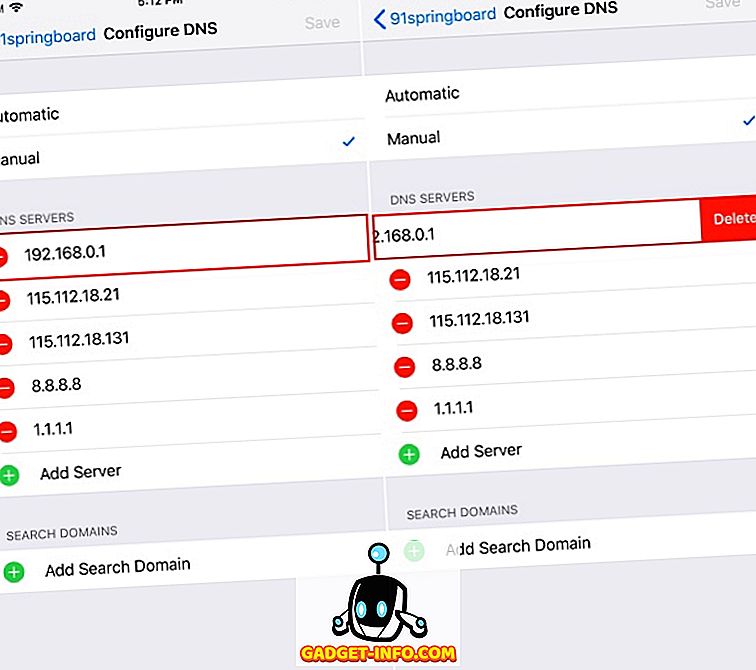
5. Når det er gjort, skal du blot trykke på "Gem" i øverste højre hjørne. Og det er det. Du har nu skiftet til Cloudflare's 1.1.1.1 DNS på din iOS-enhed.
SE OGSÅ: Sådan kontrolleres, hvad Google kender til dig
Brug Cloudflare's Privacy-Focused DNS 1.1.1.1
Nå, hvis privatliv er dit nummer én bekymring, gør skiftet til Cloudflare's 1.1.1.1 Offentlig DNS giver helt sikkert mening. Sammen med privatlivet hævder firmaet også, at deres DNS er hurtigere end både Google DNS og OpenDNS. Mens vores første test resulterede i næsten samme belastningstider, kan din kilometertal variere.
Så vil du prøve den nye Cloudflare DNS på din enhed? Hvis det er tilfældet, skal du dele med os dine oplevelser i kommentarerne nedenfor.