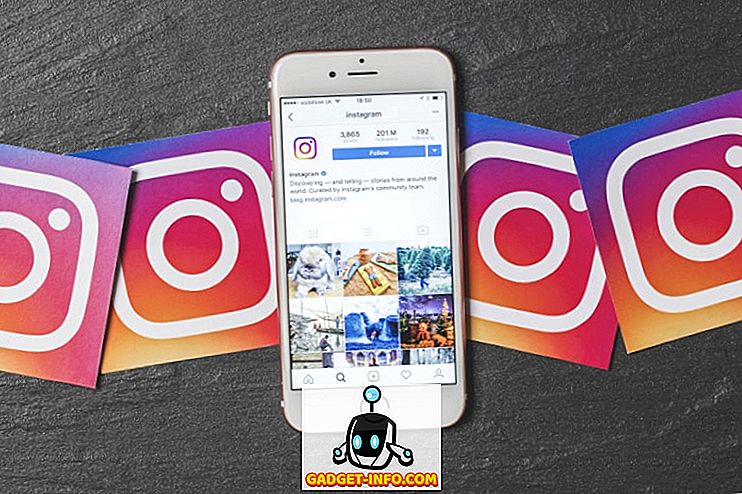Der er mange grunde til, at du måske vil dele din Macs internetforbindelse via WiFi eller Ethernet. Du kan blive på et hotel, der kun tillader en enhed at oprette forbindelse til deres internet, eller du kan bare have brug for det til at teste noget ud. Uanset hvad din årsag kan være, hvis du ønsker at dele din Macs internet, kan du gøre det her:
1. Del WiFi fra din Mac via Ethernet
Hvis du har en WiFi-forbindelse på din Mac, og du vil dele den via Ethernet-grænsefladen med en anden bærbar computer, kan du gøre det meget nemt. Bare følg trinene nedenfor for at indstille dette på din Mac:
- Start først Systemindstillinger på din Mac, og gå til " Deling ".

- Klik her på " Internet Sharing ". Sørg for, at du ikke markerer afkrydsningsfeltet ud for det endnu. Vælg derefter " WiFi " fra rullemenuen, der siger " Del din forbindelse fra ", og marker afkrydsningsfeltet ud for " Ethernet " under " Til computere ved brug ".

- Marker afkrydsningsfeltet ud for " Internet Sharing ", og klik på " Start " i dialogboksen, der vises.

Det er stort set alt hvad du skal gøre. Du kan nu tilslutte et Ethernet-kabel til din Mac og den bærbare computer, du vil dele din forbindelse med, og det vil simpelthen fungere.
2. Del Ethernet-forbindelse fra din Mac via WiFi
Det ville være mere nyttigt, hvis du kunne forbinde din Mac til Ethernet, og derefter dele den forbindelse via WiFi, ville det ikke? Nå, heldigvis kan du også gøre det nemt. Processen ligner at dele din WiFi via Ethernet ; I andet trin skal du imidlertid vælge " Ethernet " i rullemenuen, der siger "Del din forbindelse fra", og afkryds af afkrydsningsfeltet ud for "WiFi" under "Til computere ved brug".

Din Mac vil nu begynde at dele din Ethernet-forbindelse via WiFi, og du kan simpelthen deltage i netværket på enhver enhed, der har WiFi-support. Hvis du vil beskytte dit WiFi-netværk, kan du blot klikke på knappen " Wi-Fi Options ", i Internetdeling og oprette en adgangskode.
3. Del din iPhones forbindelse over Ethernet
En anden cool ting, du kan gøre, er at dele Personal Hotspot på din iPhone, via Ethernet, ved hjælp af din Mac. Dette er også meget enkelt, og trinene er meget de samme som de foregående, men for klarhedens skyld vil jeg gå dig igennem processen, trin for trin:
Bemærk ! Der er tre måder, hvorpå du kan dele din iPhones personlige hotspot med din Mac. du kan oprette forbindelse til det ved hjælp af Bluetooth, du kan oprette forbindelse til det ved hjælp af iPhone's USB-kabel, eller du kan bare dele det ved hjælp af WiFi. Denne særlige sektion er nyttig til at dele din iPhone's internet med andre enheder, der ikke understøtter WiFi ... som en gammel stationær pc. Du kan endda bruge dette til at dele din iPhones forbindelse til en router og tilslutte flere enheder med routeren ved hjælp af Ethernet-kabler.
Del iPhones personlige hotspot via Bluetooth
Hvis du vil dele din iPhones personlige hotspot til din Mac ved hjælp af Bluetooth, og derefter dele det via Ethernet, kan du gøre det her:
- For det første skal du slukke for WiFi på din iPhone og tænde for "Personal Hotspot" . Det spørger dig om du vil tænde for WiFi eller bare dele forbindelsen via Bluetooth og USB. Tryk på " Kun Bluetooth og USB ". Sørg for, at Bluetooth er tændt, på din iPhone.

- Dernæst på din Mac, gå til Systemindstillinger, og klik på " Bluetooth ".

- Vent her, indtil din iPhone vises, og klik derefter på " Par ".

- På din iPhone vil du se en prompt med parringbekræftelsen. Tryk på " Par ".

- Gå nu til "Netværk" i Systemindstillinger , og klik på "Bluetooth PAN" . Du vil se din iPhone navn her, klik på " Connect ".

- Du vil så kunne se et blåt banner på toppen af din iPhone og sige " Personlig Hotspot: 1 Connection ". Det betyder, at din Mac er forbundet til din iPhones netværk. Nu er det tid til at dele denne forbindelse via Ethernet.

- Gå til " Systemindstillinger ", og klik på " Deling ".

- Gå til " Internet Sharing ", og vælg " Bluetooth PAN " i rullemenuen, der siger " Del din forbindelse fra ", og marker afkrydsningsfeltet ud for " Ethernet " under " Til computere ved brug ".

Nu kan du markere afkrydsningsfeltet ud for " Internet Sharing " og klikke på " Start " i dialogboksen, der vises. Din Mac vil begynde at dele din iPhones personlige hotspot over Ethernet, og du kan forbinde Ethernet-kablet fra din Mac til den enhed, du vil dele din forbindelse med.
Del iPhones personlige hotspot via USB-kabel
Hvis du vil dele din iPhones personlige hotspot til din Mac ved hjælp af et USB-kabel, og dele den forbindelse via Ethernet, kan du også gøre det. Du skal blot følge nedenstående trin:
- På din iPhone skal du aktivere Personal Hotspot og trykke på " Bluetooth og USB Only ". Tilslut nu din iPhone til din Mac via USB-kablet.

- Du kan nu se et blåt banner på din iPhone, der siger " Personal Hotspot: 1 Connection ".

- Gå nu til Systemindstillinger, og klik på Deling .

- Her under Internet Deling skal du vælge " iPhone USB " i rullemenuen, der siger "Del din forbindelse fra", og marker afkrydsningsfeltet ud for " Ethernet " under " Til computere ved brug ".

Din Mac vil nu begynde at dele din iPhones personlige hotspot via Ethernet, og du kan oprette et Ethernet-kabel fra din Mac til den enhed, du vil dele forbindelsen med.
Del din iPhone's personlige hotspot via WiFi
En anden måde, du kan forbinde din iPhone's personlige hotspot til din Mac, er via WiFi. Du kan derefter dele denne forbindelse til andre ikke-WiFi-aktiverede enheder ved at dele den over Ethernet. For at gøre dette skal du blot følge nedenstående trin:
- På din iPhone skal du aktivere Personal Hotspot og trykke på " Tænd for WiFi ".

- Tilslut derefter din Mac til dit personlige hotspot over WiFi. Når du har gjort det, skal du gå til Systemindstillinger og klikke på " Deling ".

- Her vælges " WiFi " i rullemenuen, der siger " Del din forbindelse fra ", og markér afkrydsningsfeltet ud for " Ethernet " under " Til computere ved brug ".

Du kan nu dele din iPhones personlige hotspot med andre enheder, der ikke har WiFi-funktioner. Hvis de andre enheder også har WiFi-funktioner, kan du direkte forbinde dem til din iPhone's personlige hotspot, hvilket er langt lettere end opsætning af internetdeling.
Del internet fra Mac til andre enheder via Ethernet eller WiFi
Du kan bruge disse metoder til at dele din Macs internetforbindelse med andre enheder via WiFi eller Ethernet. Vi forsøgte disse metoder på en iMac kører macOS Sierra og de fungerede fint for os.
Mens det tidligere var muligt at dele internettet fra din Mac via Bluetooth, synes denne mulighed ikke længere at fungere, og derfor har vi ikke dækket det i denne artikel. Men hvis du ved, at du kan gøre omvendt tethering over Bluetooth-arbejde på en Mac, så lad os vide om det i kommentarfeltet nedenfor.