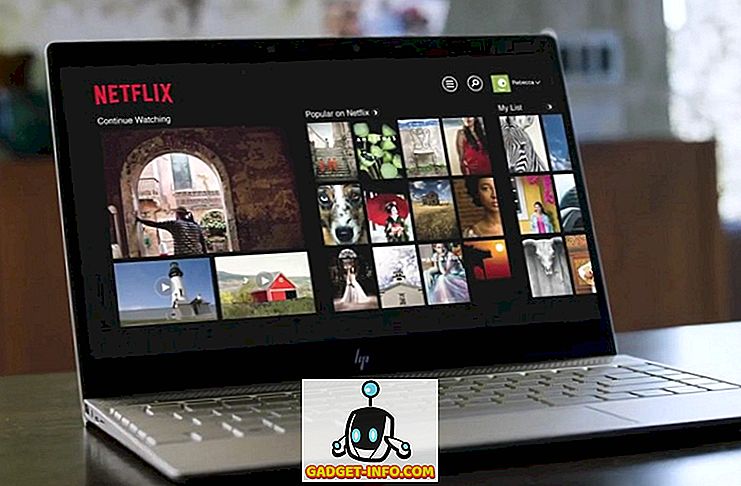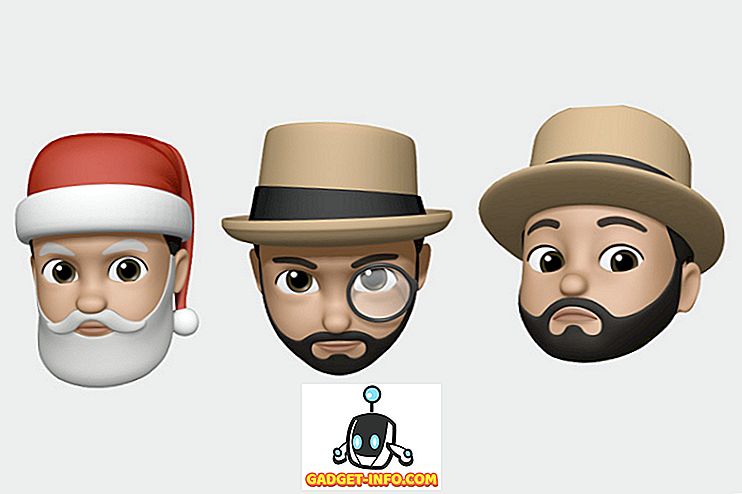Mange mennesker bruger og foretrækker Google Docs over lignende Microsoft Word på grund af det simple faktum, at Googles tilbud er nemt at bruge og har et brugergrænseflade, der fokuserer på det vigtige. Der er dog mere til Google Docs end hvad der opfylder øjet. Google Docs har nogle forbavsende kraftfulde funktioner, som uhyre kan hjælpe dig med oprettelse af dokumenter og samarbejde. I denne artikel hjælper vi dig med at få mest muligt ud af Google Docs og oprette perfekte dokumenter gennem det. Her er vores liste over 13 tips og tricks fra Google Dokumenter, der gør dig til en Google Docs-pro:
1. Brug Google Docs Skabeloner
Når du opretter et "blankt" dokument i Google Dokumenter, skal du have bemærket forskellige tilgængelige dokumenttyper til højre. Nå, det er dokumentskabelonerne, der gør dokumentfrembringelsen til en leg. Der er snesevis af skabeloner, som du bare skal udfylde med tekst, for at oprette et professionelt dokument. Bare klik på knappen "Mere" på højre side for at åbne alle tilgængelige skabeloner. Skabeloner omfatter forskellige bogstaver og genoptagstyper, essay, rapport, noter, planer, brochurer og meget mere.

Skabeloner er ret gode og gør redigering let, takket være klare retningslinjer for, hvad du skal indtaste. Alt du behøver at bekymre dig om er din tekst, og Google Docs håndterer al formatering.
2. Brug forslagstilstand
Mens du samarbejder på et dokument, tillader Google Dokumenter alle at foretage ændringer i realtid. Hvad hvis andre ikke er enige med dine redigeringer, vil det ikke gøre det svært, at spore de ændringer, du har foretaget, og derefter ændre dem? Det er her, hvor forslagstilstanden kommer i spil. Funktionen hjælper dig ved at konvertere alle dine (eller andres) redigeringer til forslag i sidebjælken, som andre redaktører kan bekræfte eller nægte.
For at aktivere forslagstilstanden skal du klikke på blyantikonet til højre i menulinjen og vælge " Forslag ". Dette vil sætte dig i forslagstilstand og dine redigeringer bliver forslag.

3. Brug Web Udklipsholder
Dit operativsystems indbyggede udklipsholder fungerer fint for hurtigt at flytte tekst og billeder, men det er ret begrænset. Google Docs har et indbygget web-udklipsholder, der gør det muligt at gemme flere valg og også gemme dem i skyen, så du kan få adgang til dem i en anden enhed. Vælg teksten eller billedet i Google Dokumenter, og klik derefter på " Rediger " -menuen ovenfor og højreklik musen over " Web-udklipsholder ". Her vælger du " Kopier valg til web-udklipsholder " for at kopiere elementerne.

Du kan gentage processen til at kopiere flere elementer, og de kan fås fra enhver enhed, der kører Google Docs (ark og dias også). Valgene bliver der i 30 dage.
4. Drage fordel af tastaturgenveje
På samme måde som andre Google-tjenester leveres Google Docs også med pålidelige tastaturgenveje. Disse genveje kan gøre editeringsdokumenter til en leg, og det er helt sikkert en meget hurtigere måde i forhold til at bruge musen. Du kan ændre formatering, indsætte links, finde indhold, navigere i dokumentet, kommentere, få adgang til menuer og mange andre nyttige ting ved hjælp af forskellige tastaturgenveje. For at se den fulde liste over tastaturgenveje, tryk på " Ctrl +?" I Windows eller " Kommando +? "På Mac. Tastaturgenveje er tilgængelige for alle enheder, der understøtter Google Docs.

5. Brug funktionen Revisionhistorik
Google Docs holder en komplet oversigt over redigeringer foretaget af nogen i dokumentet. Du kan bruge den til at se, hvordan dokumentets oprindelige tilstand og endda gendanne til en tidligere tilstand, hvis det er nødvendigt. For at få adgang til revisionshistorik skal du klikke på menuen " Fil " og vælge " Se revisionshistorik ".

Du vil kunne se revisioner med større redigeringer i sidepanelet sammen med dato og klokkeslæt og navnet på den person, der har foretaget ændringerne. Klik på knappen " Vis mere detaljerede revisioner " nedenfor for at se alle revisionerne.

Derefter kan du klikke på knappen " Gendan denne revision " for at gendanne den pågældende revision.

6. Skriv med din stemme
Hvis du bruger Google Dokumenter i Chrome, kan du udnytte taletypefunktionen til at skrive og kontrollere dokument udelukkende med din stemme. Du skal bruge en mikrofon og Google Docs, der kører i Chrome-browseren. For at gøre det, skal du klikke på " Tools " menuen ovenfor og vælge " Voice typing " fra indstillingerne.

En lille mikrofonikon vises på venstre side af siden. Klik på det og begynd at tale for at diktere de ord, du vil skrive. Når du er færdig, klik på mikrofonikonet igen for at stoppe. Udover at skrive med din stemme kan du tilføje tegnsætning og bruge kommandoer til at kontrollere næsten alle funktioner i Google Dokumenter (her er den fulde liste). Du kan f.eks. Sige "tilføj spørgsmålstegn" for at tilføje et spørgsmålstegn eller sige "Åbn filmenu og vælg se revisionshistorik" for at få adgang til revisionshistorikken.

Stemmetyper understøtter også snesevis af populære sprog, herunder engelsk, tysk, spansk, arabisk og kinesisk mv.
7. Rediger billeder i Google Dokumenter
Google Dokumenter giver dig også mulighed for at lave grundlæggende redigeringer på et billede, så du ikke behøver at ty til en tredjeparts editor. Når du har tilføjet et billede, skal du højreklikke på det, og du vil finde muligheden for at beskære den. Fra den samme menu kan du klikke på " Billedindstillinger ", som åbner mulighed for at justere kontrast, gennemsigtighed og lysstyrke .

Hvis du har brug for flere redigeringsmuligheder, kan du uploade billedet i Google Dokumenter 'tegneværktøj og derefter importere det i dokumentet. Klik på " Insert " menuen og vælg " Tegning " fra listen. Brug alternativet " Billede " til sidst for at uploade dit billede i tegneværktøjet.

Når du først er uploadet, vil du kunne tilføje former, tekst eller trække på den, ændre farve og mere. Når du er færdig, klik på " Gem & Luk " knappen ovenfor for at indsætte billedet.

8. Download Dokumenter i et andet format
Hvis du har brug for at indsende dit dokument i et andet format, kan du med Google Docs downloade dokumenter i populære formater som DOCX, ODF, PDF, rig tekst, almindelig tekst osv. Klik blot på menuen " Fil " og hold musemarkøren over indstillingen " Download som ". Du vil se flere formater at vælge imellem . Så snart du vælger et format, downloades det.

9. Brug Add-ons
Google Dokumenter har support til tredjeparts add-ons, som du kan bruge til at øge funktionaliteten i Google Dokumenter. Der er en række kølige add-ons, der tilføjer funktionaliteter som tilføj en indholdsfortegnelse, retter grammatiske fejl, tilføjer grafer og diagrammer, oversætter indhold og meget mere. For at få tilføjelser skal du klikke på menuen " Tilføjelser " og vælge " Få tilføjelser ".

Du vil se alle de tilføjelsesprogrammer, der er tilgængelige for Google Dokumenter, som du kan installere. Hold musemarkøren hen over dem for at se flere detaljer og klik på "+" knappen nedenfor for at installere dem .

10. Brug forskningsfunktionen
Google Docs har en indbygget forskningsfunktion, som giver dig mulighed for at søge på nettet for at få oplysninger og hurtigt tilføje det i dit dokument . Klik på menuen " Værktøjer " og vælg " Forskning " fra den.

Forskningsværktøjet åbnes i sidepanelet, og du kan bruge indstillingen Søg efter at søge efter billeder, søge efter artikler fra Google Scholar, tilføje smukke citater og andre nyttige oplysninger, der kan hjælpe dig med det dokument, du opretter. Du kan også finde royaltyfrie billeder og indsætte dem direkte i dokumentet.

Desuden kan forskningsfunktionen også automatisk hente nøgleemner fra dit indhold og foreslå dig at finde flere oplysninger om disse emner.
11. Tag personer i kommentarer
Hvis du ønsker at få opmærksomhed fra en anden editor i dit dokument, kan du tagge dem og en email vil blive sendt til dem som anmeldelse. Mens du kommenterer, skriv "+" og en liste over alle dine kontakter åbner op. Vælg den person, du vil underrette, og klik på " Kommentar " for at indtaste kommentaren, og send også meddelelsen.

Meddelelsen vil blive sendt, hvis dokumentet allerede er delt med dem, ellers vil du se et vindue, hvor du kan dele og angive redigeringsrettigheder. Desuden kan du også skrive e-mailen manuelt, i stedet for at vælge en Gmail-kontakt.

12. Søg effektivt i Google Dokumenter
Hvis du har masser af dokumenter, kan det være lidt svært at hurtigt finde et gammelt dokument, især hvis du har forskellige dokumenter på samme emne. Heldigvis gør Google Docs 'søgefelt det meget nemt at finde præcis, hvad du har brug for. Indtastning af et søgeord i søgefeltet vil hurtigt resultere i alle dokumenter med det pågældende søgeord i titlen.
Der er dog mere til det, hvis den sædvanlige søgning ikke hjælper dig med at finde det dokument, du har brug for, kan du også udnytte de avancerede søgekommandoer . Du kan f.eks. Bruge "ELLER" til at foretage en søgning med flere søgeord, f.eks. "Android eller iOS" for at finde dokumenter med en eller begge disse vilkår. Du kan finde en komplet liste over Google Docs avancerede søgekommandoer på Googles supportwebsted.

13. Google Docs Outline Feature
Hvis du arbejder på et langt dokument, kan det være lidt svært at navigere. Det er her, hvor Google Docs 'Outline-funktionen kommer til nytte for dig. Funktionen opretter en indholdsfortegnelse i dit dokument på venstre side. Du kan klikke på overskrifterne inde i konturen for hurtigt at flytte til det. Husk dog, at du skal formatere dit dokument korrekt ved hjælp af overskrifter (som overskrift 1 eller overskrift 2) for konturfunktionen til at fungere.

Forbedre din Google Dokumenter-oplevelse med disse tips og tricks
Disse tips og tricks fra Google Dokumenter bør helt sikkert forbedre din oplevelse og hjælpe dig med at få tingene gjort hurtigere. Jeg bruger de fleste af disse Google Docs-funktioner i min daglige skrivning, og de hjælper mig helt sikkert med at skrive bedre. Jeg anbefaler også dig at lære nogle få genvejstaster i Google Dokumenter, da de hurtigt går i gang.
Nå, vi håber du kunne lide disse gode Google Docs-tips og -tricks, men hvis der er nogle cool Google Dokumenter-funktioner, som vi har gået glip af, så lad os det vide i kommentarfeltet nedenfor.