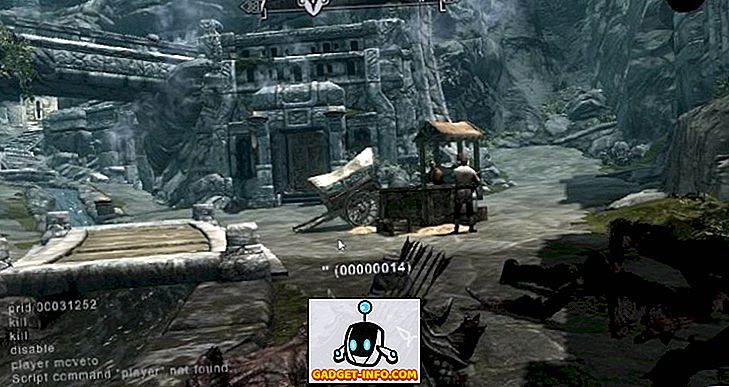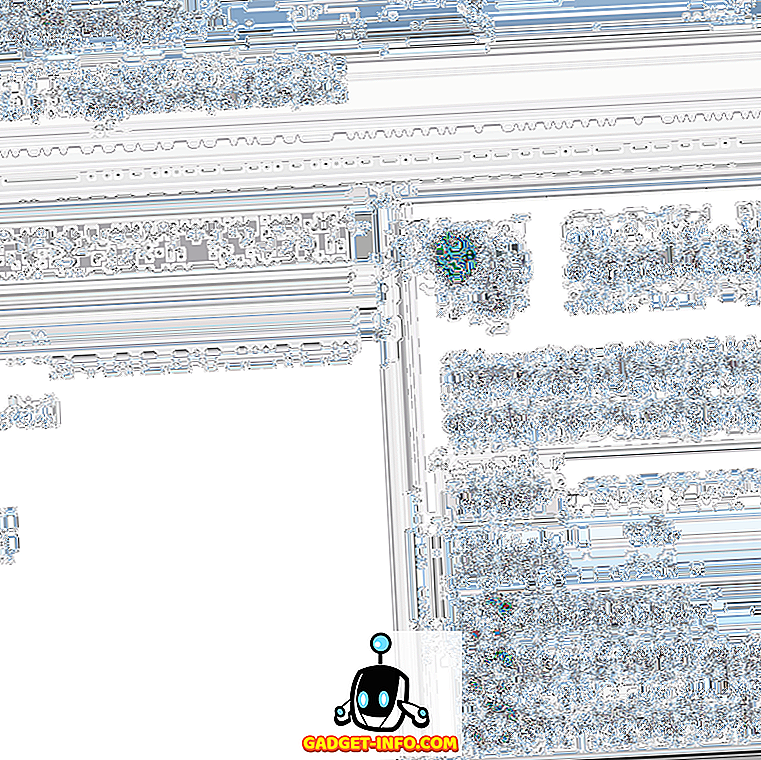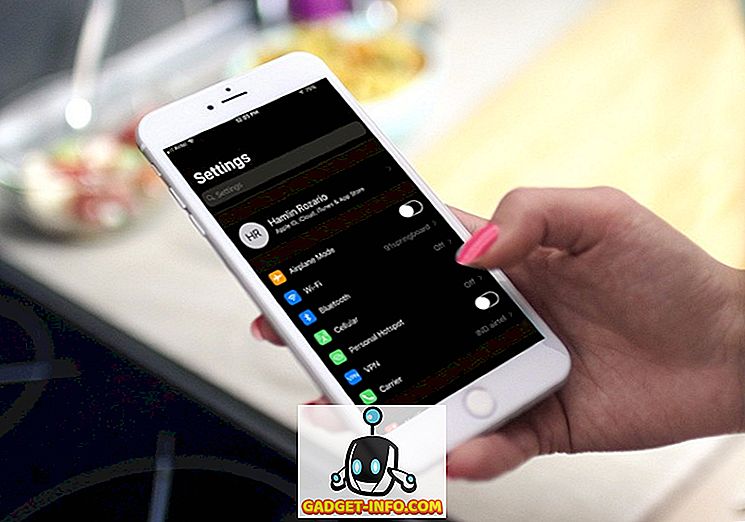Instagram er en af de mest udbredte billeddelingsplatforme i verden. Appen har over 500 millioner månedlige aktive brugere. Mens Instagram-appen konstant er blevet forbedret for at understøtte flere og flere (undertiden kopierede) funktioner gennem årene, har webapplikationen en klar ulempe: du kan ikke uploade billeder til Instagram fra hjemmesiden. Så hvis du har taget nogle billeder fra din DSLR, eller hvis du vil vise dit nyeste Lightroom-projekt, så kan du sende ind til Instagram fra Mac:
1. InstaMaster
InstaMaster er en macOS-app, som du kan bruge til nemt at uploade billeder og videoer til Instagram uden først at overføre dem til din iPhone eller Android-enhed. Appen er i øjeblikket gratis under en forfremmelse, og det virker rigtig godt.
- Når du downloader og starter appen, beder den dig om at logge på Instagram med dit brugernavn og adgangskode. Når du har gjort det, tager appen dig til startskærmen. Dette ligner Instagram-webstedet, der kører inde i noget som en WebView.

- Du kan klikke på upload ikonet øverst til højre i appen for at komme til upload vinduet.

- Her kan du enten trække og slippe det billede eller den video, du vil uploade, eller klik på knappen "Vælg foto / video", og vælg den, du vil uploade. Du kan derefter tilføje en billedtekst og hashtags til dit billede og endda indstille den til at blive delt til andre sociale medier platforme, hvis du vil. Når du er færdig, skal du blot klikke på " Send " knappen, og du er færdig. Billedet eller videoen uploades nu til Instagram.

App'en fungerer meget godt og kan nemt fungere som en selvstændig Instagram desktop app til dig.
Download InstaMaster ($ 4, 99)
2. Uplet
Uplet er en Mac-app, der giver dig mulighed for nemt at uploade billeder til Instagram. Appen forsøger ikke at være en komplet Instagram-klient, og bare stikker med at uploade billeder fra din Mac. Det bedste er, at det gør det godt.
- Hvis du bruger programmet, er det nemt at logge ind med din Instagram-konto, og klik derefter på ikonet "+" for at vælge det billede, du vil uploade på Instagram.

- Skriv ud en billedtekst, inkludere eventuelle hashtags, og klik på "Del" . App'en viser en statuslinje, og snart vil dit billede blive delt på Instagram.

Det er alt. Du kan straks se det uploadede billede på Instagram. App fungerer helt sikkert meget godt og er en god mulighed for folk, der bare vil uploade billeder til Instagram fra Mac.
Download Uplet (Gratis demo version for op til 5 billeder, $ 9, 99)
3. Gramblr
Gramblr er en anden Mac-app, der giver dig mulighed for at uploade billeder til Instagram. Appen er lidt anderledes end andre apps, jeg har brugt. Når du downloader Gramblr fra deres hjemmeside og kører den installerede app, bliver du taget til en webside i din browser.
- Først skal du tilmelde dig for at bruge Gramblr selv. Når du har gjort det, vil du blive taget til Gramblr-grænsefladen, hvor du kan administrere din Instagram-konto. Du kan gøre ting som upload billeder, planlægge indlæg og meget mere.

- For at uploade billeder til Instagram skal du blot klikke på " Upload nu! "I sidebjælken. Træk og slip derefter det billede eller den video, du vil uploade.

- Derefter skal du beskære billedet ved at klikke og trække markøren over billedet for at tegne en markeringsboks over det. Når du er færdig, klik på " Gem ".

- Anvend derefter bare de filtre, du ønsker, og skriv billedteksten . Når du er færdig med det, skal du blot klikke på " Send ".

Dit billede uploades til Instagram. Du kan endda planlægge indlæg ved hjælp af Gramblr. Det er helt sikkert en god app, selvom designet er lidt underligt. Men appen fungerer, og det er helt gratis.
Download Gramblr (Gratis)
4. Piktoria
Piktoria er en webservice, som du kan bruge til at planlægge dine Instagram-indlæg direkte fra din Mac. Webstedet bruger Material Design-sprog, og ser (og fungerer) meget godt. Brugen af webapps er også meget let, og du bliver kæmmet på ingen tid.
- Når du først åbner hjemmesiden, skal du tilmelde dig med din Instagram-konto . Når du har gjort det, kan du logge ind på hjemmesiden.

- Du vil se en liste over konti, du har tilknyttet din Piktoria-konto, sandsynligvis vil du kun se Instagram. Klik på dit brugernavn for at indtaste dit Piktoria dashboard.

- Her kan du lave en masse ting, og spore din aktivitet sammen med en række andre Instagram-faktorer. Du kan klikke på " Indsæt på Instagram " for at planlægge et indlæg til din Instagram-feed. (Prøveversionen af appen understøtter kun 20 indlæg).

- Du kan derefter klikke på " Upload billeder ", og vælg dit billede fra de kilder, som appen understøtter. Vi bruger " Denne computer " som kilde.

- Vælg det billede, du vil uploade til Instagram (eller træk og slip det i feltet) .Du kan derefter skrive en billedtekst og vælge den tid, du vil planlægge billedet til. Derefter skal du blot klikke på "Planlægning", og dit billede uploades på det planlagte tidspunkt.

Det er alt, hvad der er at bruge Piktoria til at uploade billeder til Instagram. Webapp'en kan gøre meget mere end bare det, og fungerer sikkert også for resten af dets funktioner.
Besøg webstedet Piktora (14 dages gratis prøveperiode; planer starter fra $ 15 per måned)
5. Push.Photo
Push.Photo er en webservice, der kan lade dig uploade billeder til Instagram. Tjenesten er ikke gratis, og vil sætte dig tilbage et sted omkring $ 9, 75 til $ 24 afhængigt af den plan du vælger. Men de har en 7 dages gratis prøveversion, som du kan bruge til at kontrollere, om tjenesten er værd at dine penge.
- For at uploade billeder ved hjælp af Push.Photo skal du først tilmelde dig på deres hjemmeside for en gratis prøveversion. Når du har gjort det, vil du blive taget til hovedgrænsefladen for webapps. Her skal du tilføje din Instagram-konto.

- Når du har tilsluttet din Instagram-konto til tjenesten, vil den vise dine Instagram-indlæg sammen med en mulighed for at uploade flere billeder fra din computer eller via en webadresse .

- Når du har klikket på knappen for at uploade et billede til Instagram, bliver du taget til en skærm, hvor du kan tilføje billedet, der skal uploades. Du skal blot klikke på " Gennemse " knappen og vælge det ønskede billede. Du kan beskære billedet og tilføje en billedtekst. Vælg den tid, du vil have billedet uploadet på. Derefter skal du klikke på " Push ", og dit billede vil blive sendt til Instagram.

Den eneste ulempe ved denne service er det faktum, at du ikke kan indsende billeder på nogen vilkårlig tid . Du skal vælge en tid i henhold til valgmulighederne i dropdown-menuen. Men hvis det er noget du kan overse, er det en god app at bruge, især hvis du har brug for at administrere flere konti, da du kan administrere op til 10 konti fra samme dashboard ved hjælp af denne app.
Besøg webstedet Push.Photo (7 dages gratis prøveperiode; planer starter fra $ 9, 75 pr. Måned)
Bonus: Brug Android Emulatorer til at uploade til Instagram fra Mac
Alternativt kan du downloade en Android-emulator og installere Instagram på den. Derefter kan du bruge Instagrams officielle app på din Mac. Hvis dette er noget, du vil gøre, vil jeg anbefale at du bruger Bluestacks (gratis). Der er også nogle andre fantastiske Android-emulatorer til Mac, og du kan bruge en af dem til at køre Instagram-mobilappen på din Mac og uploade billeder til Instagram.
Send til Instagram fra Mac med disse apps
Du kan bruge nogen af de apps i denne liste til at uploade billeder og videoer til Instagram fra Mac. Så du kan nemt uploade de DSLR-skud du redigerede på Lightroom eller Photoshop. Du kan endda planlægge indlæg, og spore din Instagram tilhængere tæller. Hver af apps på denne liste bringer noget unikt til bordet, enten det er tilføjet funktioner eller enkelhed; og du bør absolut give disse en chance. Hvis du kender til andre Mac-apps, der kan sende til Instagram, så lad mig også vide om dem i kommentarfeltet nedenfor.