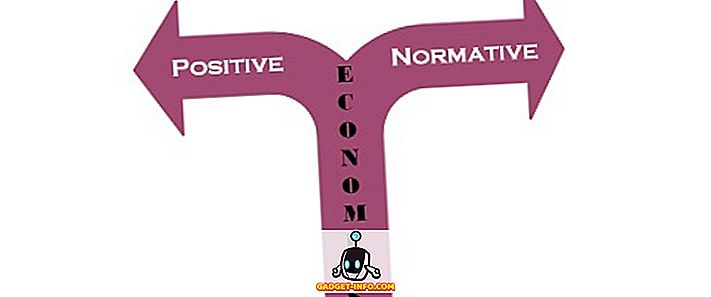Mac'er leveres med nogle rigtig gode styrefladebeslag og et ton fantastiske Mac-tastaturgenveje, der er bundet til at øge din produktivitet på maskinerne. Der er grundlæggende to slags tastaturgenveje: globalt og appspecifik. De globale genveje virker overalt inden for macOS, mens de appspecifikke genveje kun virker i de apps, der understøtter dem. Hvis du bruger en app (siger Google Chrome) meget, og du vil oprette brugerdefinerede genveje til det, har du held og lykke! I denne artikel vil jeg gå dig igennem processen med at oprette brugerdefinerede Mac-tastaturgenveje til apps. Disse kan være apps inkluderet af Apple, eller endda tredjeparts apps, du har på din Mac.
Beregning af den handling, du ønsker
Genveje er dybest set en hurtig måde at lave en app på eller udføre nogle handlinger. I Chrome fungerer Cmd + D f.eks. Som en genvej for at tilføje den aktuelle fane til bogmærker. Cmd + Shift + D tilføjer alle de åbne faner til bogmærker og så videre. Mens der er genveje til mange af de handlinger, som Chrome kan udføre, hvad hvis du ønskede en tastaturgenvej til en handling, der ikke har en defineret genvej?
Start den app, som du vil oprette genvej til. Jeg bruger Google Chrome. Vi skal først identificere det nøjagtige navn for den handling, som vi har brug for en genvej til. Du kan gøre dette ved at gå til " Hjælp " i menulinjen og søge efter den ønskede mulighed. I mit tilfælde søger jeg efter " Åbn alle bogmærker ".

Opret den brugerdefinerede tastaturgenvej
1. Åbn derefter Systemindstillinger, og gå til Tastatur -> Genveje -> Appgenveje

2. Klik på Plus-ikonet, og vælg " Google Chrome " i rullemenuen " Applikation ".

3. Indtast det nøjagtige navn på den mulighed, du vil oprette en genvej til. I mit tilfælde skriver jeg " Åbn alle bogmærker ".

4. I tekstboksen Tastaturgenvej skal du trykke på de taster, du vil bruge til genvejen, men sørg for, at du ikke bruger nogen af systemgenveje, da de kan forårsage en konflikt. Jeg bruger Cmd + Opt + Shift + A, og klik på add .

Nu kan du gå til Google Chrome og prøve din helt nye genvej, og du vil se, at alle de bogmærkede faner åbnes. Du kan oprette brugerdefinerede genveje til en af de handlinger, der er tilgængelige i menuerne til en app, så spil med dem lidt.
Bemærk : Du kan endda gå til bogmærker i Chrome-menulinjen, og du vil se din genvej, der er angivet ud for menuen for "Åbn alle bogmærker".

Almindelige problemer og fejlfinding
Hvis din genvej ikke virker, bør du tjekke følgende ting for at sikre, at alting er fint.
1. Det første du kan prøve, genstarter den app, du oprettede genvejen til. Hvis genvejen stadig ikke virker, fortsæt til næste trin.
2. Kontroller navnet på indstillingen, og sørg for, at du har stavet det nøjagtigt det samme som det er skrevet i appen. Hvis der er fejl, kan du blot slette genvejen, du oprettede, og oprette en ny genvej.
3. Hvis du har stavet alt rigtigt, og genvejen stadig ikke fungerer, er chancerne for dig valgt en tastaturgenvej, der allerede er brugt af en anden app eller af MacOS selv. I dette tilfælde skal du fjerne den genvej, du oprettede, og opret en ny, så sørg for at du bruger en tastekombination, der ikke bruges af en anden app.
Opret dine egne brugerdefinerede Mac-tastaturgenveje
Nu hvor du ved, hvordan du kan oprette brugerdefinerede tastaturgenveje på din Mac, skal du gå videre og oprette genveje til alle de apps, du bruger mest. Du må dog ikke oprette mange genveje, fordi chancerne for at du opretter en modstridende nøglekombination øges, da antallet af brugerdefinerede genveje øges.
Har du nogensinde ønsket at oprette brugerdefinerede tastaturgenveje på din Mac? Hvordan gjorde du det? Brugte du den metode, vi diskuterede i denne artikel, eller gik du med en tredjepartsapp? Vi vil gerne vide om din oplevelse med at oprette brugerdefinerede tastaturgenveje på din Mac. Hvis du står over for eventuelle problemer, eller hvis du tror, at vi har gået glip af en enklere metode til at oprette brugerdefinerede tastaturgenveje på Mac, skal du også lade os vide i kommentarfeltet nedenfor.