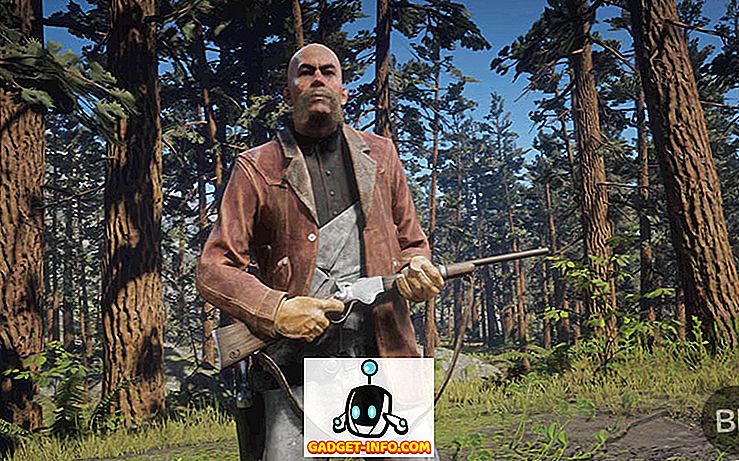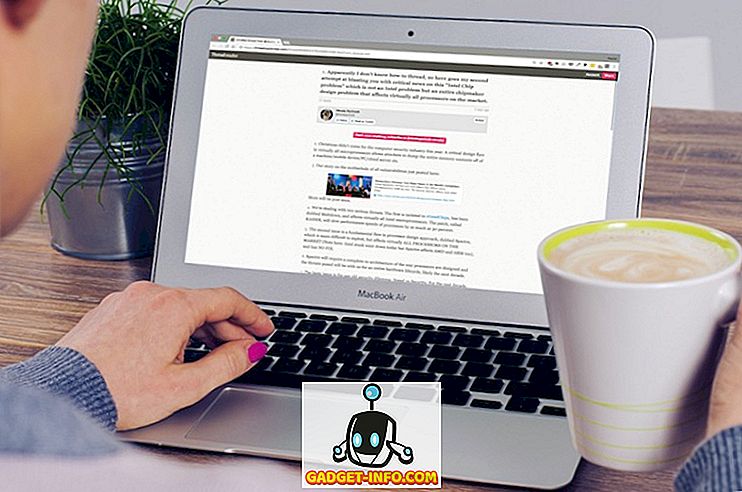3D Touch er en af de grundlæggende funktioner i den nyere generation af iPhones. Den trykfølsomme input metode på iPhone 6s og derover åbner en verden af muligheder for, hvordan brugere interagerer med deres enheder. Mens 3D Touch ikke var meget godt implementeret i iOS 9, har Apple gjort det meget bedre og mere nyttigt i iOS 10. Så her er 15 3D Touch-tricks, som du skal bruge på din iPhone.
Bemærk ! Nogle af disse tricks er kun tilgængelige på iOS 10, så sørg for at du har opdateret til den seneste iteration af mobiloperativsystemet fra Apple.
1. Kontrolcenter
Kontrolcenteret er blevet fuldstændig opdateret i iOS 10, hvilket giver det et meget renere udseende. Imidlertid er arrangementet af UI-elementer ikke alt, hvad der er ændret. Der er også mange 3D Touch-funktioner tilgængelige i kontrolcenteret.
- Fakkel: Brugere kan nu 3D Tryk på fakkelikonet i kontrolcenteret for at justere lommelygtenes intensitet. Der er tre muligheder til rådighed: " Bright Light ", " Medium Light " og " Low Light ".

- Timer: Timerikonet i Kontrolcenter kan også 3D Touched for at indstille forudkonfigurerede timere. Tilgængelige tidsindstillinger for timeren er: 1 minut, 5 minutter, 20 minutter og 60 minutter .

- Regnemaskine: Når du trykker på regnemaskinikonet i kontrolcenteret, får brugerne nu mulighed for at kopiere det sidst beregnede resultat, som derefter kan indsættes, hvor de vil.

- Kamera: Kameraikonet i Kontrolcenter understøtter også 3D Touch. Brugere kan 3D Tryk på kameraikonet for at starte kameraet direkte i en af de fire tilgængelige tilstande: " Tag foto ", " Optag Slo-mo ", " Optag video ", " Tag selv ".

2. Meddelelser
Håndtering af meddelelser på iPhone har også været meget bedre i iOS 10. Mens iOS 9 måtte afbryde meddelelser for hver dag ved at trykke på ikonet " X " på iOS 10, kan brugerne simpelthen trykke 3D på ikonet "X" for at få mulighed for at " Ryd alle meddelelser ".

3. Tastatur
Tastaturet er også forbedret til 3D Touch. Mens du indtaster tekst, hvor som helst på iPhone, kan brugerne simpelthen 3D Touch på tastaturet for at ændre det til en trackpad. Sporfladen kan derefter bruges til at flytte markøren rundt på skærmen og placere den præcis, hvor brugeren ønsker det.

Sporfladen kan også bruges til at vælge tekst . Alt, hvad brugere skal gøre, er at lette deres berøring, og tryk så hårdere igen for at begynde at vælge tekst.
4. App Switcher
Hvis du trykker på home-knappen to gange, er det nemt at få adgang til App Switcher, men der er en alternativ måde at gøre ved hjælp af 3D Touch. Jeg må advare dig, selvom det kan tage lidt til at vænne sig til, men når du kommer på hænge af det, vil du aldrig vil dobbeltklikke på din hjemmeknap igen.
Når du vil have adgang til App Switcher på din 3D Touch-aktiverede iPhone, skal du blot 3D Touch på venstre kant af displayet. Når du har fået den taptiske feedback fra din telefon, skal du trykke hårdere, og du kommer ind i App Switcher.

En anden stor brug af dette trick er at skifte mellem apps hurtigt. Når du er i en app, og du vil skifte til den sidst åbnede app, skal du hurtigt, simpelthen 3D Touch på den venstre kant af skærmen og derefter trække fingeren til den højre kant af skærmen, og din iPhone skifter til den sidst åbnede app i App Switcher. Ganske cool, ikke?
5. Se Safari-faner
En anden stor brug af 3D Touch er evnen til at forhåndsvise, hvad der er på en fane, uden at skulle skifte til det.
- Du kan bare trykke på fanebladknappen i Safari, og tryk derefter let på den fane, du vil forhåndsvise. Så, hvis du vil skifte til den fane, du forhåndsviser, skal du blot trykke hårdere på den, og den vil pope på skærmen.

6. Få vejledning til hjem og arbejde
Hvis du bruger Apple Maps eller Google Maps, og du har indstillet dine Work and Home-steder i apps, kan du simpelthen 3D Touch på apps ikoner på startskærmen. Dette giver dig mulighed for at få " Kørselsvejledning til hjemmet " og " Få vejledning til arbejde ", så du kan komme direkte i gang.

7. Alarmer, Stopur og Timere
Indstilling af alarmer var aldrig rigtig svært, men det er altid bedre, hvis en opgave kan udføres i mindre antal trin. Dette er præcis, hvor 3D Touch kommer ind. Du kan simpelthen 3D Touch på ur-appen på startskærmen for at få indstillinger til " Create Alarm ", " Start Stopwatch " og " Start Timer ". Du kan bare trykke på en af de tre muligheder for direkte at indstille dem i uret-appen.

8. Hurtige handlinger i Mail App
Hvis du bruger standard Apple Mail-appen på iOS, kan du bruge dette 3D Touch-trick til hurtigt at svare på e-mails. Når du ser en email, skal du blot trykke 3D på afsenderens profilikon for at få muligheder for at sende dem en e-mail. Hvis afsenderen er i din kontaktliste, og du har deres telefonnummer gemt, får du endda mulighederne for tekst eller ringe til dem.

9. Kigge i billeder App
Hvis du ikke vil starte Photos-appen, kan du hver gang du vil se på nogle af de nyeste billeder, du har taget eller afspille et emne fra memorypanelet. Du kan simpelthen trykke på knappen 3D på startskærmen, og du får mulighed for at se de nyeste billeder, søge efter billeder, favoritter osv.

10. 3D Touch på startskærmen
Chancerne er, at du bruger mange apps hver dag. Men vidste du, at du kan 3D Touch på næsten nogen af de apps, du har på din iPhone? Du kan f.eks. 3D Touch på Adobe Lightroom-appen for at få indstillinger til "Tag foto", "Tag selv" og "Rediger sidste billede". På samme måde kan du 3D Touch på drevikonet for at søge eller uploade billeder.

Hvis du 3D Touch på en app, der ikke har nogen 3D Touch-handlinger defineret, får du stadig mulighed for at dele appen forresten.
11. Kig i meddelelser
I meddelelsesappen indeholder 3D Touch også mange flotte funktioner. For eksempel, når du modtager en besked, i stedet for at trykke på meddelelsen for at åbne den, kan du simpelthen 3D Touch på den for at se . Her kan du læse meddelelsen, og hvis du fejer op, får du mulighed for at besvare, sende et hurtigt svar eller blot markere meddelelsen som læst . En kølig funktion om dette er, at hvis du kigger på en besked, og ikke åbner den, vil afsenderen ikke få en læsekvittering, selvom du har tændt dem.

12. Besked eller Opkald Sender i Beskeder
I meddelelsesappen kan du trykke på kontaktbilledet for enhver afsender for at få forskellige muligheder som " Opret en ny kontakt ", " Besked ", " Opkald " osv. Du kan bruge dette til hurtigt at oprette en kontakt, når en ven tekster dig fra deres nye nummer eller opkald en person, der smsede dig.

13. Prioritér download af apps
Kender du den følelse, når du forsøger at downloade mange apps på en gang, og så ender du med at vente på, at appsne kan downloades, langsomt? Nå med 3D Touch kan du rent faktisk prioritere de apps, du vil have din iPhone til at downloade først. Bare 3D Touch på den app, du vil prioritere, og tryk på " Prioritér download " i den menu, der vises. IOS vil så prøve at sikre, at den app, du har prioriteret, først downloades.

14. Live Baggrunde
Hvis du vil, kan du indstille et livefoto som dit tapet, og så på låseskærmen kan du 3D Touch på tapetet for at få det til at animere. For at gøre dette skal du blot følge nedenstående trin:
- Gå til Indstillinger -> Tapet og tryk på " Vælg et nyt tapet ".

- Vælg et Live Photo, du har taget, eller en af standardterne fra Apple.

- Når du har oprettet livebilledet som dit tapet, skal du blot trykke 3D på det på låseskærmen, og du vil se det animere.
15. Se billeder uden at have forladt kameraprogrammet
Ved hjælp af 3D Touch kan du også forhåndsvise billeder uden at forlade kamera-appen på din iPhone. Simpelthen 3D Tryk på miniaturebilledet i nederste venstre hjørne af Kameraapp-brugergrænsefladen, og du kan flytte fingeren til venstre eller højre for at rulle gennem alle billederne i dit Fotos-bibliotek. Når du giver slip, slutter previewen, og du er tilbage i kameraappen igen.
Dette er absolut nemmere end at skulle swipe op eller ned fra billedet for at komme tilbage til kameraet.
Brug disse 3D Touch-tricks til at forbedre din iPhone-oplevelse
Det var de 15 fedeste 3D Touch-tricks, som du skal bruge på din iPhone. Hvis du begynder at bruge disse tricks i din daglige brug af iPhone, er vi sikre på, at du vil begynde at elske teknologien, og du vil være i stand til at blive mere produktiv på din Apple-enhed, end du allerede er.