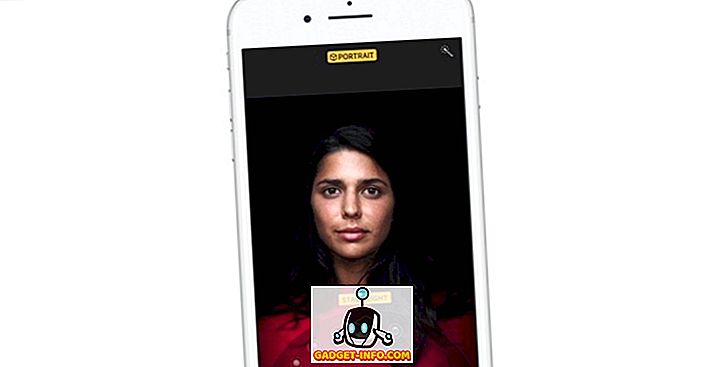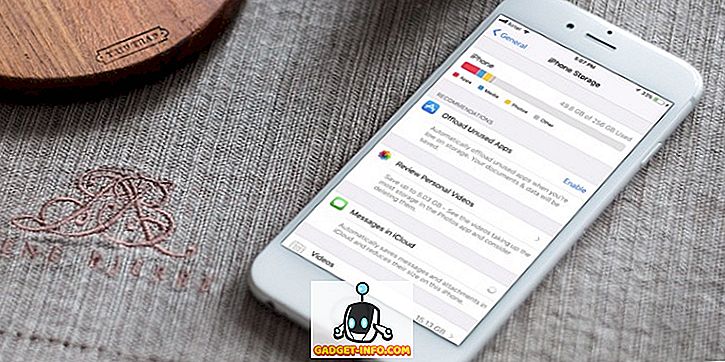Skemaer og undersøgelser er en af de bedste måder at indsamle data på, og takket være onlineformularer kan vi nu nemt indsamle data fra hundredvis og tusinder af mennesker med ringe indsats. Der er mange værktøjer til onlineformularbygging, som giver dig mulighed for at oprette en formular eller en undersøgelse, sende den til folk, modtage svar og nemt analysere dataene. Men næsten alle er betalt og kommer med begrænsede gratis versioner, der ikke fungerer godt for et stort firma.
Så hvis du leder efter et gratis formbyggerværktøj, forekommer Google Forms at være en fantastisk. Det er helt gratis at bruge uden begrænsninger og tilbyder et interaktivt interface til nemt at oprette former og undersøgelser. I dette indlæg vil vi vise, hvordan du kan oprette en attraktiv form med Google Forms og analysere de modtagne data. Lad os komme afsted!
Hurtigt overblik over Google Forms
Google Forms er et værktøj til onlineformularbyggerier, der tilbydes af Google, og som har en robust funktionsliste og er meget nem at bruge. Det lader dig bygge næsten alle former for formularer, herunder undersøgelser, quizzer, kontaktinformationsformer, invitationer og andre former for formularer. Du kan nemt oprette formularer ved at udfylde de nødvendige oplysninger og også gøre formularen attraktiv ved hjælp af temaer og farver.
Du kan oprette formularer og hurtigt dele dem via e-mail eller et fælles link for at indsamle data. Derefter præsenterer Google Forms disse data på en nem måde, og du kan også downloade dataene til offline brug. Nu hvor du har en ide om, hvad Google Forms tilbyder, lad os komme til at oprette formularer.
Opret en Google-formular
Vælg din skabelon
For at kunne bruge Google Forms skal du først have en Google-konto. Du kan bare gå til Google Forms og logge ind med din Google-konto, som fører dig til sin hjemmeside. Klik her på knappen " Mere " øverst til højre for at se alle skabeloner . Du vil se de almindelige typer af formularer her, herunder quizzer, regneark, kontaktformularer, begivenhedsregistreringsformularer, jobansøgningsskema, kunde feedback formular og andre regelmæssige formularer.


Hver skabelon er professionelt designet med et relateret tema, eksempelvis spørgsmål og korrekt formatering for at sikre, at formularerne opfylder dets formål. Hvis nogen af skabeloner opfylder dine krav, skal du gå efter den, da du kun skal indtaste dine oplysninger, og resten vil blive håndteret af Google Forms.
Til demonstrationsformål skaber vi en formular fra bunden, men hvis du finder en god skabelon, der relaterer til dit formål, skal du gå i stedet for at lave en formular fra bunden.
Rediger en blank formular og lav spørgsmål
Når du åbner en blank formular, vil du se en blank formular uden temaer og med et enkelt redigerbart spørgsmålfelt. For at komme i gang skal du først give en titel til formularen og en beskrivelse af, hvad det handler om. Formular titel er naturligvis vigtigt, men du er ikke bundet til at give en beskrivelse, hvis du føler det ikke nødvendigt.

Før du begynder at arbejde på spørgsmålene, skal du vælge den formular du vil oprette. Til dette skal du klikke på rullemenuen ud for " Untitled Question ", og du vil se flere typer spørgsmål at vælge imellem, herunder flere valg, korte svar, dropdown, afkrydsningsfelter og lineær skala. Til demonstration vil vi oprette en multiple choice-formular, men du kan vælge den spørgetype, du ønsker.

Indtast nu dit spørgsmål i feltet "Untitled Question" og tilføj den mulige mulighed s under den. Du kan klikke på knappen " Tilføj option " nedenfor for at tilføje så mange muligheder som du vil, selvom 4-5 muligheder fungerer fint for en multiple choice-formular. Du kan også klikke på " Tilføj andet " for at tilføje et felt af andre grunde, hvor respondenterne manuelt kan indtaste et svar som tekst.

Du kan oprette flere spørgsmål ved at klikke på "+" ikonet i mulighederne yderst til højre på siden. Dette åbner et andet redigerbart spørgsmålfelt, som du kan redigere, ligesom vi gjorde ovenfor. Gentag denne proces for at oprette flere spørgsmål.

Opret sektioner
Den formular du har oprettet vil vise spørgsmålene på en liste måde, men du kan også opdele det i sektioner, hvor folk kan klikke på "Næste" for at besvare de næste spørgsmål. Klik på knappen " Tilføj sektion " i mulighederne til højre, og du vil se, at der oprettes en ny sektion. Du kan nemt trække og slippe spørgsmål i andre sektioner eller oprette nye.


Hvis du opretter sektioner i din formular, kan du også bruge "Skip Logic" -tricket til at flytte respondenten til det ønskede afsnit, baseret på, hvad de svarer i det forrige afsnit. For at gøre det skal du klikke på menuen med tre punkter i nederste højre hjørne af spørgsmålet og vælge " Gå til afsnit baseret på svar " fra menuen.

Dette tilføjer en drop-down menu ud for hvert af de svar, du har tilføjet til dit spørgsmål. Som standard er den indstillet til at flytte respondenten til næste sektion i kø, men du kan klikke på rullemenuen ved siden af et hvilket som helst svar og vælge det ønskede afsnit for at flytte respondenten, hvis de vælger det pågældende svar .
Denne funktion kan være praktisk på mange måder. Hvis din respondent f.eks. Siger "De kan lide dit produkt", kan du flytte dem til et afsnit, hvor du spørger dem, hvad de kan lide om dit produkt, og hvis de siger "De kan ikke lide dit produkt", kan du flytte dem til et afsnit, hvor du spørger dem, hvorfor kan de ikke lide dit produkt, og hvordan kan du gøre det bedre.

Desuden kan du også tilføje et billede eller en video mellem spørgsmål for at gøre din form endnu bedre. Du finder knapper for at tilføje en video eller et billede i de højre valgmuligheder.

Tilpas din formes udseende
Tilføj et tema
Nu da vi har oprettet vores formular, kan vi tilføje et tema til at krydre tingene op. Øverst på siden klikker du på "Color Palette" knappen, og du vil se flere farver at vælge imellem. Her kan du vælge en almindelig farve, der skal tilføjes som baggrund eller klikke på det sidste ikon for at vælge et tema fra Google Forms-bibliotek af temaer .

Du finder hundredvis af temaer arrangeret af kategorier som fødselsdag, fest, mad og spisning, bryllup, sport og meget mere. Du kan vælge et tema fra denne liste eller endda uploade dine egne temaer (det er brugerdefinerede billeder), hvis du vil. Når du har valgt et tema, tager det cirka 2-3 sekunder at søge på din formular.

Tjek forskellige formindstillinger
Øverst på siden kan du klikke på " Indstillinger " for yderligere at tilpasse opførelsen af din formular. Lad os se på de vigtige faner, der er tilgængelige:

Generelt: I dette afsnit kan du vælge at begrænse respondenterne til kun at indsende en undersøgelse én gang, og de skal logge ind ved hjælp af en Google-konto for at besvare undersøgelsen (identifikationsårsager). Du kan også tillade respondenter at redigere deres svar og se, hvad andre siger.

Præsentation: Her kan du blande rækkefølgen af spørgsmål hver gang nogen tager undersøgelsen, og viser også en fremdriftslinje til dem.

Quizzer: Dette afsnit giver dig mulighed for at gøre din formular til en quiz, hvor du kan tildele point til spørgsmål, og Google Forms vil automatisk klassificere dem (perfekt til lærere).

Når du er færdig med de forskellige muligheder, skal du klikke på " Forhåndsvisning " -knappen øverst for at se, hvordan din form vil se ud til respondenterne.


Send formularen
Nu hvor du er sikker på, at din formular er klar til at blive udfyldt, er det tid til at sende det til respondenterne. Klik på " Send " knappen øverst, og du vil se tre forskellige måder at nå dine respondenter. Du kan sende undersøgelsen via e-mail, hvis du kender deres e-mail-adresser eller få et link til at dele det overalt, du kan lide eller bruge sektionen "Embed HTML" til at indsætte formularen på din hjemmeside.
Hvis du vil sende formularen som en email, kan du også integrere formularen lige inden for emailen, så respondenterne nemt kan besvare det uden at klikke på en "Undersøg" -knap.


Analysér svar
Du kan se individuelle svar eller et resumé af svar ved at gå til afsnittet "Responses" . Her vil du se et resumé af svarene gennem et cirkeldiagram for hvert spørgsmål og det samlede antal respondenter og deres valg.

Du kan klikke på knappen " Individuel " for at se svaret fra hver enkelt person, der har besvaret undersøgelsen. Desuden kan du også klikke på ikonet " Opret regneark " øverst for at arrangere alle svarene i Google ark .

Du kan også klikke på menuen med tre punkter og klikke på " Download svar " for at downloade dem som en .CSV-fil eller blot udskrive dem.

Når du er færdig med at indsamle dataene, kan du slukke for knappen ved siden af "Acceptér svar" . Dette sikrer, at når folk åbner formularen, får de besked om, at formularen ikke længere er tilgængelig for svar. Imidlertid vil de indsamlede data forblive her for evigt, og du kan ønske at se dataene, når du vil.
Tip: Hvis du finder skabeloner lidt for meget, vil du være glad for at vide, at du også kan invitere venner til at redigere formularerne og hjælpe dig med at oprette den perfekte formular. Bare klik på hovedmenuen ud for "Send" knappen og vælg "Tilføj samarbejdspartnere" for at tilføje andre personer.
Alt indstillet til at oprette interaktive formularer og undersøgelser med Google Forms
Nå, sådan skaber du en interaktiv formular eller undersøgelse ved hjælp af Google Forms. Jeg personligt fandt Google Forms at være meget intuitiv og perfekt til både begyndere og avancerede brugere, der søger en gratis online formbygger. Google Forms kan muligvis ikke tilbyde nogle avancerede funktioner som datakryptering, elektroniske signaturer eller evnen til at modtage betalinger ved hjælp af formularerne, men hvis du bare vil oprette en hurtig formular, er det den bedste løsning.
Hvad bruger du til at oprette former? Har du prøvet Google Forms? Lad os vide i kommentarfeltet nedenfor.