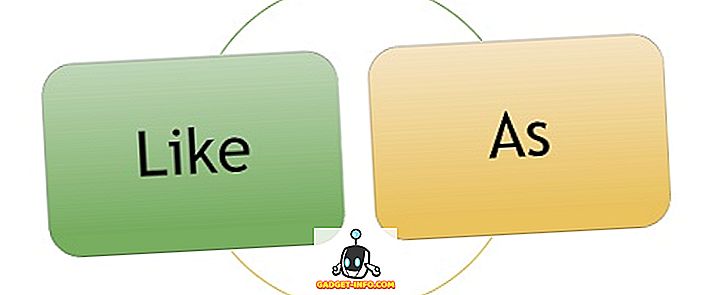Apple har rullet ud offentlig (og udvikler) Betas af iOS 10 i et stykke tid nu, og med hver ny iteration er der nogle ændringer. Mens de fleste af disse ændringer er fejlrettelser fra tidligere betas eller designændringer baseret på (hvad jeg synes er) brugerfeedback, er nogle af ændringerne gode nye funktioner.
Jeg har ubarmhjertigt scouring internettet til alle de ændringer, som folk opdagede, sammenligner dem med mine egne resultater og kontrollerer dem alle på iOS 10 Public Beta 2, som i skrivende stund er den seneste Public Beta udgivet af Apple. Der er mange ændringer. I denne artikel deler jeg de 7 bedste iOS 10-tricks.
1. Nødbypass i kontakter
Vi kender alle den følelse, når vi trækker vores telefon efter lang tid, når den står på "Ikke forstyrres", for kun at finde omkring en million ubesvarede opkald fra vores forældre, normalt efterfulgt af et lille hjerteanfald. Nå, nogen hos Apples softwareafdeling ville naturligvis ikke lade deres børn bruge "min telefon var sat til ikke forstyrre" undskyldning, næste gang de ikke svarede på et opkald, og resultatet i iOS 10 er en mulighed for at aktivere nødbypasset pr. kontakt.
Hvis du har aktiveret nødbypass for en bestemt kontakt, ringer din iPhone til opkald fra det pågældende nummer, selvom din iPhone blev indstillet til Ikke forstyrr. Ikke flere undskyldninger, fyre.
Følg nedenstående trin for at aktivere nødbypass for en bestemt kontaktperson:
1. Gå til appen Kontaktpersoner, og vælg den kontaktperson, som du vil aktivere Emergency Bypass for.
2. Tryk på "Rediger" øverst til højre.

3. Gå til "Ringetone" indstillinger.

4. Aktiver "Emergency Bypass".

2. Annotér videoer og fotos i iMessages
iMessage får nogle rigtig flotte funktioner i iOS 10, hvilket gør det til en konkurrent mod mere populære (og platforme) apps som WhatsApp og Snapchat, som hver især har deres eget sæt søde tricks op på ærmerne. Vi har dækket WhatsApp og Snapchat-tricks tidligere.
Blandt de mange ændringer, der kommer til iMessage, er der en mulighed for at annotere videoer og fotos. En funktion, som Snapchat har pralet af i lang tid. Annoterede videoer og fotos gør det nemmere at henlede opmærksomheden på bestemte dele af en video / foto og er sjov, hverken.
Følg nedenstående trin for at annotere fotos i iMessage:
1. Åbn "Beskeder" på din iPhone.
2. Åbn samtalen, hvor du vil sende en annoteret video / foto.
3. Tryk på den grå pil til venstre for tekstfeltet.

4. Vælg knappen Digital Touch Message (den er formet som et hjerte).

5. Dette åbner en lille skærm, hvor du kan trykke og sende digitale berøringsmeddelelser fra. Tryk på pilen "Oplysning" nederst til højre.

6. Tryk på videoikonet nederst til venstre for at aktivere kameraet.

7. Klik på det billede, du vil annotere.

8. Du kan nu annotere billedet ved hjælp af en af de farver, der er tilgængelige i paletten øverst.

9. Tryk let på den blå pil nederst til højre for at sende det annoterede billede til modtageren.
Cool Fact: Annotationen på billedet animerer, når modtageren åbner beskeden.
Annotering af videoer i iMessages er meget ens, bortset fra at annotationen skal gøres, mens du optager videoen. Læs nedenstående trin for at få en ide om, hvordan dette virker:
1. Åbn "Beskeder" på din iPhone.
2. Åbn samtalen, hvor du vil sende en annoteret video / foto.
3. Tryk på den grå pil til venstre for tekstfeltet.
4. Vælg knappen Digital Touch Message (den er formet som et hjerte).
5. Dette åbner en lille skærm, hvor du kan trykke og sende digitale berøringsmeddelelser fra. Tryk på pilen "Oplysning" nederst til højre.
6. Tryk på videoikonet nederst til venstre for at aktivere kameraet.
7. Tryk på optageknappen for at starte optagelse af en video.
8. Du kan annotere videoen som den optager.
- Jeg kan ikke vedhæfte et videoklip her, og iMessages gemmer ikke videoen til Billeder, så jeg kan heller ikke konvertere den til en GIF heller, men her er to på hinanden følgende skærmbilleder, der viser, hvordan videoen afspilles, mens annotationen animerer på det.

3. Tilføj klistermærker til meddelelser sendt / modtaget tidligere
En anden virkelig cool ændring til iMessage, som mange måske ikke er opmærksomme på, er at du kan overlay klistermærker til meddelelser (tekst, fotos osv.), Der allerede er sendt. Du kan også overlejre klistermærker på modtagne beskeder. Det er bestemt noget!
Selv om dette kan ses som en nyhed funktion, det sikkert kunne være sjovt. Advarsel: I for store mængder bliver denne funktion vanedannende nok, at du vil fortsætte med at gøre dette på enhver besked, som muligvis irriterer modtageren, samtidig med at du smider din produktivitet på arbejde ned ad en klippe.
Følg trinene nedenfor for at prøve denne funktion ud for dig selv:
1. Åbn iMessages samtale, som du vil gøre dette på.
2. Tryk på den grå pil til venstre for tekstboksen.
3. Vælg ikonet "App Store" .
- Hvis du ikke allerede har en klisterpakke hentet på din iPhone, skal du trykke på de fire ellipser nederst til venstre, trykke på plusikonet mærket "Store" og hente en af klistermærkerne.
4. Tryk og hold på et klistermærke, og træk og slip det på den besked, du vil overlejre den på.

5. Det er det, modtageren vil også se ændringen i deres meddelelser.
Bonus: Du kan tilføje så mange klistermærker på en enkelt besked som du vil, indtil rummet på meddelelsesboblen løber ud.

4. Rediger tal før opkald
En af de mest irriterende quirks af telefonappen på iPhone var, at mens du ringede til et nummer, måtte du slette alle de tal, der lykkedes det, for at komme til og erstatte det, hvis du lavede en fejl. iOS 10 reparerer endelig dette. Du kan nu redigere numre i opkaldsfunktionen på samme måde som du kan redigere tekst i enhver tekstboks.
Du skal blot trykke og holde på nummeret, og du får den kendte linsevisning, forstørr teksten straks under din finger. Træk fingeren til venstre eller højre for at justere markøren og redigere telefonnummeret, som du altid skulle have været i stand til. Endelig tak Apple.

5. Farvefiltre i tilgængelighed
Tilgængelighedsfanebladet inde i indstillinger har endelig indstillinger for Display Accommodations, der kan gøre det lettere for farveblinde personer at bruge deres iPhones. Farvefiltrene har også en gråtonerindstilling, som jeg tror, kan spare nogle batterier på din iPhone, hvis du kan leve med bytte af en helt sort og hvid skærm på din iPhone.
For at tjekke Farvefiltre, gå videre til Indstillinger -> Generelt -> Tilgængelighed -> Vis indkvartering -> Farvefiltre

6. Luk alle faner i Safari
Lukning faner i Safari har altid været en smerte. Især hvis du har tendens til at åbne et ekstremt stort antal faner. Swiping dem alle ud kan hurtigt blive kedeligt og kedeligt. Imidlertid implementerer iOS 10 endelig en metode til at lukke alle Safari-fanerne i kun to vandhaner.
1. Inden for Safari skal du trykke på og holde tasten "tab-switcher" nede.
2. Kontekstmenuen, der kommer op, har nu en mulighed for at " Luk alle faner ".

Bemærk: Muligheden læser "Luk faner", jeg har brugt "Luk alle faner" for enkelhed og klarhed.
7. Eksporter Safari Pages til PDF-filer
Safari har også en ny funktion, der giver dig mulighed for hurtigt at eksportere websider åbnet i Safari til PDF-filer, som du kan dele ved hjælp af en gyldig delingsmetode.
For at gøre dette skal du følge nedenstående trin:
1. Åbn websiden i Safari.
2. Tryk på knappen Share .

3. Vælg "Udskriv" fra indstillingerne.

4. På siden Printerindstillinger udfører du zoom-gestuset med to fingre på forhåndsvisning af websiden.
5. Tryk på ikonet Del nederst til venstre.

6. Du kan nu dele PDF'en direkte ved hjælp af en af de tilgængelige indstillinger, eller du kan gemme PDF'en til iCloud Drive .

Her er vores video på 7 cool iOS 10 Tricks og skjulte funktioner: -
Masser af velkomstændringer i iOS 10
Alt i alt fandt jeg mere end hundrede nye funktioner og ændringer i iOS 10. Det er unødvendigt at sige, at iOS 10 måske bare er den største (og muligvis den bedste) opdatering til iOS i de sidste par år, når det kommer ud, dette efterår. Ja, der er nogle designændringer, som jeg ikke kan lide, men det er rigtigt for enhver større opdatering til stort set ethvert større operativsystem.
Har du brugt iOS 10 Public Beta endnu? Hvis du ikke har det, men vil, kan du læse vores artikel om, hvordan du installerer iOS 10 Public Beta på dine iOS-enheder for at lære, hvordan du kan opleve iOS 10 inden den endelige udgivelse. Hvis du har brugt iOS 10, vil vi gerne høre dine meninger om den nye iteration til operativsystemet. Du er også velkommen til at dele nye funktioner, ændringer eller tricks, du har opdaget, i kommentarfeltet nedenfor.
![Når Larry Page mødte Sergey Brin [Interactive Infographic]](https://gadget-info.com/img/social-media/335/when-larry-page-met-sergey-brin.jpg)