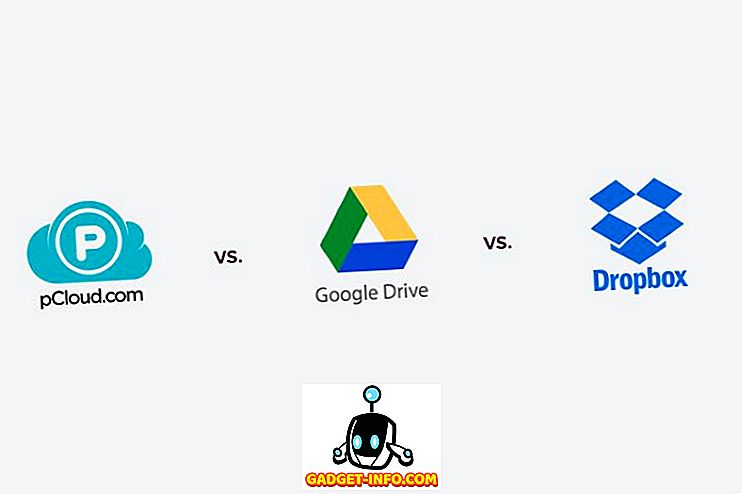Siden Siri lancerede i 2011 har folk argumenteret for, at den virtuelle assistent ikke er vokset med hensyn til sine evner meget, men alt der er sat til at ændre sig med iOS 10. Den vittige (ofte til irritation) assistenten er endelig blevet åbnet for tredjepartsudviklere, så de kan integrere deres apps med Siri-kommandoer, så den virtuelle assistent kan begynde at bevise mere nyttigt og mindre gimmicky. Hvis du har opgraderet din eksisterende iPhone til iOS 10, eller hvis du har købt den nye iPhone 7 eller iPhone 7 Plus, skal du helt sikkert begynde at bruge Siri mere. Også tilgængelig i MacOS Sierra, Siri på Mac vil helt sikkert hjælpe dig med at forbedre din workflow på din bærbare computer også. Så i denne artikel deler vi med dig 26 cool Siri-tricks, som du absolut bør prøve i iOS 10 på din iPhone og i MacOS Sierra på din Mac.
1. Brug Siri til at sende WhatsApp Beskeder
Ja, Siri kunne altid bruge standard Messages app til at sende meddelelser (iMessage eller SMS) til dine kontakter, men nu ( endelig!) Kan du bruge den til endda at sende WhatsApp-meddelelser. For at bruge denne funktion skal du sørge for at have opdateret WhatsApp til den nyeste version, der er tilgængelig. Gå derefter til Indstillinger -> Siri -> App Support og tænd skiftet ved siden af " WhatsApp ". Følg derefter trinene herunder for at sende beskeder vha. WhatsApp:
1. Start Siri, og sig " Send en besked til med WhatsApp ". Du skal selvfølgelig erstatte "kontaktnavn" med navnet på den person, du vil sende beskeden til. I mit tilfælde sender jeg en besked til Rupesh. Siri vil så bede dig om at fortælle hende, hvad meddelelsen er, simpelthen tale beskeden ud.
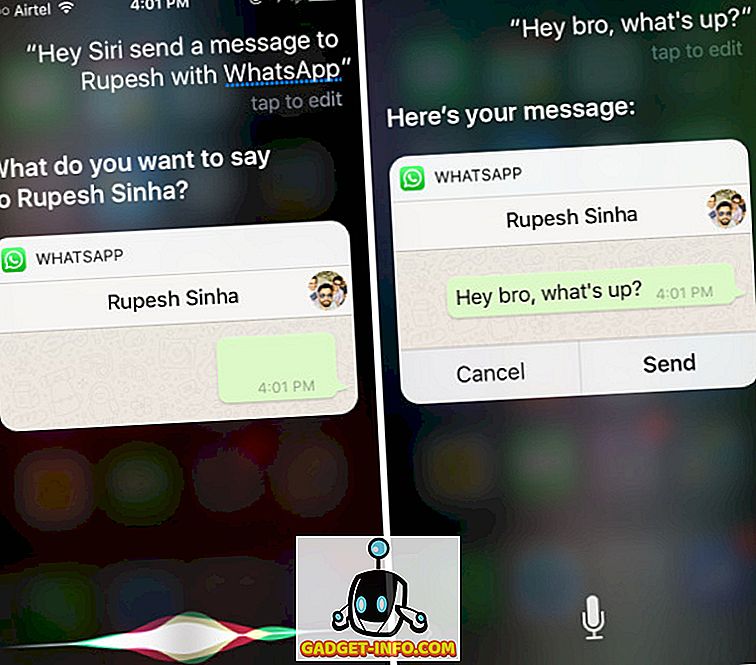
2. Så fortsætter Siri med at bekræfte, om du vil sende beskeden, skal du blot sige "Ja", og din besked vil blive sendt.
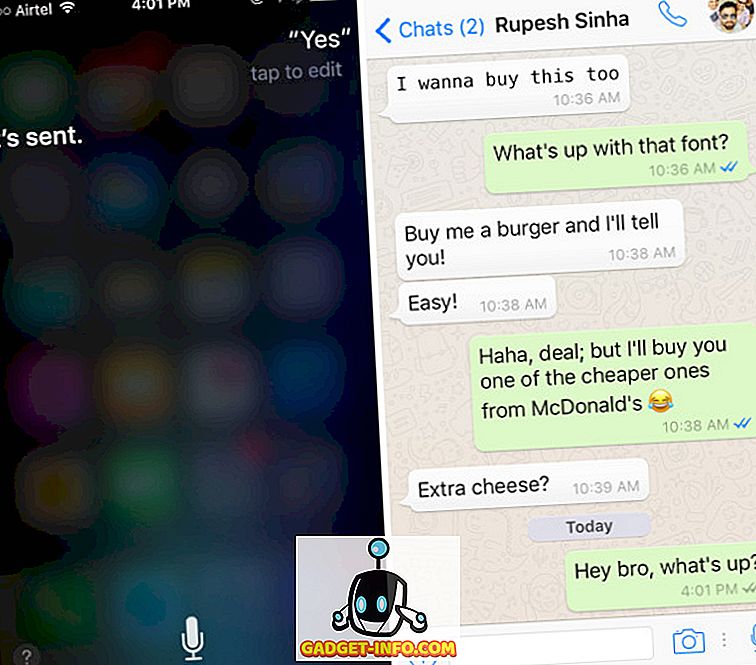
Så nu kan du bruge Siri til at sende WhatsApp meddelelser til dine kontakter med lethed.
2. Brug Siri til at ringe til en uber
Uber er en anden tredjepart app, der hurtigt aktiverede Siri support i sin iOS app, hvilket gør det nemmere end nogensinde at ringe en uber til din placering. Du skal opdatere Uber til den seneste tilgængelige version og derefter aktivere Uber i Siri's App Support-sektion ved at gå til Indstillinger -> Siri -> App Support og slå på skiften ved siden af " Uber ". For at ringe til en uber ved hjælp af Siri, skal du blot følge nedenstående trin:
1. Start Siri og sig " Call a Uber ". Siri vil spørge dig hvilken type uber du vil ringe til, simpelthen tale den du vil have, eller tryk på navnet på listen.
2. Siri vil derefter fortsætte med at fortælle hvor lang tid det ville tage en uber at nå dig sammen med billetprisen for rejsen. Hvis du svarer på Siri med en "Ja", vil det fortsætte med at anmode om en tur fra Uber appen, og hvis du beslutter dig for ikke at tage Uber, kan du blot svare med "Nej".
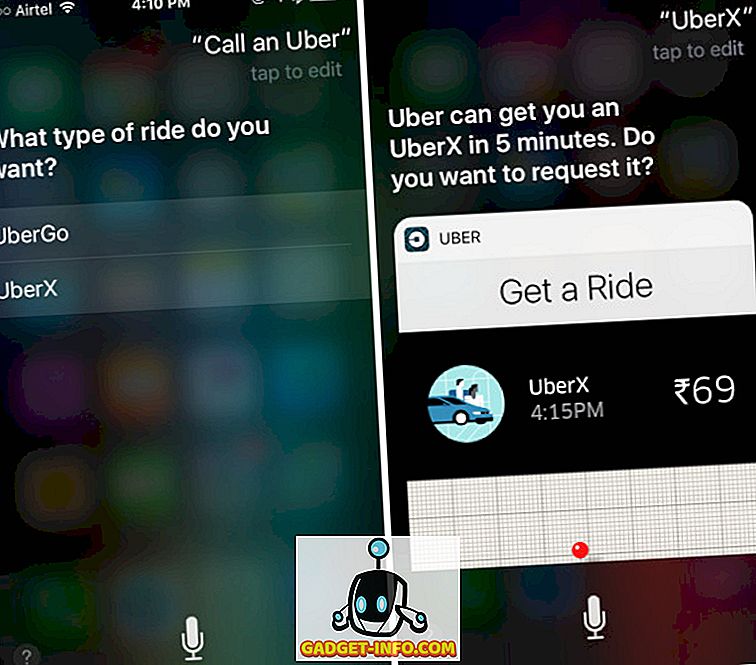
Bemærk: Der er mange flere apps, der understøtter Siri i iOS 10, såsom Lyft, Kvadratkasse, Mellem, LinkedIn, Map My Run, Discover Mobile, Zenly, Canva, Rollen, Swingmail og meget mere.
3. Tag mig fuld, jeg er hjemme
Dette er en sjov kommando, som Siri svarer på på en smart måde, men giver også et nyttigt svar på samme tid. Så næste gang du kommer hjem fra en barkrydsning med dine venner, skal du bare starte Siri og sige "Tag mig fuld, jeg er hjemme", og fortsæt med at tage en førerhus hjem, i stedet for at køre selv.
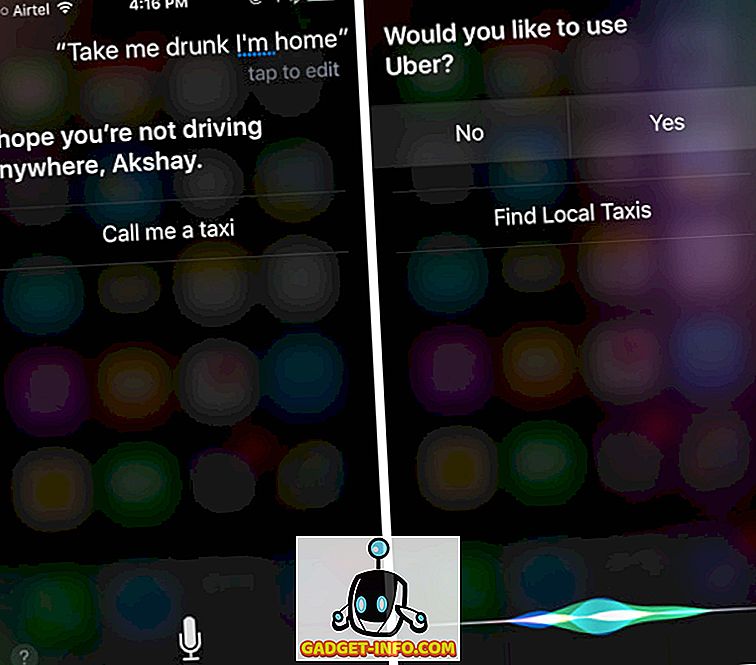
4. Hej Siri, hvad er det som at være dig
Hvis du bare keder dig og ser ud til at have det sjovt, kan du altid chatte med Siri. Den virtuelle assistent kommer fyldt med nogle virkelig vittige svar. En sådan kommando, som du kan prøve, spørger Siri, hvordan det er hende. Du skal bare starte Siri og sige "Hej Siri, hvordan er det at være dig?".
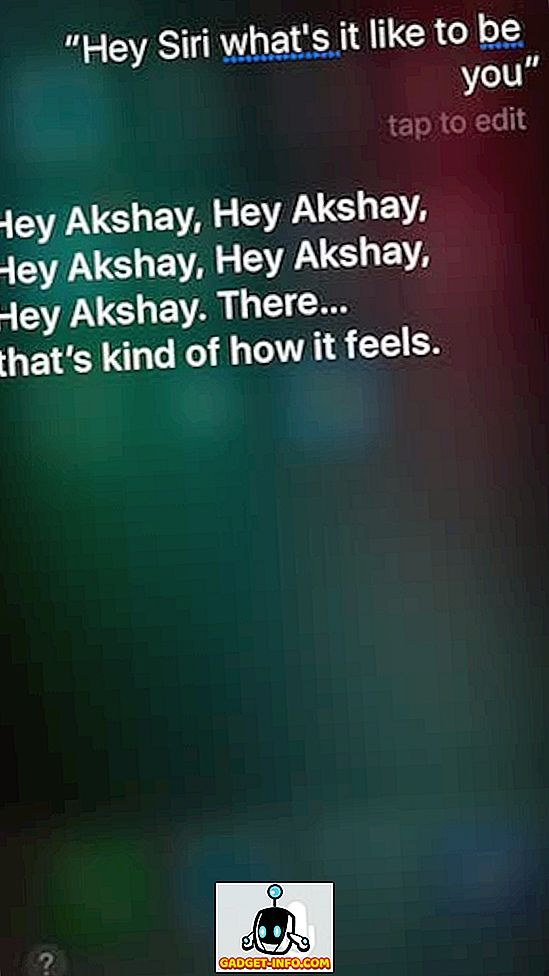
5. Søg efter tweets
Hvis du har tilsluttet din Twitter-konto på din iPhone, kan du bede Siri om at søge efter tweets fra bestemte brugere. For eksempel kan du sige " Søg efter tweets fra Beebom ", og Siri vil hente en liste over de seneste tweets fra @BeebomCo håndtaget, lige inden i Siri vinduet. Du kan endda trykke på individuelle resultater for at åbne den fulde tweet inde i Siri vinduet sammen med en mulighed for at se tweet i Twitter.
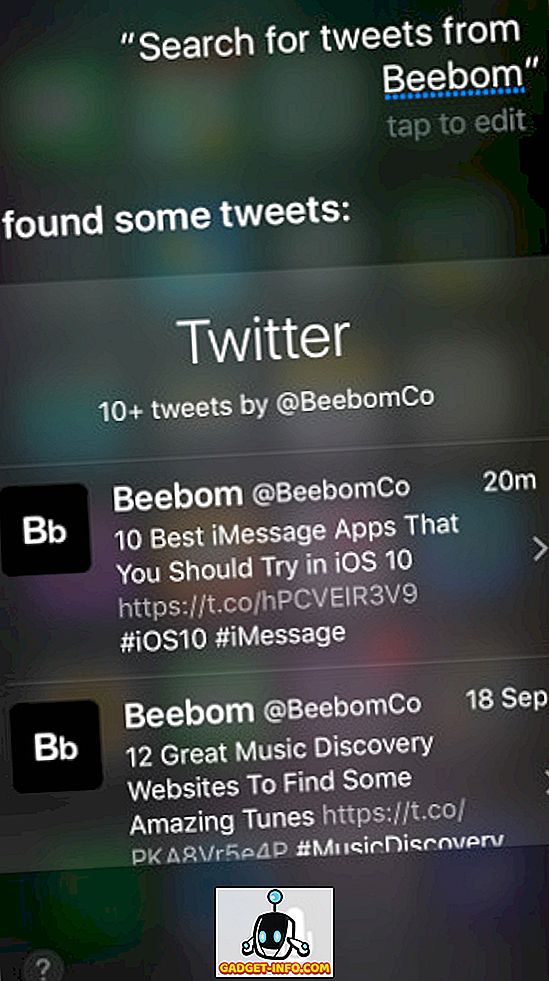
Bemærk: Muligheden for at "Vis tweet i Twitter" virker kun sammen med den officielle Twitter-app, og hvis du bruger en tredjepartsapp som Tweetbot, åbner Siri tweetet på Twitter-webstedet i Safari.
6. Brug Siri til at genkende sange
Så, du hører en rigtig god sang, og du vil vide, hvad den hedder? Chancerne er, du vil bruge Shazam til at finde ud af det. Der er dog ikke behov for at bruge en ekstra app til denne funktion. Siri hænger automatisk ind i Shazam (selv uden app) og kan genkende sange ved hjælp af Shazams database. For at gøre dette er alt, hvad du skal gøre, lanceringen Siri, og sig " Hvilken sang er dette? ”. Siri vil begynde at lytte til musikken, og snart vil det give dig et resultat fra Shazam, og hvis du bruger Apple Music, kan du endda streame det direkte ved at trykke på play-ikonet.
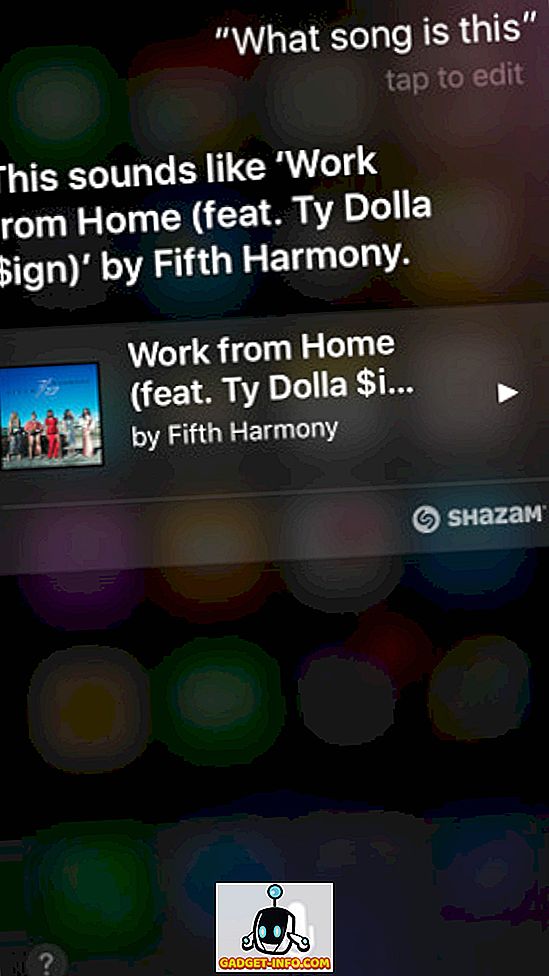
7. Diktation
Jeg er ganske sikker på at du ved, at Siri kan sende beskeder ved hjælp af iMessage (og nu også WhatsApp), men hvis du savner at bruge tegnsætning i Siri, har du held og lykke, fordi Siri også kan tilføje tegnsætning. Når du dikterer en besked eller en besked til Siri, skal du blot udtale navnene på de tegnsætningstegn, du vil have, og Siri erstatter automatisk deres navne med tegnsætningstegnene.
Så hvis du vil tilføje et komma, skal du bare sige "komma", "periode" for en "." Og så videre. Antag at du vil sende en besked og sige "Hey! Hvad er der? ", Kan du sige" Hey udråb Hvad er spørgsmålstegn ", og Siri vil automatisk ændre det til" Hey! Hvad så?". Cool, ikke?
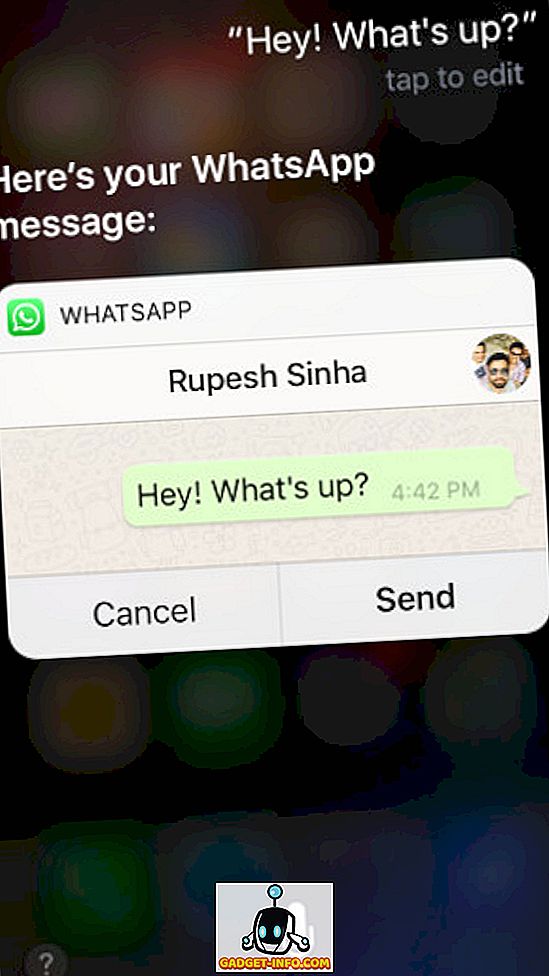
8. Opret og rediger kalenderhændelser
Hvad er en virtuel assistent om, hvis det ikke kan planlægge og styre dine begivenheder for dig? Nå, Siri kan gøre alt det. For at oprette en kalenderbegivenhed skal du blot sige " Planlæg en begivenhed hos ", så hvis du ønskede at planlægge en begivenhed kl. 18.00, kan du sige "Planlæg en begivenhed kl. 18 i dag", og Siri vil oprette det for dig.
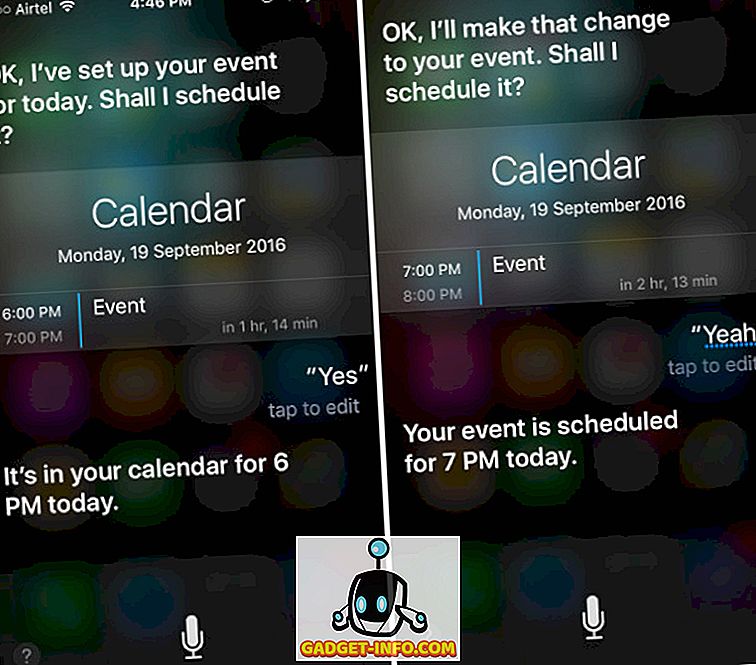
Du kan endda bede Siri om at redigere allerede eksisterende begivenheder, ved blot at bede hende om at gøre det. Sig, vi ønskede at ændre den 6 PM-begivenhed, vi oprettede tidligere, til 7 PM; vi kan simpelthen sige " Skift min 6 PM begivenhed til 7 PM ", og Siri vil med glæde forpligte.
9. Påmind mig om dette senere
Du skal have hørt om linket, der gemmer app kaldet Pocket. Nå, her er en pæn måde at bruge Siri til at gøre det samme, og endnu bedre, du kan bruge det til stort set alt. Sig, du læser en note, og du vil fortsætte med at læse den senere, bare start Siri og sig "Remind mig om det senere", og Siri vil tilføje det til dine påmindelser. Hvis du ønsker at blive påmindet på et bestemt tidspunkt, kan du sige noget som " Påmind mig om det her klokken 18 i dag ", og Siri vil sætte en påmindelse, der advarer dig kl. 18.00. Du kan bare trykke på påmindelsen for at åbne den note, du ønskede at læse.
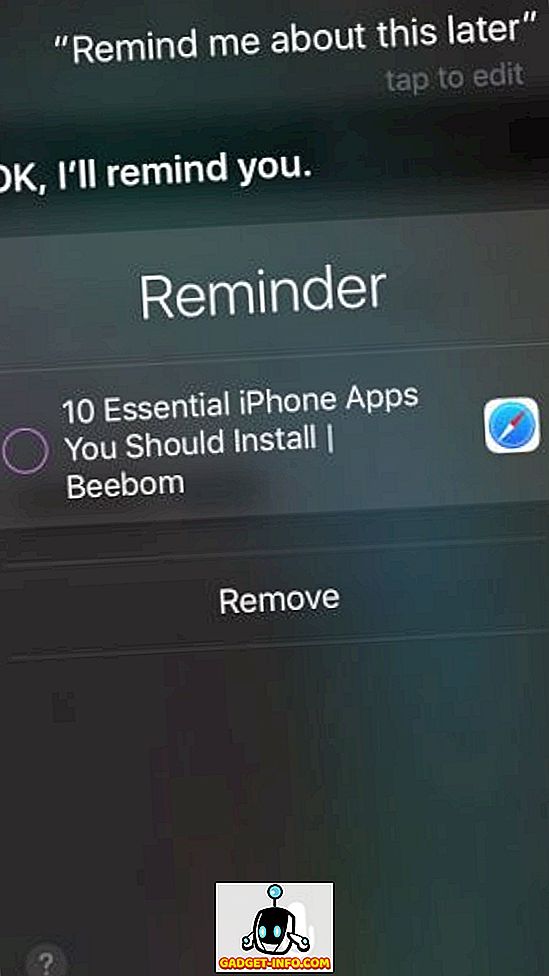
Bemærk: Brug af Siri til at gemme links er ikke lige bedre end brug af Pocket, fordi, mens Pocket downloader linkene, så du kan se dem offline, vil Siri kun gemme linket, og du skal være forbundet til internettet for at åbne websiden på et senere tidspunkt.
10. Søg efter tjenester i nærheden
Hvis du vil se op omkring steder omkring dig, kan du også bruge Siri til det. Sig, du kører, og du indser, at du er lav på gas, du kan bare starte Siri og sige "Jeg kører lavt på benzin" eller " Jeg kører lavt på gas ", og Siri finder og liste de nærmeste tankstationer, så du kan genopfylde brændstoffet i din bil. Dette virker også for andre ydelser, herunder apoteker ("Jeg har brug for en Aspirin") eller tjenester som rørlæggere / elektrikere ("Jeg har brug for en god elektriker") mv. Du er velkommen til at eksperimentere med forskellige tjenester, og du kan blive overrasket på de gode forslag, som Siri kommer op med.
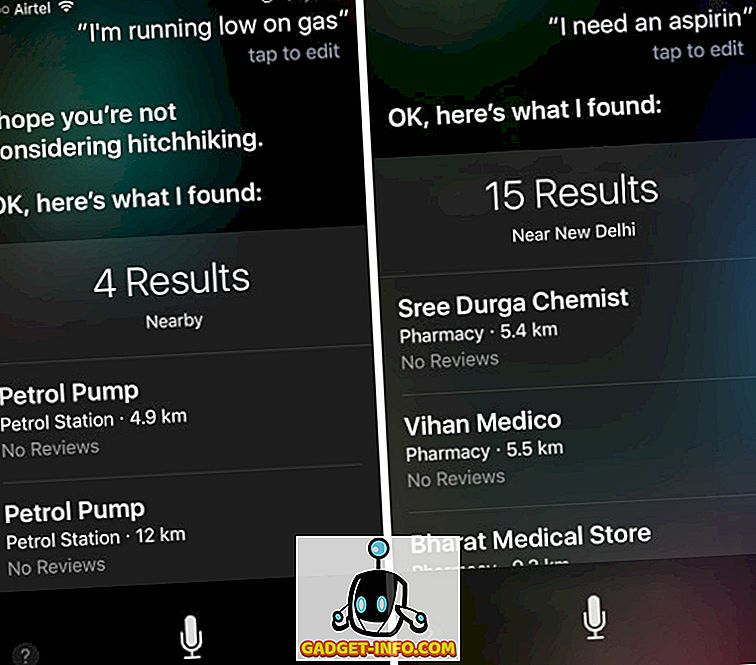
11. Kontrolsystemindstillinger
Mens kontrolcenter gør det meget nemt at kontrollere indstillinger som skærmens lysstyrke, skift Bluetooth eller WiFi, men hvad hvis du kører? Siri kan også hjælpe her. Du skal bare starte Siri og sige " Skift Bluetooth ", "Slå Bluetooth Off", "Slå WiFi off" og så videre. Hvis du bare vil tjekke om WiFi eller Bluetooth er tændt, kan du spørge Siri " Er WiFi på? ", " Er Bluetooth på? ", Og Siri vil fortælle dig, om det er det.
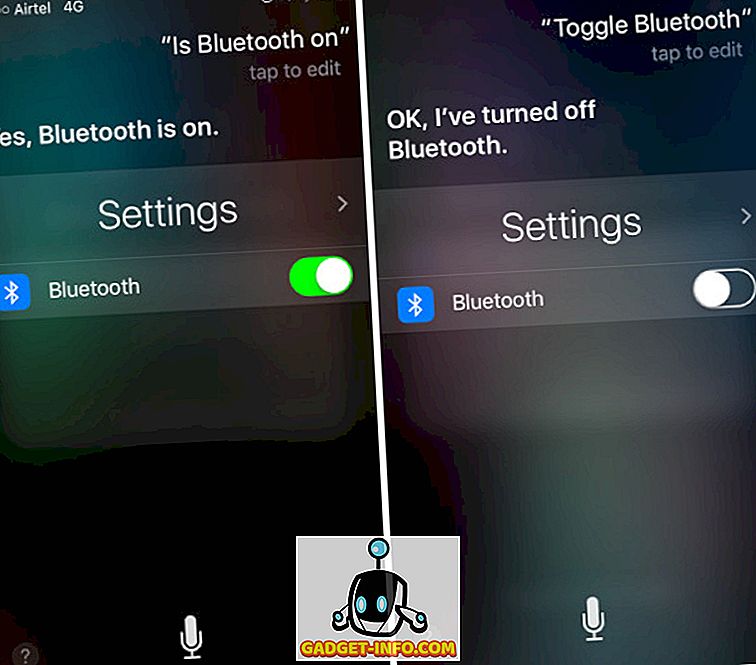
Du kan endda styre lysstyrken på skærmen med Siri ved at sige " Øge / reducere lysstyrken ". Hvis du vil gå til de ekstreme værdier uden at skulle gentage kommandoen, skal du blot sige "Forøg lysstyrken til den højeste værdi" eller "Reducer lysstyrken til den laveste værdi".
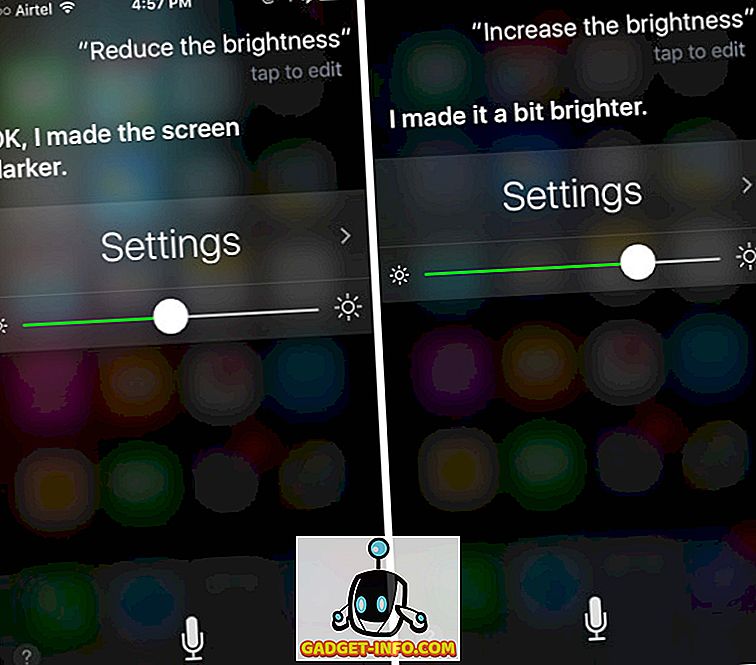
12. Ring til kontakter på højttalertelefonen
Siri kan nemt oprette kontakter til dig, men hvis du kører, eller hvis du simpelthen skal bruge højttalertelefonen til at snakke med nogen, skal du trykke på højttalerknappen for at aktivere den. Hvis du vil have Siri til at gøre dette alene, skal du blot sige " Call on Speaker ", og Siri vil ringe til højttalertelefonen. Nemt, ikke? Du kan endda sige noget som "Call og læg det på højttaler". For at opnå det samme resultat.
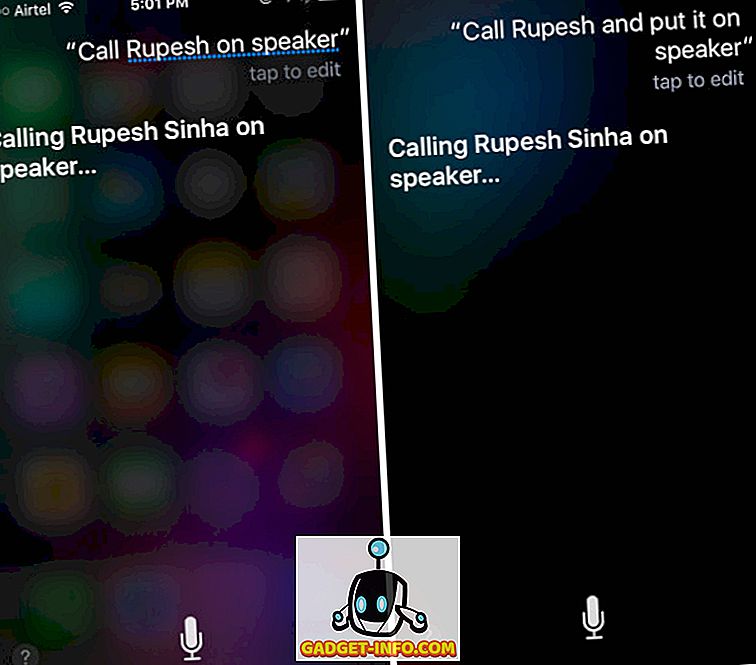
13. Planlæg begivenheder i forskellige tidszoner
Hvis du følger en masse tv-shows som jeg gør, er du chancen for, at du altid udregner tidsforskellen mellem det land, hvor showet flyver og dit land, så du kan fange det på tv. Du kan gøre det lettere ved at bede Siri om at planlægge arrangementet. For eksempel, siger en begivenhed starter i USA klokken 10 PDT, og jeg er i Indien; Jeg kan simpelthen spørge Siri til " Planlæg en begivenhed kl. 10 PDT ", og Siri vil automatisk tilføje det efter Indian Standard Time. Det er et trick, der helt sikkert vil være nyttigt for folk, der har brug for at følge tingene i forskellige tidszoner.
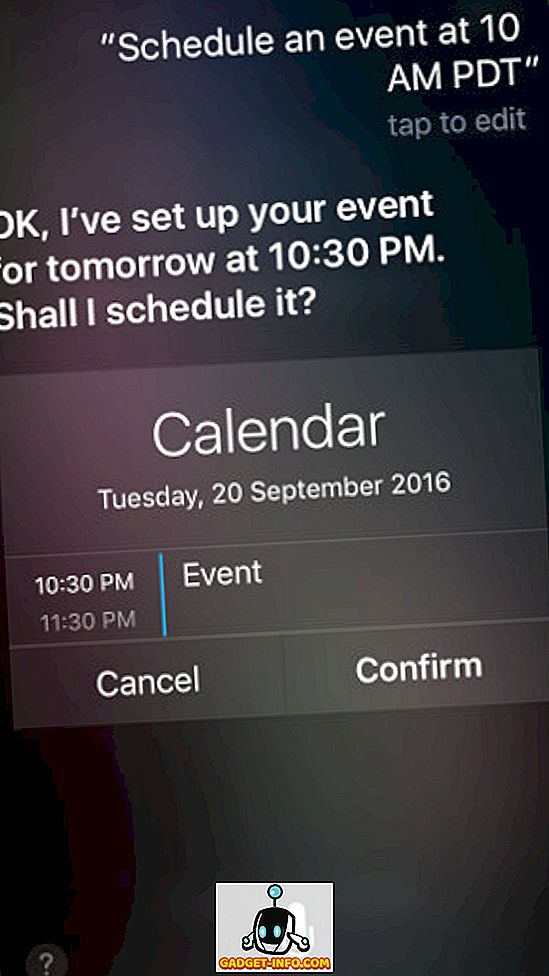
14. Tildel relationer til kontakter
Tildeling af relationer til kontakter kan gøre det nemmere at ringe eller skrive dem ved hjælp af Siri. Hvis du vil tildele et forhold til en kontakt, kan du bare fortælle Siri hvad forholdet er. Hvis jeg for eksempel vil have Siri at genkende, at Kriti Gangwar er min søster, kan jeg bare starte Siri og sige "Kriti Gangwar er min søster", og det vil tildele forholdet til kontakten, så næste gang jeg skal ringe til hende, Kan jeg sige "Ring til min søster", og Siri vil vide, hvilken kontakt der skal bruges.
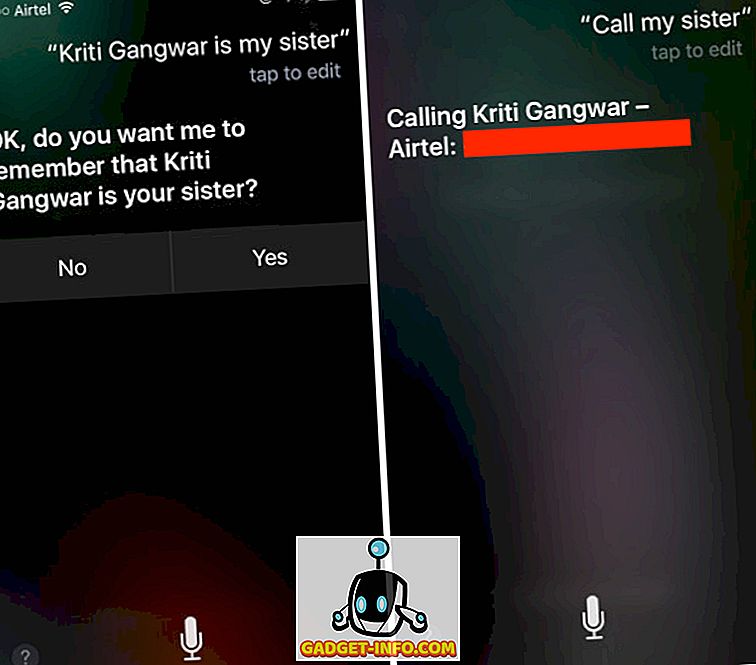
15. Luk Siri
Når du er færdig med at bruge Siri, kan det være ret underligt, hvis du er i en situation, hvor du ikke trykker på hjemme-knappen, men du kan bare sige " Bye " til Siri, og det vil lukke ned automatisk.
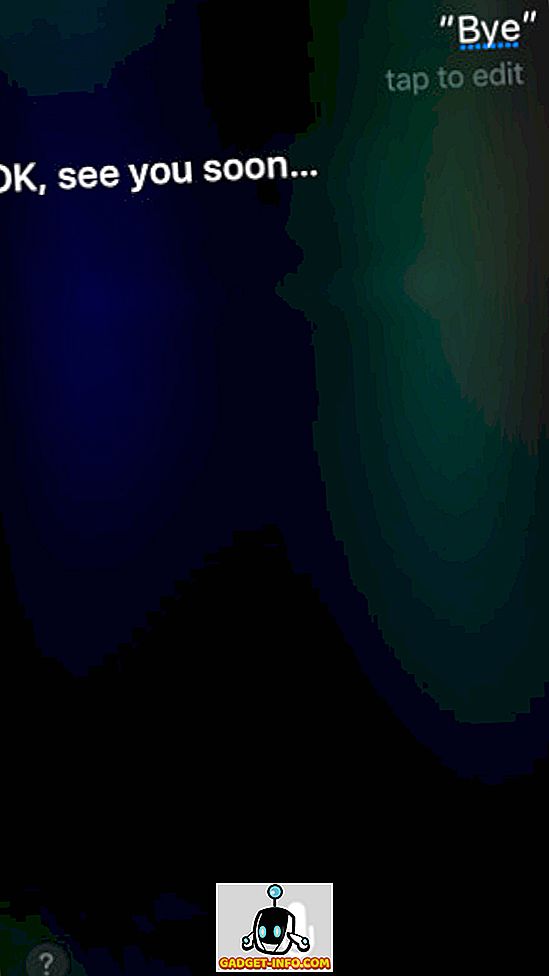
Siri på Mac
Med lanceringen af macOS Sierra har Siri gjort sin vej til MacBooks og iMacs over hele verden. Men hvad kan det gøre for dig på din arbejdsstation? Lad os se nogle af de nyttige ting, som Siri kan gøre på skrivebordet.
16. Find filer
Du kan bruge Siri til at finde filer på din Mac. Dette kan bruges som en kommando til at finde alle dine filer, og du kan endda tilføje begrænsninger til det for at finde filer fra en bestemt tidsramme. Hvis jeg for eksempel starter Siri og siger "Find mine filer", vil den liste over alle de filer, jeg har på min Mac. Men hvis jeg bare vil se filerne fra sidste uge, kan jeg sige " Find mine filer fra i sidste uge ", og Siri vil kun vise dem, jeg har lavet eller ændret i den sidste uge.
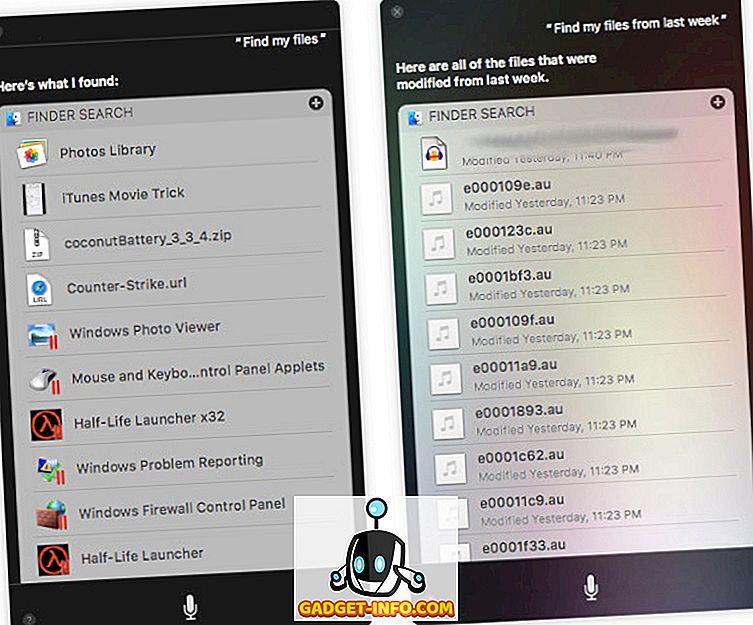
17. Opret noter
Du kan endda bruge Siri til at oprette notater på din Mac. Du skal bare starte Siri, sige " Opret en note med titlen Daily Update ", og Siri vil oprette en note med titlen, du vil have. Når du har gjort det, kan du tilføje ting til det ved at sige "Tilføj skriveartikel", og da Siri kan forstå kontekst, vil den tilføje "Skrivning af artikel" til noten den oprettede.
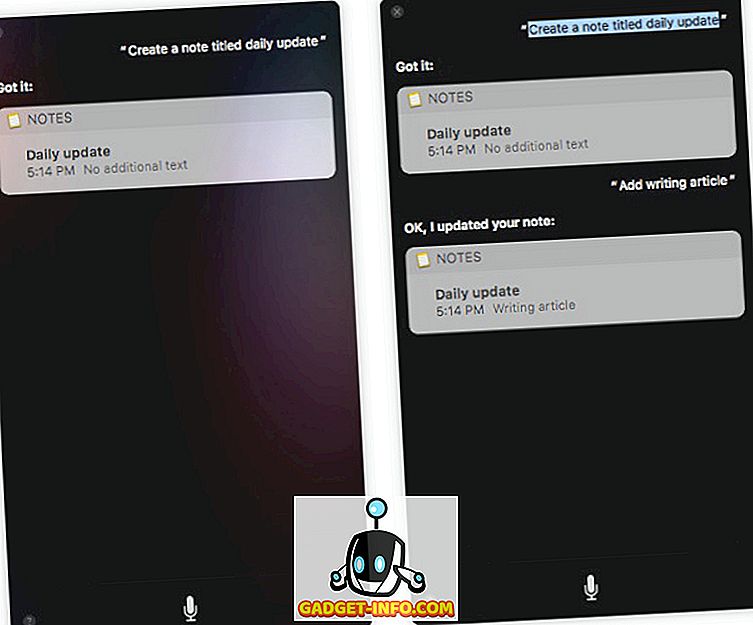
18. Start Apps
Du kan også bruge Siri til at starte apps på din Mac, ligesom på din iPhone. Du skal bare starte Siri og sige " Launch ", og Siri vil starte appen for dig. Dette kan vise sig nyttigt i visse situationer, hvor du ikke vil bruge Spotlight til at finde appen, eller hvis Spotlight ikke kan indeksere det (det sker nogle gange).
19. Find oplysninger om din Mac
Siri på Mac handler stort set om at reducere antallet af klik, du skal foretage for at opnå et resultat; Derfor kan du bede Siri om at fortælle dig detaljer om din Mac. Så næste gang du vil finde ud af, hvor meget ledig plads du har tilbage på din Mac, kan du bare starte Siri og sige " Hvor meget ledig plads er tilgængelig på min Mac ", og Siri vil fortælle dig mængden af plads, som du har.
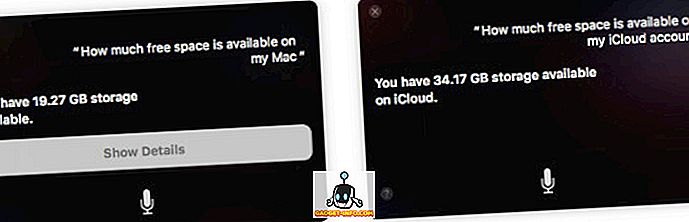
Bemærk: Du kan endda spørge Siri "Hvor meget ledig plads er tilgængelig på min iCloud-konto".
20. Find billeder
Du kan bede Siri om at finde billeder fra bestemte tidsforløb, blot ved at sige " Find billeder fra sidste uge ", og det åbner Photos-appen og viser kun de billeder, der blev tilføjet i sidste uge. Hvis du bruger geo-tagging, kan du endda bede Siri om at filtrere fotos efter steder.
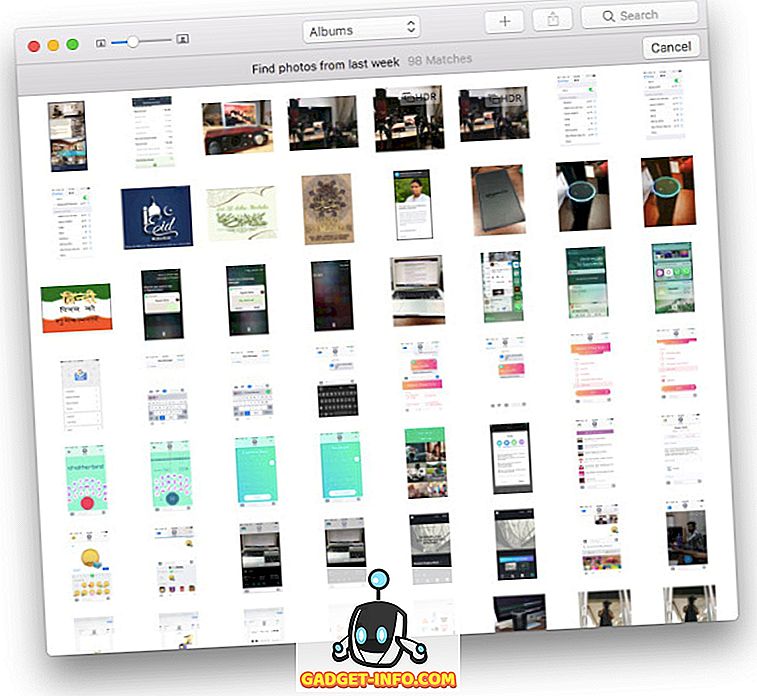
21. FaceTime med kontakter
Hvis nogle af dine kontakter også bruger en Mac eller en iPhone, kan du bruge FaceTime til at starte en lyd eller et videoopkald med dem via internettet. Men hvis du ikke vil starte FaceTime-appen, skal du søge efter kontakten og derefter fortsætte med at ringe til dem. Du kan bede Siri om at gøre det for dig. Du skal bare starte Siri og sige " FaceTime ", og Siri starter et FaceTime-opkald med kontakten.
22. Søg billeder fra internettet
En anden sjov ting, som Siri kan gøre på Mac, er at søge efter billeder fra nettet. Så næste gang du arbejder på en rapport og skal tilføje et billede af en panda til det (fordi hvorfor ville du ikke tilføje et billede af en panda?), Skal du bare starte Siri og bede om at " søge på internettet til billeder af pandas ". Siri vil bringe et rist af resultater, som du kan bruge i din rapport.
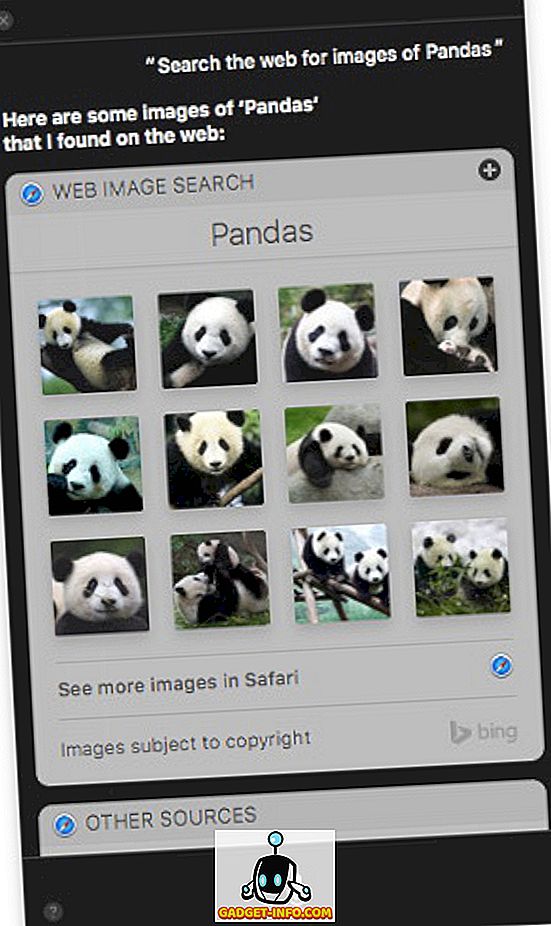
23. Find skemaer til dit foretrukne sportshold
Hvis du har svært ved at huske tidsplanen for dit yndlingshold, kan du outsource denne opgave til Siri. Du skal bare starte den virtuelle assistent og sige " Når er næste kamp ", og Siri vil give dig dato og klokkeslæt til næste kamp, som dit yndlingshold vil spille.
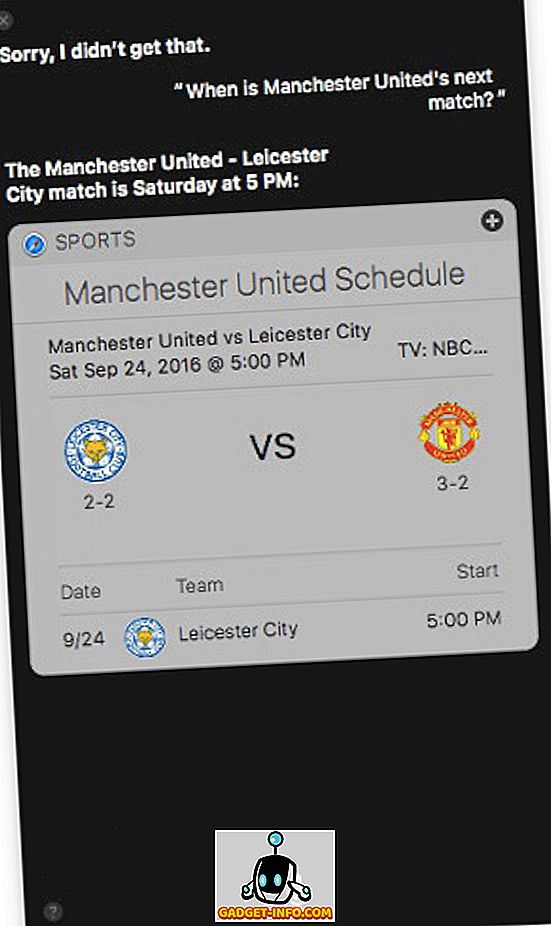
24. Skift systemindstillinger på Mac
Du kan bruge Siri på Mac til at kontrollere og ændre systemindstillingerne på din Mac. Hvis du f.eks. Vil skifte Bluetooth eller WiFi, eller hvis du bare ønsker at sænke eller øge skærmens lysstyrke, kan du bede Siri om at gøre det for dig. Du kan endda spørge Siri om et bestemt skifte er på eller ej ved at sige ting som "Er Bluetooth på", " Er WiFi på " osv.
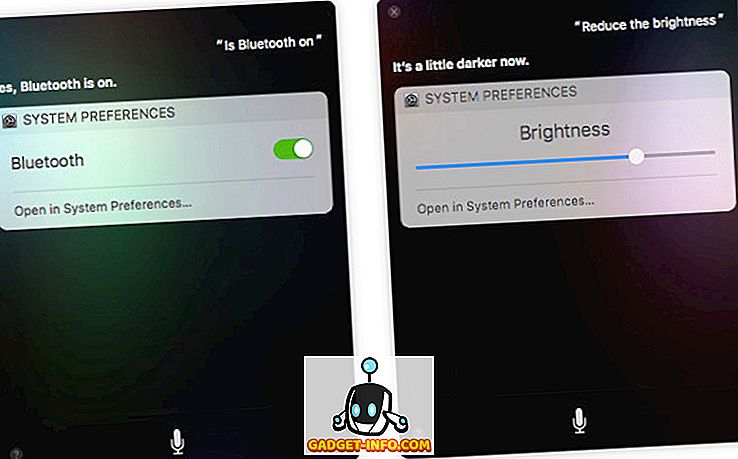
25. Kopier Siri svar som billeder
Nu hvor du ved, hvordan du kan bruge Siri til at få svar på en række forespørgsler, er det tid til et pænt lille trick. Du kan trække og slippe Siri-resultater i apps som Notes for at tilføje det til en note som et billede. Hvis du søgte efter billeder fra internettet, kan du endda trække og slippe et billede fra resultatet til den app, du arbejder i. Cool, right? Dette vil helt sikkert gøre det lettere at oprette alle disse præsentationer og rapporter.
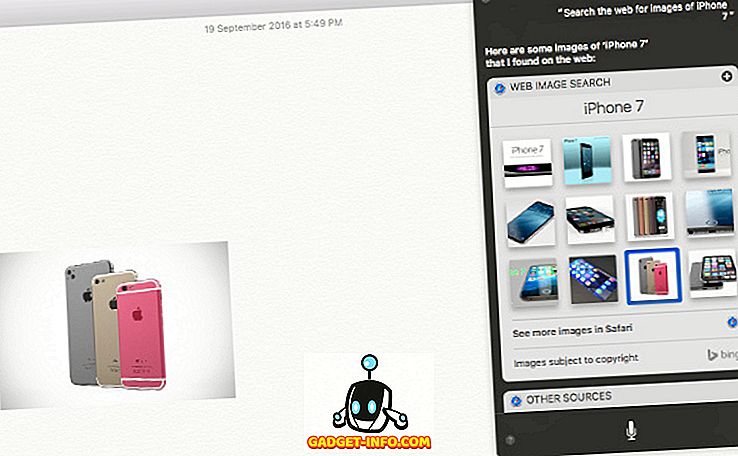
26. Tilføj Siri-resultater til meddelelsescenter
For visse forespørgsler har resultatkortene, som Siri returnerer, et plusikon øverst til højre. Hvis du klikker på dette plus-ikon, tilføjes resultatet som en widget til meddelelsescentret. Det bedste ved dette er, at widgeten automatisk opdateres . Så hvis du spørger Siri om dit yndlingsholds næste kamp og tilføjer resultatet til beskedcentret, opdateres widgeten automatisk for at afspejle scoren, når kampen er startet. Cool, er det ikke?
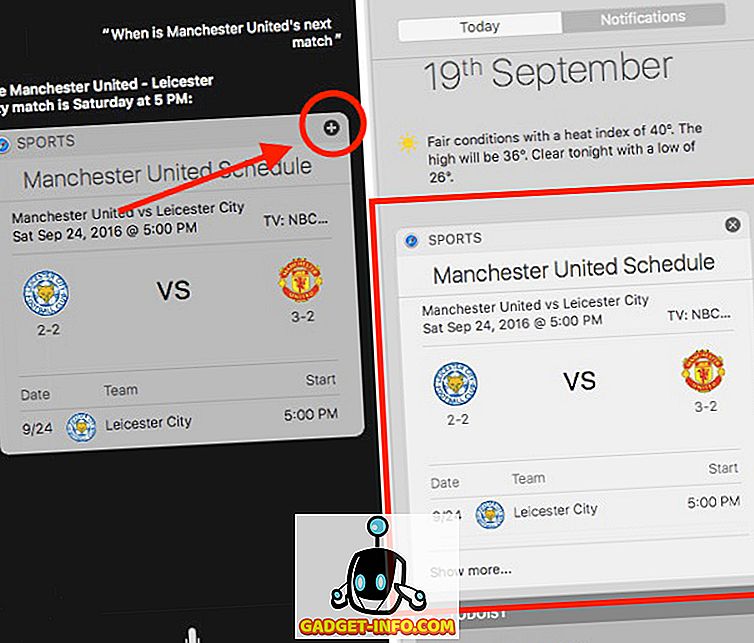
Brug Siri til at forbedre din oplevelse på iPhone og Mac
Siri har været ganske underpowered i lang tid. Heldigvis er iOS 10 ude for at ordne alt det. Siri er allerede integreret i mange flotte tredjepartsprogrammer, og vi kan forvente, at flere integrationer kommer snart. Plus, med tilgængeligheden af Siri på både iPhone og Mac, kan det godt blive den nemmeste måde at bruge dine Apple-enheder på. Det eneste, jeg finder savnet i Mac-versionen af Siri, er evnen til at interagere med Siri ved hjælp af tekst. Det er ikke altid muligt at tale med din bærbare computer, og i sådanne tilfælde ville det være uendeligt bedre, hvis der var en måde at interagere med Siri ved at skrive ind i den.
Hvad er dine tanker om Siri? Synes du, at Siri kan blive standarden til at kommunikere med dine Apple-enheder? Vi vil gerne høre dine tanker i kommentarfeltet nedenfor.