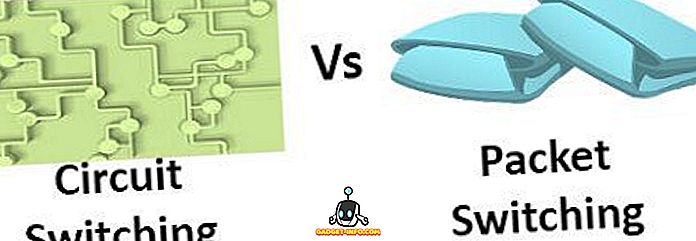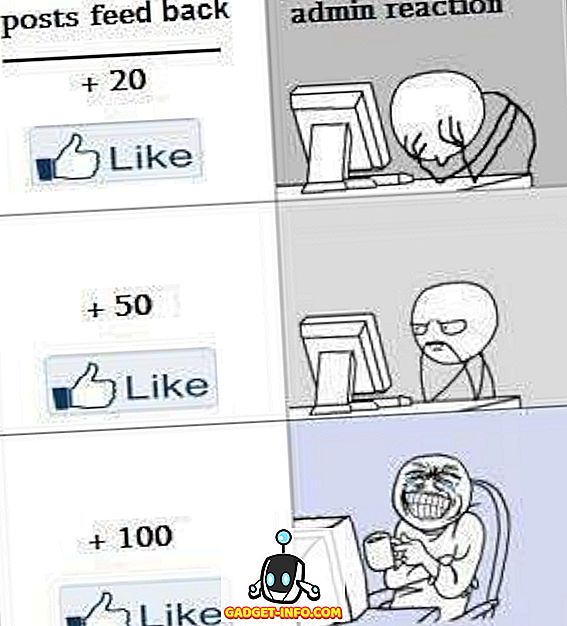Disse dage er næsten alt (f.eks. Fotos, musik, videoer) gået digitalt (og det giver mening, da digitalt indhold nemt kan administreres, redigeres og deles). Så hvordan kan tekstdokumenter blive bagved. Takket være udviklingen i Optical Character Recognition (OCR) teknikker er det nu lettere end nogensinde at digitalisere tekstmaterialet i trykte / håndskrevne dokumenter, hvilket gør det redigerbart ved tekstbehandlingsprogrammer.
For at gøre det har du brug for nogle rigtig gode OCR-softwareprogrammer, og det er præcis, hvad denne artikel handler om. Disse software kan enten erhverve de trykte dokumenter som billeder fra scanningsenheder, eller du kan indtaste dine egne dokumentbilleder, der skal konverteres til redigerbar tekst. Fascineret? Nå så lad os ikke slå rundt i bushen, og kom til de 5 bedste OCR-software .
1. ABBYY FineReader

Når det kommer til Optisk Tegn Genkendelse, er der næsten ikke noget, der kommer lige tæt på ABBYY FineReader. Belastet til brimmen med en vanvittig mængde kraftværksfunktioner gør ABBYY FineReader til at udvinde tekst fra alle slags billeder en brise.
Trods toting og omfattende liste over funktioner, er ABBYY FineReader super nem at bruge. Det kan udtrække tekst fra næsten alle slags populære billedformater, som f.eks. PNG, JPG, BMP og TIFF. Og det er ikke alt. ABBYY FineReader kan også udtrække tekst fra PDF- og DJVU-filer. Når kildefilen eller billedet (som helst skal have en opløsning på mindst 300 dpi, for optimal scanning) er indlæst, analyserer programmet det og bestemmer automatisk forskellige dele af filen, der har ekstraherbar tekst. Du kan enten have hele teksten uddraget eller kun vælge nogle specifikke sektioner. Derefter skal du bare vælge Save-indstillingen for at vælge outputformatet, og ABBYY FIneReader skal tage sig af resten. Der er talrige outputformater understøttet, såsom TXT, PDF, RTF og endda EPUB.
Udgangsteksten er perfekt redigerbar, og tekst fra selv de mest indholdsintensive dokumenter (fx dem med flere kolonner og komplekse layouter) udvindes fejlfrit. Andre funktioner omfatter omfattende sprogunderstøttelse, talrige skrifttypestile / -størrelser og billedkorrigeringsværktøjer til filer hentet fra scannere og kameraer.
I en nøddeskal, hvis du vil have den absolutte bedste OCR-software derude, komplet med omfattende input / output-format og processtøtte, skal du gå til ABBYY FineReader.
Platform tilgængelighed: Windows 10, 8, 7, Vista og XP; Mac OS X 10.6 og nyere
Pris: Betalede versioner starter fra $ 169.99, 30 dage gratis prøveversion til rådighed
Hent
2. Readiris
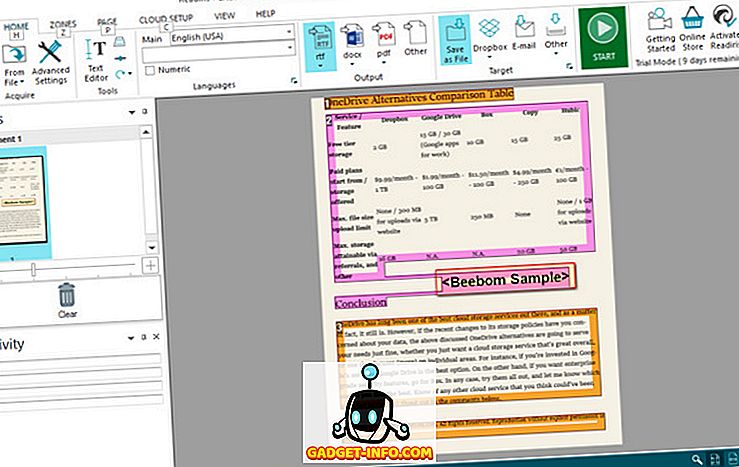
På jagten på en yderst kraftfuld OCR-software, der er tung på funktioner, men tager ikke en masse indsats for at komme i gang med? Tag et kig på Readiris, da det bare kan være hvad du har brug for.
Readiris har en omfattende funktionssæt, der stort set er identisk med den tidligere diskuterede ABBYY FineReader. Fra BMP til PNG, og fra PCX til TIFF, understøtter Readiris ganske få billedformater. Bortset fra det, kan PDF og DJVU-filer behandles lige så godt. Billeder kan hentes fra scannerenheder, og programmet giver dig også mulighed for at indstille brugerdefinerede behandlingsparametre til kildefiler / billeder, f.eks. Udglatning og DPI-justering, inden du analyserer dem. Selvom Readiris kan behandle billeder med lavere opløsning bare fint, skal den optimale opløsning være mindst 300 dpi. Når analysen er udført, bestemmer Readiris tekstafsnit (eller zoner), og teksten kan udvindes fra enten bestemte zoner eller hele filen. Den uddragne tekst kan redigeres og kan gemmes i adskillige formater, f.eks. PDF, DOCX, TXT, CSV og HTM.
Desuden gør Readiris Pros skybesparende funktion dig mulighed for direkte at gemme din uddragne tekst til forskellige cloud storage-tjenester som Dropbox, OneDrive, GoogleDrive, og derefter nogle flere. Der er også et sundt antal tekstredigerings- / behandlingsfunktioner, og selv stregkoder kan scannes.
Alt i alt skal du bruge Readiris, hvis du vil have robuste tekstudtræknings- / redigeringsfunktioner i en brugervenlig pakke, komplet med omfattende input / output format support. Readiris falder dog lidt, når det kommer til behandling af dokumenter med komplekse layouter som flere kolonner, tabeller mv.
Platform tilgængelighed: Windows 10, 8, 7, Vista og XP; Mac OS X 10.7 og nyere
Pris: Betalede versioner starter fra $ 99, 10 dage gratis prøveversion til rådighed
Hent
3. FreeOCR
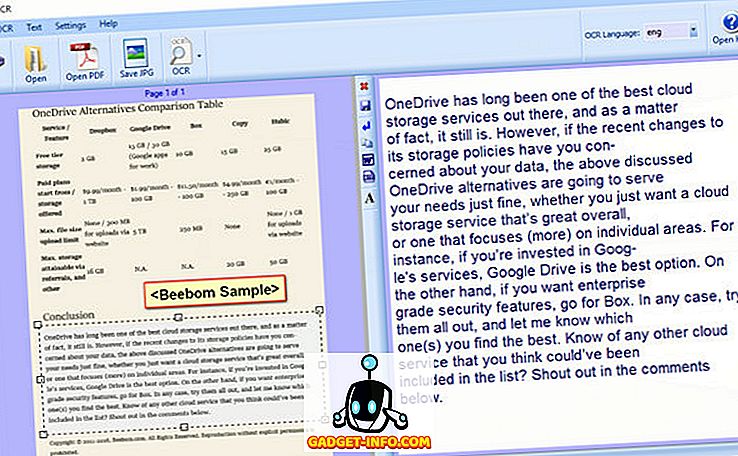
Hvis du leder efter en simpel og intet OSS- software med anstændige tekstgenkendelsesfunktioner, så kig ikke længere end FreeOCR . Selv om det måske ikke er overbelastet med alle slags fancy funktioner, fungerer det stadig yderst godt for, hvad det er.
Baseret på den ekstremt populære, Google-backede Tesseract OCR-motor, er FreeOCR ekstremt nem at bruge. Det kan få udskrevne dokumenter scannet via scannere, og lader dig også uploade billeder med tekstmæssigt indhold. Ikke kun det, det kan også udtrække tekst fra stærkt formaterede multi-sidedokumenter. Du kan få programmet til at udtrække enten hele teksten fra input PDF / image eller definere en bestemt tekststykke. Konverteringshastigheder er ret gode, og den konverterede tekst kan enten gemmes i formater som TXT og RTF, eller eksporteres direkte til Microsoft Word. FreeOCR understøtter alle større billedformater, som PNG, JPG og TIFF.
Når det er sagt, har FreeOCR nogle mangler. Det er for grundlæggende, og har ingen tekst efterbehandlingsfunktioner. Desuden bliver layoutet af den uddragne tekst ofte ødelagt, med overlappende linjer og søjler. Brug det kun, hvis du har brug for nogle grundlæggende OCR-funktionaliteter til lejlighedsvis brug.
Platform tilgængelighed: Windows 10, 8, 7, Vista og XP
Pris: Gratis
Hent
4. Microsoft OneNote
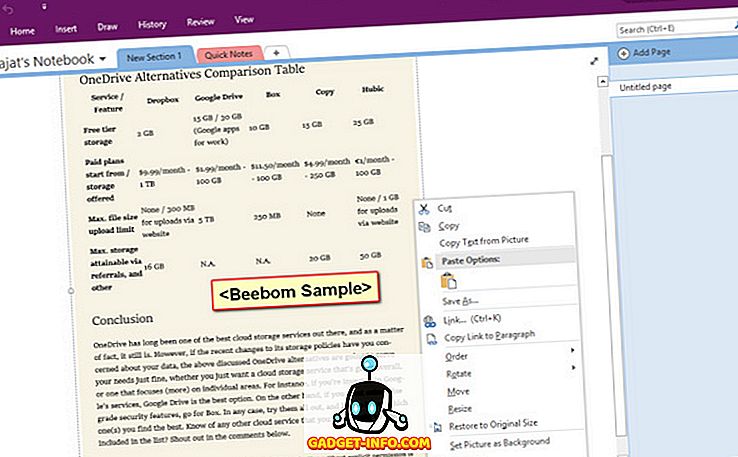
OneNote er en imponerende feature rich notat-applikation, som også er let at komme i gang med. Men notetaking er ikke det eneste, det er godt til. Hvis du bruger OneNote som en del af din workflow, kan du bruge den til at gøre nogle grundlæggende tekstudvinding takket være OCR godheden indbygget i den.
Brug af OneNote til at udtrække tekst fra billeder er latterligt simpelt. Hvis du bruger skrivebordsprogrammet, skal du blot bruge indsætningsindstillingen til at indsætte billedet i nogen af notebooks eller sektioner. Når det er gjort, skal du blot højreklikke på billedet og vælge alternativet Kopier tekst fra billede . Hele tekstindholdet fra billedet ville blive kopieret til udklipsholderen og kan indsættes (og dermed redigeret) overalt, som pr. Krav. Uanset om det er PNG, JPG, BMP eller TIFF, understøtter OneNote næsten alle større billedformater.
Imidlertid er OneNote's tekstudvindingsfunktioner ret begrænsede, og det kan ikke behandle billeder med komplekse tekstindholds layouter som tabeller og underafsnit. Så det er noget du bør huske på.
Platform tilgængelighed: Windows 10, 8, 7 og Vista; Mac OS X 10.10 og senere
Pris: Gratis
Hent
5. GOCR
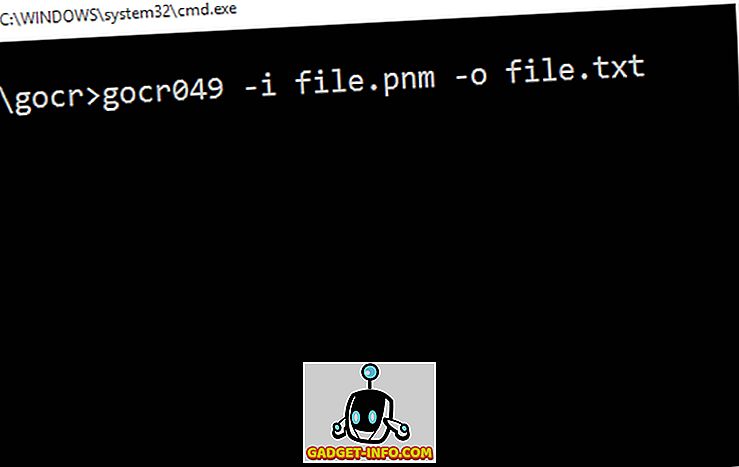
Bemærk: Før du starter, er det vigtigt at vide, at selvom GOCR understøtter almindelige billedformater som PNG og JPG, kunne det ikke genkende dem under vores testning (udført på en Windows 10-kørende pc). Det er meget muligt, at det kan fungere med disse formater på Linux-maskiner, men hvis du bruger Windows, skal du konvertere kildebilledet (-erne) til PNM-formatet. Dette kan gøres via mange online-filkonvertering værktøjer, som denne.
Hvad der sætter GOCR adskilt fra partiet er, at det ikke rigtig har en grafisk brugergrænseflade (GUI) front-end. Det er et kommandolinjebaseret værktøj og som sådan er det ikke rigtig det nemmeste at bruge. Men når du er komfortabel med det grundlæggende, kan GOCR vise sig virkelig nyttigt i tekstuddragelse fra billeder. Det er også værd at bemærke, at for at GOCR skal fungere korrekt, skal kildebillederne have tydeligt synligt tekstindhold og helst hvid baggrund, da værktøjet ikke rigtig arbejder med komplekse kildefiler. GOCR ekstrakter teksten fra billeder og gemmer dem i TXT-format. Selv om det understøtter et par argumenter og funktioner, behøver kun et par til at være kendt for at komme i gang. Hvis du f.eks. Skal udtrække tekst fra et eksempel på PNM-billede, skal du indtaste følgende ved kommandoprompten.
X: \ sample folder \ gocr049 -i file.pnm -o file.txt
Her er X: \ sample-mappen den placering, hvor GOCRs kommandolinjeværktøj er placeret, og file.pnm og file.txt er henholdsvis input- og outputfiler (både på samme sted som GOCR, hvis stedet er anderledes, den komplette sti skal angives). Også hvis du vil ændre gråtoneniveauerne for billedet, kan du angive en numerisk værdi som argument sammen med -l. Klik her for at læse mere om brugen i detaljer.
For at opsummere det er GOCR et ret godt OCR-værktøj, og når det kommer til tekstudvinding fra enkle billeder, fungerer det usædvanligt godt. Men det er alvorligt begrænset i funktioner, og kræver en hel del indsats for at få arbejde.
Platform tilgængelighed: Windows 10, 8, 7, Vista og XP; Linux; OS / 2
Pris: Gratis
Hent
Alt indstillet til at konvertere billeder til tekst?
Digitalisering af trykt (og håndskrevet) tekstindhold er yderst nyttigt, da det gør opbevaring, redigering og deling af tekst ekstremt nemt. Og ovenstående diskuterede OCR-software gør det hurtigt at gøre netop det, uanset hvor grundlæggende eller avanceret dine tekstudvindingsbehov er. Har du brug for professionelt niveau tekstudvindingsfunktioner med de bedste postbehandlingsværktøjer? Gå til ABBYY FineReader eller Readiris. Vil du foretrække en enklere OCR-software, der bare får det grundlæggende? Brug OneNote eller FreeOCR. Prøv dem, og se hvordan de virker for dig. Kendskab til andre OCR-software, der kunne være medtaget i oversigten ovenfor? Shout ud i kommentarerne nedenfor.