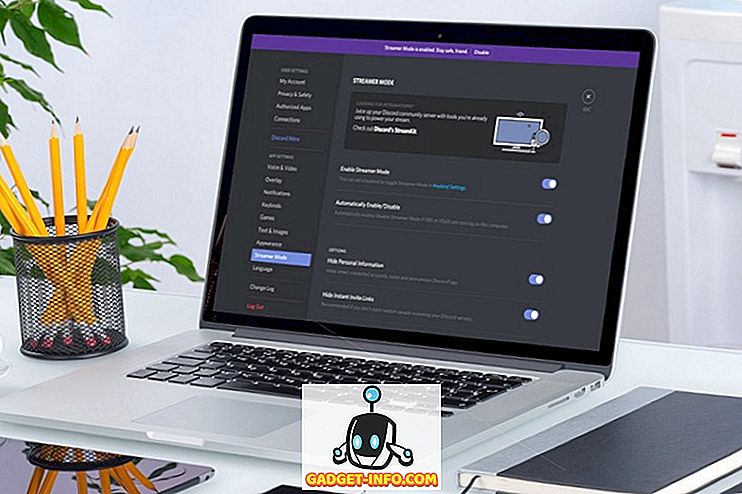Android handler om tilpasning og friheden til at bruge den som du vil. Med hver større Android-opdatering får vi nogle rigtig flotte funktioner til brug. Men bruger du virkelig alle de funktioner, som Android tilbyder? Bruger du din Android Smartphone til sit fulde potentiale? Nå er det tid til at finde ud af det. Der er nogle mindre kendte funktioner i Android, som folk ikke snakker meget om. Så, vi troede, hvorfor ikke smide lys på sådanne funktioner? Nå er her vores liste over 10 nyttige Android-funktioner, som du ikke bruger, men du bør:
1. Android Enhedshåndtering
Har du nogensinde mistet eller mister din Android-smartphone? Hvis du gjorde det så må det sikkert have været et godt øjeblik med nød og panik. Nå er Android Enhedsadministrator der til din redning. Med Android Device Manager kan du nemt spore, hvor din enhed er, og kan endda slette dine vigtige data for sikkerhed .
Android Device Manager leveres indbygget på Android 5.0+ enheder og kan let aktiveres. Gå til Indstillinger> Sikkerhed> Enhedsadministrator og aktiver "Android Enhedshåndtering" . Nå, det er det.
Nu, hvis du vil finde din enhed, skal du gå over til Android Enhedsadministrators webside i en browser. Du kan bruge en webbrowser på din pc / Mac eller på en smartphone selv. På siden Android Enhedshåndtering log ind med den Google-konto, som du bruger på din Android-smartphone. Når du er logget ind, får du tre muligheder:
- Ring: Dette vil ringe din telefon med fuld lydstyrke, så du kan finde din telefon, hvis den er i nærheden.
- Lås: Dette vil låse din telefon og nulstille enhedens adgangskode.
- Slet: Dette vil slette alle dine data på din enhed.

For Android Enhedshåndtering til at arbejde, er der dog nogle advarsler. Du skal sørge for, at den tabte Android-telefon er synkroniseret med Google-konto og er forbundet til internettet eller GPS'et . Hvis din telefon ikke er tilsluttet internettet, viser Android Device Manager kun dig den sidste ledige placering, og hvornår var telefonen din sidste gang online.
2. Google Skærm søgning aka Nu på Tap
Google Screen Search eller tidligere kendt som 'Nu på Tap' er et af de mest oversete funktioner i Android 6.0 Marshmallow. Du bør dog prøve det, da det kan komme til nytte i mange situationer. Hovedformålet med Google Screen Search er at give flere oplysninger om, hvad der aktuelt vises på skærmen . Hvis du f.eks. Læser en artikel om VR-spil, vil du blive præsenteret for mere relateret information om det. Hvis du ser nogle Movie trailer på YouTube, så vil den vise dig relaterede oplysninger om casten, filmoversigten og meget mere. Nå, hvis du ikke er helt klar over, hvordan du bruger det, så er der en hurtig gennemgang af, hvordan du aktiverer det og bruger det.

For at aktivere Google Skærm søgning, gå til indstillingerne-> Google-> Skærm søgning og aktiver den første mulighed . Nu, for at udløse Screen Search, skal du trykke på hold på home-knappen. Det bedste er, det kan udløses fra enhver skærm.

Du kan endda tage et skærmbillede af den aktuelle skærm og vælge et ord på skærmen og Google det. Tekstvalg fungerer selv på billeder. Så det er et plus. Så hvis du bruger Android 6.0 enhed, så skal du helt sikkert tjekke det ud.
Bemærk: Skærmsøgning i Android 7.0 og nyere erstattes af Google Assistant. Det er faktisk blevet integreret i Google Assistant.
3. Brugerkonti
Det er altid noget besvær, når der kun er én Android-tablet, som forskellige medlemmer i en familie bruger. Hver person har deres egne online-konti og interesser i spil og apps. Heldigvis giver Android dig mulighed for at oprette flere brugerkonti eller profiler. I en ny brugerprofil kan brugeren opsætte et nyt look for den profil og kan endda installere nye apps, som ikke vil påvirke den oprindelige konto . Android-tabletter har haft denne funktion fra Android 4.2, men denne funktion er kun ankommet på smartphones med Android 5.0 Lollipop. Så lad os se, hvordan du kan tilføje en ny brugerkonto i din Android-enhed.
Først skal du gå til Indstillinger-> Brugere og trykke på " Tilføj bruger ". Tryk derefter på " Konfigurer nu ", når du bliver bedt om det, hvorefter du vil blive taget til den nye brugerkonto, og du kan tilføje konti og installere apps.

Hvis du vil skifte mellem brugere, skal du fjerne Hurtige indstillinger i meddelelsesskyggen og trykke på brugerprofilikonet øverst til højre og vælge brugeren.

Bemærk : Nogle producenter sætter deres egen maksimale grænse for brugere. For min telefon er brugergrænsen sat til 2. Gæstekontoen tælles dog ikke i grænsen. Din telefon kan have en højere grænse. Så opret brugerne i overensstemmelse hermed.
4. Screen Pinning
Du skal have været igennem denne situation, hvor din ven beder dig om at ringe fra din telefon, og når han er færdig med opkaldet, begynder han at messe med din telefon; læser chats og tjekker private billeder. Det er irriterende, ikke? Nå er der en perfekt løsning til sådanne situationer. Google introducerede en ny "Screen Pinning" funktion med Android 5.0 Lollipop, som ikke mange mennesker er opmærksomme på. Hvad det egentlig er, det peger en bestemt app på din telefon, hvilket betyder at en bruger kun kan bruge den pågældende app og ikke vil kunne åbne en anden app. Selv Hjem, Tilbage og Nylig knap bliver ikke reagerende. Således kan du holde en bruger begrænset til en bestemt app.
Hvis du vil aktivere Screen Pinning, skal du gå til Indstillinger -> - Sikkerhed-> Skærmfinding og aktivere det . Nu skal du bare åbne den app, du vil pinke, trykke på knappen Nyheder, og du skal finde et pinikon nederst til højre for appen. Tryk på pindikonet, og appen bliver fastgjort.

For at frigøre appen skal du bare trykke langsomt på back-knappen . Nå, du kan også aktivere indstillingen 'Lås enhed, når du unpinning' i indstillingerne for skærmpindning for mere sikkerhed.
5. Smart Lock
En anden sikkerhedsfunktion, som du sandsynligvis ikke bruger på din Android-smartphone, er Smart Lock. Smart Lock låser automatisk din telefon op, når den er omkring nogle betroede agenter som din Android smartwatch, dit hus eller måske i lommen. Hvis du tilfældigvis låser din telefon med PIN eller Mønster, kan denne funktion være praktisk. Så lad os se, hvordan du aktiverer det. Du skal bruge Android 5.0 eller nyere for dette.
Gå til Settings-> Security-> Trusted Agents og aktiver "Smart Lock" . Hvis indstillingen er grå, betyder det, at du ikke har tilføjet en pinkode eller en mønsterlås. Indstil en lås først og aktiver derefter indstillingen.

For at tilpasse og indstille dine betroede agenter, skal du gå til Indstillinger-> Sikkerhed-> Smartlås på din telefon. Her finder du mulighederne for at oprette forskellige betroede agenter som steder, enheder, stemme osv. Du kan indstille hvilken mulighed der er bekvemt for dig.

6. Meddelelseskontrol og prioritet
Android 6.0 handlede om at give kontrol til brugerne. Det bragte en ny "App Permission Manager", som giver brugerne mulighed for at deaktivere specifikke tilladelser til en app. Tilladelser som kameraadgang, lageradgang, placering og andre. Sammen med det kan du også oprette prioriteringen af meddelelser fra en bestemt app.
Hvis du er på Android 6.0, kan du bare gå til Indstillinger-> Apps, vælge en app og derefter trykke på " Notifikationer ". Her kan du sikre dig, at appens meddelelser behandles som prority. Du kan endda sørge for at skjule følsomt indhold fra en app i meddelelserne. Der er også mulighed for at blokere alle meddelelser fra en app, hvis meddelelser du ikke finder nyttige. Android 7.0 Nougat tager det endnu længere. På siden "Meddelelser" i en app finder du en bjælke, som du kan indstille til at give app-beskederne forskellige prioritetsniveauer.

Du kan også komme til en apps underretningsindstillinger ved at trykke på vedhæftning af appen og trykke på " info " -knappen.

Bemærk : Nogle producenter inkluderer endnu mere underretningskontrol muligheder, så du bør tjekke dem ud.
7. Forstyr ikke tilstand
Nå ved de fleste brugere om denne funktion, men de forsømmer det ofte. Måske er det et møde, eller du laver noget vigtigt arbejde; at slukke telefonen eller indstille den til at vibrere er ikke den eneste løsning. Forstyrrelsestilstanden kan virkelig være nyttig i disse situationer .
Du kan aktivere tilstanden Ikke forstyrr fra meddelelsespanelet. Tryk på den, og du får mulighed for at indstille tidsperioden, indtil du vil have den aktiv, eller du kan bare indstille den til ubestemt tid, indtil du manuelt deaktiverer den. Hvis du har nogle vigtige kontakter, som du ikke kan ignorere, skal du vælge tilstanden Prioritet kun . Du kan også vælge tilstanden "Alarmer kun", hvis du ikke vil gå glip af alarmer.
For at indstille prioriteret tilstand kan du gå til Settings-> Sound & Notification-> Forstyr ikke og tryk på " Prioritet tillader kun ". Her kan du aktivere påmindelser, begivenheder, meddelelser og opkald fra kun stjernekonfigurerede kontakter og mere.

Du kan også indstille " Automatiske regler", der aktiverer tilstanden Ikke forstyrr automatisk, når en regel træder i kraft. Du kan indstille starttid og sluttid sammen med den aktuelle dag. Hvis du også har en begivenhed i Google Kalender, kan du også indstille det. Du finder disse indstillinger i Settings-> Sound & Notification-> Forstyr ikke .

8. Formater SD-kort som intern lagring
Hvis du tilfældigvis kører lavt på dit interne lager, og du også har Android 6.0 eller nyere, der kører på din telefon, kan du formatere dit SD-kort som internt lager for mere plads. Det betyder, at dit SD-kort bliver en del af det interne lager, og du vil kunne installere apps på den. Dette kan komme meget praktisk, hvis du har en enhed med lavt internt lager. Nå, lad os se, hvordan du kan gøre det.
For det første skal du have et SD-kort med høj hastighed med gode læse- / skrivehastigheder. Nå, hvis du ikke har en, anbefaler vi dig, at du ikke aktiverer denne funktion, da din enhed kan falde betydeligt. Men hvis du har et SD-kort med høj hastighed, skal du gå til Settings-> Storage og USB-> Portable Storage og trykke på "Format as Internal". Dit SD-kort slettes og formateres som internt lager. Sørg for at sikkerhedskopiere dine SD-kort data først . Når du er færdig, tryk på " Slet og formater ".

For at formatere SD-kort tilbage som Portable Storage, skal du bare gå tilbage til SD Card-indstillingerne, og du skal have muligheden " Format as Portable ".
Husk også, at formatering af et SD-kort som internt lager vil kryptere kortet, så du vil ikke kunne fjerne det.
9. Skærmoptagelse
Hvis du ønskede at bruge en skærmoptagerapp på din enhed, der kører en Android-version før 5.0 Lollipop, skulle din enhed have adgang til root. Men det har ændret sig, og nu kan du registrere Android-skærmen ved hjælp af forskellige fantastiske apps.
Den app, jeg altid bruger til skærmoptagelse, er Lollipop Screen Recorder (Free). Åbn appen, og du kan begynde at optage telefonens skærm ved at trykke på " Start optagelse" . I optageindstillingerne kan du ændre opløsning, orientering og endda bitrate . Du kan også optage stemme ved hjælp af telefonens mikrofon og endda oprette en PIP-visning af dit forreste kamera .

10. Krypter din enhed
Enhedskryptering blev introduceret tilbage i Android Gingerbread (2.3), og siden har den siddet der i sikkerhedsindstillingerne. Hvis du tilfældigvis har en Android-enhed, som du bruger til følsomme data, er telefonkryptering en funktion, som du måske vil aktivere.
Kryptering gør faktisk dataene ulæselige og tilfældige. Når du låser din telefon op med en PIN-kode, gennemgår du dekryptering ved hjælp af en hemmelig nøgle, der gør dine data læsbare. Dette sikrer, at selv om din telefon går tabt eller stjålet, vil andre ikke kunne dekryptere dataene.
Få ting at huske på før kryptering:
- Der kan være en lille præstationsdråbe efter kryptering. Det vil ikke være så mærkbart, mens brugen.
- Den eneste måde at fortryde denne proces på er gennem en fabriksåbning .
- Kryptering kan forårsage problemer på rodfæstede enheder .
For at starte krypteringsprocessen skal du gå til Indstillinger-> Sikkerhed og trykke på "Krypter telefon". Nu skal du først have dit batteri opladet op til 80% og forbundet til en oplader under krypteringsprocessen. Hvis den ikke er opladet, bliver muligheden for at kryptere telefonen gråtonet som vist i nedenstående billede.

Når du er klar, tryk på " Krypter telefon ". Det vil faktisk spørge dig igen, hvis du virkelig ønsker at kryptere. Tryk igen på Krypter telefon, og telefonen genstarter for at starte krypteringsprocessen.
Kender du mere skjulte eller mindre brugte nyttige Android-funktioner?
Hovedformålet med denne artikel var at kaste lys over de nyttige Android-funktioner, som folk ikke rigtig bruger. Så fandt du disse funktioner nyttige? Hvis du kender til andre Android-funktioner, som folk sjældent bruger, så lad os også vide i kommentarfeltet nedenfor.