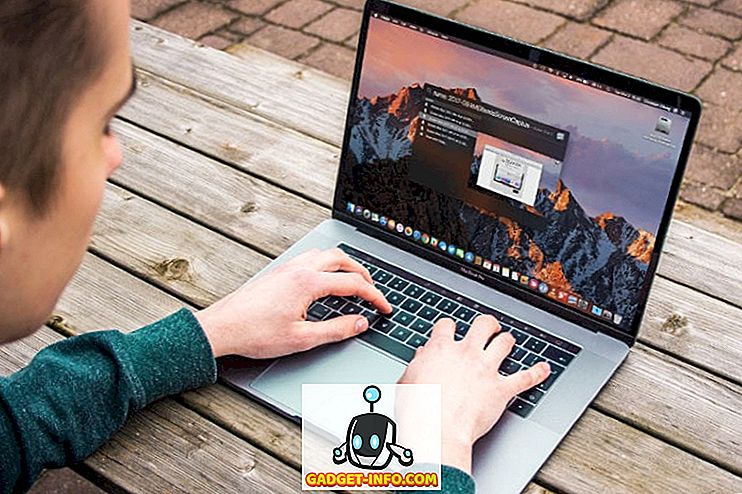Windows 10 er et smukt raffineret operativsystem, men det indeholder også et væld af ubrugelige apps, der sænker dens ydeevne. En sådan app er appen Fotos. Selvfølgelig har appen Billeder nogle gode funktioner, men billedvisningsoplevelsen på appen er træg og laggy. Derudover mangler den rå præstation af sin forgænger - Windows Photo Viewer. Mens Windows 10 leveres med Windows Photo Viewer inkluderet, kan brugerne bruge den til kun at se .TIFF-filer og intet andet. Nativt giver Windows ikke brugerne mulighed for at indstille Windows Photo Viewer som deres foretrukne billedvisningsprogram. Heldigvis er der en løsning på det. Så hvis du er irriteret af den stagnerende ydeevne af standard Photos app, læs videre, da vi diskuterer, hvordan du gendanner Windows Photo Viewer og indstiller det som din standard fotobeskeder i Windows 10:
Gendan Windows Photo Viewer i Windows 10
Bemærk : Følgende procedure kræver administrative rettigheder, så sørg for, at du er logget ind som bruger med administrative rettigheder.
- For at starte med skal du downloade Windows Photo Viewer Enabler registreringsfilen herfra.
- Når du har downloadet filen, skal du dobbeltklikke på den for at køre den. Der vises nu et vindue Brugerkontokontrol, hvor du bliver spurgt, om du vil tillade, at appen kan foretage ændringer på din enhed. Bare klik på "Ja" for at fortsætte.

- Der vises nu en dialogboks, der advarer dig om at tilføje ændringer til Windows-registreringsdatabasen. Du skal blot klikke på "Ja" for at fortsætte med at redigere din registreringsfil.

- Programmet vil nu fortsætte med at foretage ændringer i din registreringsfil. Når den er afsluttet, viser den en dialogboks, hvor alle nøgler og værdier er blevet tilføjet til registreringsdatabasen. Du kan nu klikke på "Ok" for at lukke vinduet.

- Næste op skal du åbne startmenuen og skrive "Standard appindstillinger", og når resultatet vises, skal du klikke på det for at komme ind i standard apps menuen.

- Når du er inde i standard apps menuen, rul ned til "Photo Viewer" indstillingen. Klik på ikonet, der siger "Vælg en standard". Bemærk, at en anden applikation afhængigt af dine tidligere præferencer vises under denne mulighed.

- En pop op-menu åbnes nu. Vælg "Windows Photo Viewer" derfra.

- Og det er det. Windows Photo Viewer er nu indstillet som din standard billedvisningsprogram . Du skal blot åbne et hvilket som helst foto, og det åbnes i Windows Photo Viewer.

Få Windows Photo Viewer tilbage på din Windows 10 PC
Windows 10s lagerbilleder-app er ret langsom, og den traditionelle Windows Photo Viewer viser sig at være en god erstatning. Det er hurtigt, robust og pålideligt. Mens brugergrænsefladen på Windows Photo Viewer kan være lidt mere klassisk, er den stadig meget funktionel, hvilket gør det til et bedre valg. Fortæl os om dine oplevelser med stock Photos-appen, og hvorfor du foretrækker at bruge Windows Photo Viewer over det i kommentarfeltet nedenfor.