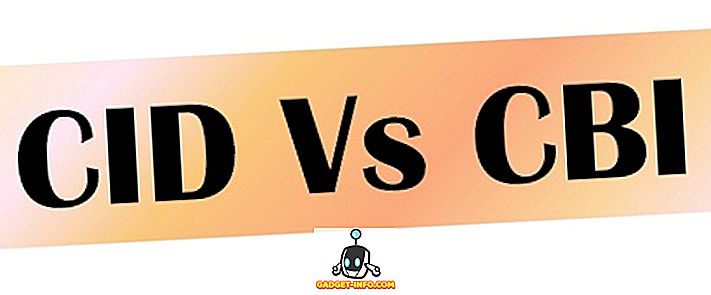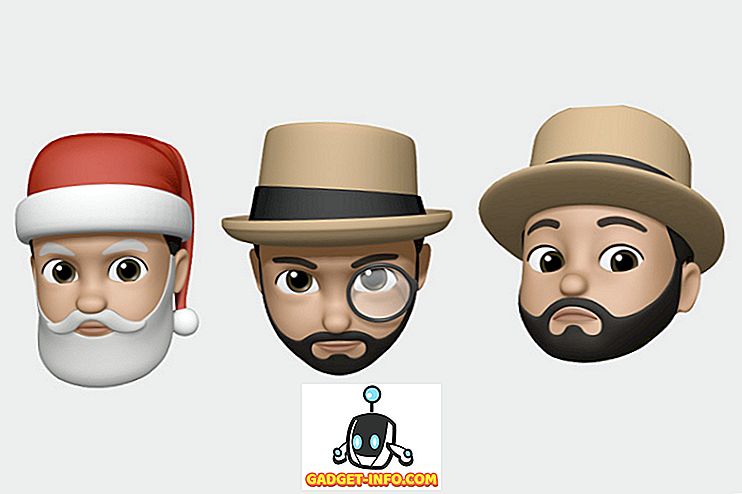Gmail er en af de mest populære e-mailudbydere, der er tilgængelige på internettet. Det er helt sikkert blevet den bedste e-mail-udbyder, der efterlader andre email-giganter som Yahoo! og udsigter i løbet. Gmail er en af de enkleste og nemme at bruge e-mail-tjeneste. Det betyder ikke, at den ikke har nogen avancerede funktioner. Der er mange fantastiske funktioner, der er skjult i almindeligt syn. Hvis du vil forbedre din Gmail-oplevelse, skal du helt sikkert lære alle de fantastiske skjulte funktioner, som tjenesten har at tilbyde. Vi bringer dig 19 Cool Gmail-tricks, der helt klart vil lindre din email-oplevelse, når du bruger Gmail.
1. Aktiver personlige niveauindikatorer

Hvis du vil vide, om en email kun blev sendt til dig, en gruppe personer eller en komplet mailingliste, skal du aktivere funktionen "Personlig niveauindikator" i din Gmail-konto. For at tænde indikatoren for personlig niveau skal du følge nedenstående trin.
- Klik på tandhjulsikonet øverst til højre og vælg Indstillinger.
- På fanen Generelt skal du rulle ned for at finde personlige niveauindikatorer.
- Klik på Vis indikatorer for at aktivere funktionen i din konto.

(>) En enkelt pil betyder, at e-mailen blev sendt til dig og en gruppe andre mennesker. (>>) Dobbeltpil betyder, at e-mailen kun blev sendt til din email-adresse. Ingen pil betyder, at e-mailen blev sendt til en mailingliste.
2. Fortryd Sendede e-mails

Dette er en af de mest fantastiske funktioner, som Google har introduceret til Gmail-konti. Du kan nu fortryde send inden for Gmail. Det betyder, at efter at have sendt en e-mail, kan du faktisk annullere det, så modtageren ikke får din e-mail overhovedet. Dette kommer virkelig praktisk, når du sender en email til den forkerte person, eller når du begår en fejl i din email og vil rette op. Hvis du aktiverer denne funktion, kan du spare dig for at gøre nogen blunders. Fortryd Send giver dig op til 30 sekunder for at annullere den sendte email. Følg trinene herunder for at aktivere Fortryd Send-funktionen i din Gmail.
- Klik på tandhjulsikonet og gå til Indstillinger.
- I fanen Generelt finder du funktionen Fortryd send og aktiver den.
- Du kan også vælge den afbestillingsperiode, der passer dig.
- Gem ændringer for at aktivere funktionen i din Gmail.
3. Tilføj dine emails til opgaver

Nogle gange har du ikke lyst til at reagere på e-mails med det samme. Hvis det er tilfældet med dig, skal du sørge for, at du reagerer på e-mails inden for en passende tidsramme, ellers risikerer du aldrig at svare på e-mailen. Du behøver ikke et vækkeur for at minde om, at en email kræver din opmærksomhed. Du kan tilføje e-mail til Opgaver, der regelmæssigt minder dig om alle de e-mails, der er på din Opgaveliste. For at tilføje en e-mail til opgavelisten skal du følge nedenstående trin.
- Vælg en e-mail (eller flere e-mails).
- Klik på knappen "Mere" øverst.
- Klik på "Tilføj til opgaver", og dine e-mails bliver tilføjet til opgavelisten.
- For at kontrollere din Opgaveliste skal du klikke på rullemenuen "Gmail" øverst til venstre og vælge Opgaver for at åbne listen.
4. Læs Gmail offline

Hvor mange gange har du ønsket at læse dine e-mails, selvom du ikke har en aktiv internetforbindelse? Hvis du har ønsket det mange gange, så vil du være glad for at vide, at du rent faktisk kan læse alle dine e-mails offline. Alt du skal gøre er at installere Gmail Offline-udvidelsen i Google Chrome, og du kan begynde at læse alle dine e-mails offline. Følg nedenstående trin for at installere og aktivere Gmail offline.
- Gå til Indstillinger, og klik på fanen Offline.
- Klik på Installer Gmail offline og lad det installere.
- Når det er installeret, lad det synkronisere alle dine e-mails til offlinevisning, og du er alle indstillet til Gmail Offline.
5. Importer post og kontakter fra andre konti

Hvis du kun vil bruge en Gmail-konto til alle dine e-mail-behov, vil du blive overrasket over at vide, at du rent faktisk kan kløe alle dine andre e-mail-konti til fordel for Gmail. Du kan også importere alle e-mails og kontakter fra dine andre konti, inden du dikterer dem. Følg nedenstående trin for at importere e-mail og kontakter.
- Gå til Indstillinger> Konti og Import
- Klik på Importer mail og kontakter
- Følg vejledningen til forskellige e-mail-udbydere
- Nyd alle dine mails og kontakter på ét sted
6. Ryd op længere svar

Når du fortsætter med at sende og modtage e-mails i en enkelt tråd, kan svarene blive ret rodet hurtigt. En længere tråd af svar kan være meget irriterende, når du vil finde et specifikt svar og citere det. Men Gmail har en ny funktion, som lader dig vælge bestemte sætninger og citere dem i dit svar i stedet for hele e-mailen. Bare fremhæv den tekst, du refererer til, og tryk svar for at sende en email med den citerede tekst. For at aktivere Quote Selected text funktion skal du følge nedenstående trin.
- Gå til Indstillinger> Labs
- Aktivér citatvalgte tekst ved at klikke på den
- Gem ændringer og du er færdig.
7. Canned Responses Gør det lettere at svare hurtigt

Hvis du finder dig selv at sende den samme e-mail igen og igen, skal du ikke gøre det manuelt. Gmail har en fantastisk funktion kaldet "Canned Responses", som giver dig mulighed for at tilføje brugerdefinerede email skabeloner i biblioteket og sende dem til alle med et enkelt klik. Du behøver ikke at skrive de samme e-mails igen og igen, når du bare kan sende det med et enkelt klik.
- Gå til Indstillinger> Labs
- Aktivér Canned Responses ved at klikke på det.
- Gem dine ændringer.
Når du komponerer en email, skal du blot klikke på flere valgknapper og vælge dit foretrukne dåse svar. Du kan også opsætte filtre for at sende automatiske dåse svar.
8. Send e-mail fra en anden e-mail-adresse

Med dette Gmail-trick kan du også sende e-mail fra flere andre e-mail-konti direkte fra indersiden af Gmail uden at skulle åbne andre e-mailtjenester individuelt. Følg trinene herunder for at aktivere denne funktion.
- Gå over til Indstillinger> Konti og Import
- Klik på "Tilføj en anden e-mail-adresse, du ejer"
- Tilføj din email adresse, og du vil også kunne sende email via den nye adresse.
9. Planlæg og spor dine e-mails

Dette burde have været en indbygget funktion i Gmail, men det er desværre ikke det. Du kan dog installere det fantastiske Boomerang-plugin for at hjælpe dig med at planlægge dine e-mails og også holde styr på dine e-mails. Du kan planlægge dine e-mails, og Boomerang vil sende det nøjagtigt på den dato og klokkeslæt, du angiver.
Du kan også anmode om kvitteringer, hvilket betyder at du vil modtage en besked, når din email åbnes og læses af modtageren. Når du er installeret, får du en "Send Sender" -knap for at planlægge dine e-mails og en "Request Receipt and Track-klik" -knap for at vide hvis dine e-mails er blevet læst eller åbnet.
Du kan også bruge SideKick by Hubspot til at spore e-mail åbner.
10. Aktiver Send og Arkiver-knappen

Hvis du vil frigøre din indbakke og arkivere alle de e-mails, du allerede har besvaret, skal du aktivere funktionen Send og arkiver i Gmail. Dette vil flytte alle de e-mails, du har besvaret arkiverne. Holder din indbakke ren.
- Gå til Indstillinger> Generelt
- Klik på "Vis Send og Arkiver-knappen i svar"
- Gem dine ændringer.
11. Avanceret søgning

Hvis du vil søge noget specifikt i din Gmail-indbakke, kan du bruge avanceret søgning. Du skal blot klikke på den grå rullemenu foran søgefeltet, og der vises en ny menu med avancerede søgefunktioner. Du kan nu søge specifikke e-mails ved at inkludere søgeordene i felterne. Der er andre søgeord, der kan hjælpe dig med at indsnævre din søgning.
- For at søge efter en email fra enten søgeord 1 eller søgeord 2, kan du skrive søgeord 1 eller søgeord 2 i søgefeltet. For eksempel: fra: Dilawar ELLER fra: Devinder . Det vil bringe dig alle de e-mails og indhold, der matcher dine søgeord.
- " Har: Vedhæftet fil " vil hente alle de e-mails, der har en vedhæftet fil. Du kan yderligere indsnævre denne søgning ved at tilføje en andens e-mail for at finde alle deres e-mails, der har en vedhæftet fil som Har: vedhæftet fil fra: [email protected] . Dette vil hente alle e-mails fra Dilawar, der har en vedhæftet fil.
Der er mange andre søgeord, som du kan føje til dine søgninger for at indsnævre dem og finde ud af, hvilken specifik email du leder efter. Lær mere om alle søgeordene her .
12. Tilføj smukke temaer til din indbakke

Hvis du bare ændrer følelsen af din indbakke, er det ikke nok, så kan du også ændre det komplette tema i din Gmail-indbakke. Klik på tandhjulsikonet, og vælg derefter Temaer. Du kan vælge mellem hundredvis af smukke temaer eller uploade dit eget foto og bruge det som dit indbakke tema.
13. Brug tastaturgenveje til at spare tid

Du kan spare meget tid ved at bruge tastaturgenveje i Gmail for at gøre ting hurtigere og enklere. Tryk på Skift +? for at åbne en pop op med alle tastaturgenveje og klikke på Aktiver for at bruge alle disse genveje i din Gmail-indbakke.
14. Autentifikationsikon for verificerede afsendere

Mange svindlere og spammere forsøger at sende e-mails ved at fejle anerkendte kilder. Hvis du vil sikre dig, at dine e-mails faktisk er fra autentiske kilder, skal du aktivere "Authentication Icon for verified senders". Gå til Indstillinger> Labs og aktiver denne funktion til din Gmail-indbakke.
1 5. Sidste kontoaktivitet

Hvis du er mistanke om, at andre kan få adgang til din konto og læse dine e-mails, kan du nemt tjekke din kontoaktivitet for at se, om nogen andre har fået adgang til din konto uden din viden. Rul ned på hovedsiden, og du vil finde " Seneste kontoaktivitet: x minutter siden ", klik på " Detaljer " for at åbne et nyt pop op-vindue, hvor du kan se alle IP'er og enheder, der er brugt til adgang til din konto. Du kan også logge alle andre enheder fra dette vindue.
16. slippe af med e-mails. Optage ekstra plads

Hvis du kører lavt i dit Gmail-lagerplads og ikke ønsker at investere i ekstra lagerplads, kan du faktisk få tilbage noget af lagerpladsen ved at slette e-mails, der har større vedhæftede filer. Du kan starte en søgning " har: vedhæftningsstørrelse: 5mb " for at finde alle de e-mails, der har en vedhæftet fil på 5 MB eller derover. Du kan masse slette alle disse e-mails for at spare noget lagerplads i din konto.
17. Aktiver Ferie Auto Responder

Når du er ude af byen eller ikke har adgang til internettet af en eller anden grund, kan du tænde funktionen Auto Responder i Gmail for at besvare alle e-mails med en simpel skabelon angivet af dig. For at aktivere Vacation Auto Responder, følg trinene herunder.
- Gå over til Indstillinger> Generelt
- Rul ned for at finde Vacation Auto responder og tænde den
- Indsæt din personlige emailbesked, der sendes til alle de indkommende e-mails som svar.
- Gem dine ændringer, og du er færdig.
18. Lad andre få adgang til din Gmail-konto

Når du er for travl til at kontrollere dine e-mails og svare på dem, kan du faktisk lade andre få adgang til din konto og udføre disse opgaver uden at skulle give dem dine personlige oplysninger (adgangskode). Du kan tilføje andre e-mail-konti i din Gmail for at lade dem læse alle dine e-mails og svare på dine vegne. Dette Gmail-trick er meget praktisk, når du er for travl til at kontrollere din indbakke.
- Gå til Indstillinger> Konti og Import
- Klik på "Tilføj en anden konto" ud for "Giv adgang til din konto"
- Følg trinene for at tilføje en anden konto og give den adgang til din Gmail.
19. Gmail Mail Merge

Når du vil sende den samme besked til alle dine modtagere, men også ønsker at give det et personlig præg ved at adressere hver modtager med deres for- og efternavn, skal du gøre det manuelt. Du kan dog bruge endnu en mailfusion til at sende personlige e-mails automatisk til alle dine modtagere. Alt du skal gøre er at oprette et regneark i Google Sheets med dit modtagers præfiks, fornavn, efternavn og e-mail-adresse, og denne fantastiske udvidelse vil automatisk tilpasse din e-mail til hver person ved at hente dataene fra Google Sheets.
Forhåbentlig vil alle disse cool gmail-tricks hjælpe dig med at forbedre din oplevelse og få mest muligt ud af din indbakke. Lad os vide, om du har ekstra tricks til Gmail. Del dem i kommentarfeltet.