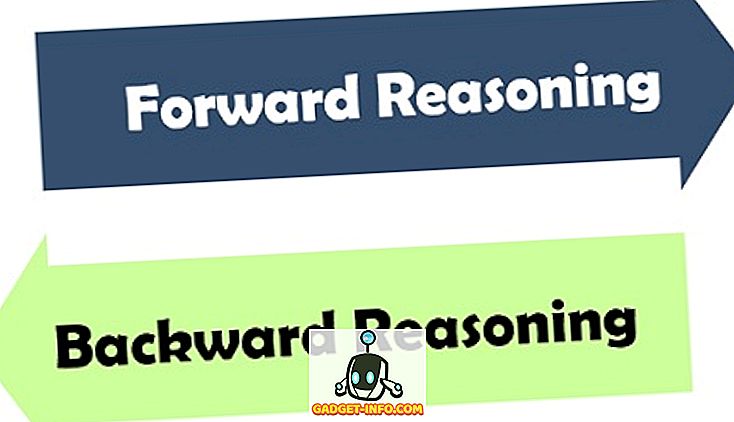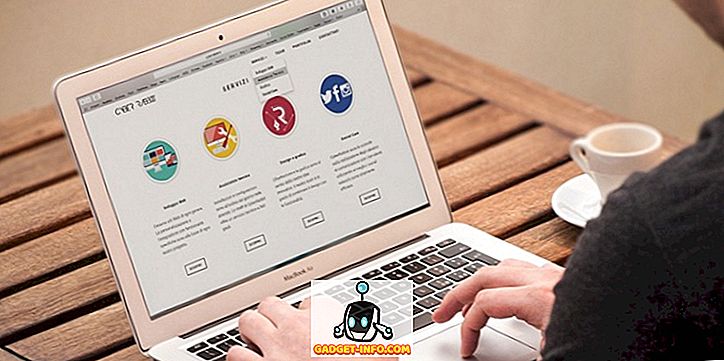At være en tinkerer kommer med en omkostning: vi rutinemæssigt ændrer, bryder og gendanner vores installationer, og det tager tid og kræfter. Nogle af os går endda igennem flere installations- og geninstallationscykler hver dag! Denne effekt er endnu mere udtalt på Raspberry Pi - denne lommecomputer beder næsten dig om at tinker med det, meget mere end andre gadgets gør.
Opsætning af Raspbian OS på en Raspberry Pi er et beskatningsjob. Forberedelse af SD-kortet, blinkning af et Raspbian OS-billede på det og konfiguration efter installationen, f.eks. Ændring af adgangskoden, opsætning af Wi-Fi og installation af software er en tidskrævende og monotont cyklus. For at undgå det kan vi bruge det fremragende PiBakery- værktøj, der er tilgængeligt til Windows og MacOS.
Bemærk : Hvis du søger at oprette Raspberry Pi's hardware, skal du tjekke vores detaljerede artikel om at komme i gang med Raspberry Pi.
Forenkle opsætning af Raspberry Pi med PiBakery
PiBakery har en brugervenlig, blokbaseret grænseflade, som du kan bruge til at trække og slippe forskellige opgaver, som du vil have din Raspberry Pi at udføre, som vil blive omdannet til scripts og skrevet til dit SD-kort. I modsætning til den manuelle metode til at installere og konfigurere Raspbian OS, tilbyder PiBakery en meget enklere metode til installation af Raspbian OS.
Så lad os se, hvordan du konfigurerer og konfigurerer en Raspbian-installation på dit SD-kort med PiBakery. Begyndende med det grundlæggende:
Opret et SD-kort
Først skal du downloade og installere PiBakery. Det er en stor download (næsten 1, 3 GB), da det pakker i hele Raspbian OS sammen med det, så det kan tage et stykke tid, afhængigt af din netværksforbindelse. Efter installation skal du indsætte dit SD-kort på din computer og køre PiBakery . Du får vist en skærm som følgende:

Dette er vores arbejdsområde . Du vil lægge mærke til nogle ting på venstre side som Start, Programmer og Netværk . Her kan vi vælge hvilke scripts der skal køre, og hvornår. Du er velkommen til at klikke på hver fane og tjekke hvilke scripts den indeholder.
For at starte oprettelsen af din første installation skal du klikke på Startup og klikke og trække " On First Boot " -blokken til dit arbejdsområde. Som navnet antyder, hvilke scripts vi sætter under, vil denne blok angive, hvad der sker, når vi starter vores Raspberry Pi for første gang.

Vi vil først oprette det, der formentlig er den mest almindelige løsning for de fleste mennesker - opsætning af WiFi. Klik på fanen Netværk, og træk " Opsæt WiFi " -blokken til under den første startblok, som vi tidligere har placeret. Herefter skal du udfylde hotspotnavnet, adgangskoden og typen af forbindelse efter dine behov.

En anden almindelig ændring, som de fleste mennesker gør, er at ændre adgangskoden til standardbrugerpi . Mange kan også ændre systemets værtsnavn . Begge disse muligheder findes i fanen Indstillinger . Så træk de relevante blokke til arbejdsområdet og modificer dem i overensstemmelse hermed:

Det er det til den første boot. Hvis der er scripts, som du vil køre hver gang du starter din Pi, skal du klikke på fanen Startup igen, og denne gang trækker du " On Every Boot " -blokken til dit arbejdsområde. Du kan så trække og slippe eventuelle andre blokke under denne, ligesom i On First Boot- blokken.

Du vil bemærke, at jeg tilføjede flere blokke her. Her er hvad de gør, fra top til bund:
- Konfigurer WiFi
- Skift 'pi' brugerens adgangskode til
mypassword - Indstil værtsnavnet til
Beebom-Pi - Opdater
aptrepositories (som root). - Installer programmerne
tmuxogFirefox(som root). - Download et script til min hjemmemappe, og navngiv det
mybootscript.sh - Gør scriptet eksekverbart ved hjælp af
chmod. - Genstart Raspberry Pi (kræves for at ændre værtsnavn).
Når disse er udført, vil den udføre scriptet mybootscript.sh i næste boot og hver opstart derefter, som angivet i On On Boot- bloken til højre.
Hvis du laver en fejl eller tror, at du ikke længere behøver visse blokke, kan du blot trække og flytte dem til skraldespanden, der findes i nederste højre hjørne:

Når du er tilfreds med din konfiguration, skal du klikke på det blå SD-kortikon under overskriften " Skriv " i øverste højre hjørne. Det vil bede dig om at vælge dit SD-kortdrev (vær forsigtig her, da valg af det forkerte drev kan forårsage permanent tab af data) og også at vælge operativsystemet . Vælg Raspbian Full her, hvis du vil have en GUI eller Raspbian Lite, hvis du ikke gør det. Klik derefter på " Start Skriv ", og PiBakery vil tørre dit kort, installere Raspbian og tilføje de scripts, du har valgt.
Du vil snart modtage en " Installation Successful " anmeldelse. Du kan nu fjerne SD-kortet fra dit system, indsætte det i din Raspberry Pi, og starte det op. Efter den velkendte Raspbian bootup-sekvens vil du se PiBakery køre de scripts du valgte:

Vær tålmodig, da det vil tage et stykke tid at fuldføre, afhængigt af de scripts, du valgte. Dette er dog en engangsforsinkelse, da de fleste konfigurationsscripts kun kører på den første boot.
Redigering af et SD-kort
Du kan tilføje, fjerne eller ændre de blokke " På hver boot ", som du har tilføjet til et SD-kort ved hjælp af PiBakery. Det er også muligt at tilføje flere engangsblokke til den. Du kan f.eks. Bestemme, at du ved næste opstart vil have din adgangskode ændret, og at Raspbian skal starte i tekst-tilstand fra nu af. For at gøre dette skal du indsætte det SD-kort, du vil ændre i dit system, og åbne PiBakery. Det vil registrere kortet og vise dig en meddelelse som følgende:

Vælg Ja her. Du vil nu se " On Every Boot " -blokken i dit arbejdsområde (hvis du havde tilføjet noget). Klik nu på fanen Opstart til venstre. Astute læsere vil bemærke, at i stedet for On First Boot er der en " On Next Boot " -blok til stede her. Træk det til dit arbejdsområde, og tilføj eventuelle blokke, som du kan lide. I det følgende eksempel har jeg tilføjet blokke for at ændre mit kodeord, og sæt min Pi til at starte i konsol (kun tekst). Jeg har også tilføjet en Reboot- blok, da ændring af Boot Option kræver det.

Alt du skal gøre nu er at klikke på knappen Opdater øverst til højre. Derefter skal du fjerne SD-kortet og starte din Raspberry Pi med den.
Importerer og eksporterer konfigurationer
Du kan finde dig selv ved at anvende den samme (eller lignende) konfiguration for hver installation. For eksempel vil du sandsynligvis forbinde til samme WiFi-netværk, installere det samme sæt af programmer og indstille samme adgangskode til hver installation. For at gøre dette skal du tilføje og ændre blokke til dine præferencer. Når du er tilfreds, skal du klikke på knappen Eksporter øverst til højre og vælge et filnavn og en placering for den. Du kan oprette og gemme så mange forskellige konfigurationer som du vil.
For at gendanne din konfiguration, næste gang du kører PiBakery, skal du blot klikke på knappen Importer og vælge den konfiguration, du tidligere har gemt. Du kan så nemt ændre det videre, eller skrive det til et SD-kort.
Konfigurer og konfigurér Raspbian OS Installation med lethed ved hjælp af PiBakery
Så det er sådan, vi bruger PiBakery til at forenkle installationen og konfigurationen af Raspbian på en Raspberry Pi. Aldrig igen bliver du nødt til at omkonfigurere din Pi efter at du har brudt en installation ved at tinkere for meget. Bare importer en tidligere konfiguration i PiBakery, og skriv den til dit kort. Så er du velkommen til at tinker og eksperimentere på din Pi til dit hjertes indhold.
Det er det på installationssiden af tingene. Hvis du vil ændre udseendet af din Pi, skal du tjekke 15 fantastiske Raspberry Pi tilfælde. Hvis du har spørgsmål, tvivl eller forslag til Raspberry Pi projekter til at dække, så lad os vide ved at droppe os en linje i kommentarfeltet nedenfor.
Fremhævet billede Courtesy