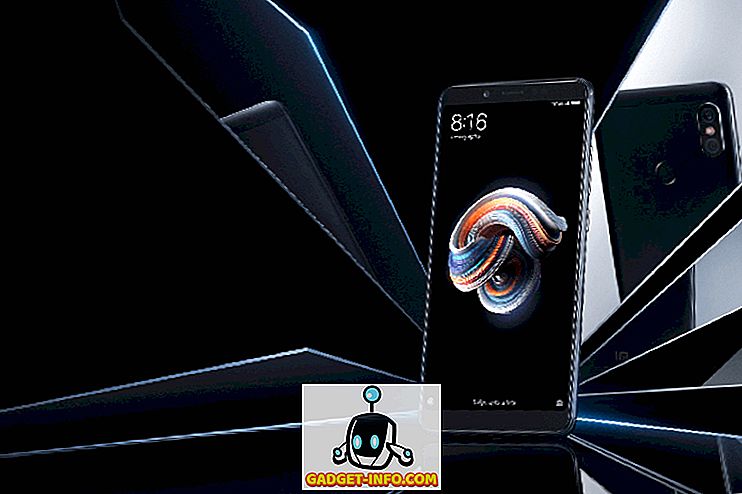Spotlight gjorde sit første udseende på Mac mere end et årti siden og er stadig et af de mest elskede træk af entusiaster og almindelige brugere. Hvad der oprindeligt begyndte som et ydmygt filsøgningsværktøj, er nu modnet med masser af funktioner, der er på ærmerne - lige fra at søge efter online resultater til at forstå komplekse natursproglige forespørgsler. Apple tilføjer nye funktioner til Spotlight i alle større MacOS-udgivelser, så det er nemt at miste tæller af alle funktionerne. Så i dag fortæller jeg dig om alle de flotte ting, du kan gøre med Spotlight på en Mac. Uanset om du er en uformel bruger eller en strømbruger, her er 10 Spotlight tips og tricks til Mac, bør du vide :
Bemærk : Mens de fleste Spotlight-tip og -tricks er specifikke for Mac, kan nogle af dem også arbejde på iOS-enheder.
1. Søgning med Søg operatører
Når du søger efter varer i Spotlight, kan du angive den type genstand, du leder efter. Hvis du vil begrænse din søgning til en bestemt varetype, skal du bare suffikere " kind: item-type" efter din faktiske forespørgsel. Elementtyper kan være generelle filudvidelser som JPEG, MP3, PDF eller endda Apples specifikke apps som kontakter, påmindelser og e-mails mv.
Her kan jeg f.eks. Ramme en forespørgsel for at begrænse mit søgeområde til kun e-mail-programmet:

Hvis du behandler et stort antal e-mails hver dag, kan du søge efter varer i forhold til en dato. Her kan du f.eks. Søge efter e-mails, der modtages efter en bestemt dato, ved at bruge " dato: DD / MM / YY".

Du kan bruge " oprettet: DD / MM / YY " for at vise elementer, der er oprettet på en bestemt dato og " ændret: DD / MM / YY " for at søge efter emner ændret på en bestemt dato. Du kan også kaste i relationelle operatører som " , = " før datoen for at søge før, efter eller på en bestemt dato.
Spotlight styrter desværre på den nyeste macOS Sierra beta 10.12.4 ved indtastning af kommandoen "created". Jeg tror, at dette er en fejl, og jeg har rapporteret det samme til Apple.
Bemærk : Hvis du er fra en anden region, vil datasyntaxen variere i overensstemmelse hermed.
2. Søgning ved hjælp af booleanske operatører
Du kan bruge boolske operatører som AND, OR, NOT, og IKKE at oprette komplekse søgeforespørgsler. For eksempel, hvordan har jeg brugt det boolske spørgsmål IKKE at finde alle e-mails i et bestemt datointerval, bortset fra dem fra en bestemt dato.

Her er en anden forespørgsel, jeg indrammede ved at bruge OR-operatøren til at søge efter e-mails fra et af de to angivne personer.

Som du kan se, kan du bruge forskellige boolske operatører til at finjustere din Spotlight-søgning.
3. Øjeblikkelige svar i spotlight
Indtil nu har vi set hvordan man bruger forskellige søgoperatører til at søge dine filer som en pro. Men Spotlight er meget mere end blot en filindekseringsmotor. I dette afsnit kan vi se, hvordan du hurtigt kan få svar på nogle forespørgsler. Bemærk venligst at de fleste af de øjeblikkelige svar skal arbejde med Spotlight-søgningen på iOS-enheder.
- Få valutakurser og konvertere en valuta til en anden.

- Udfør beregninger og andre grundlæggende matematikoperationer.

Spotlight kan endda trække information fra en række online kilder:
- Få scoringer og tidsplaner for forskellige sports kampe ved hjælp af " Team Schedules / Score "

- Vis definitioner ved blot at skrive et ord. Hvis ordet ikke er til stede i den indbyggede offline ordbog, vil det vise forslag fra online ordbøger.
Pro tip : Tryk CMD + L for at hoppe direkte til den indbyggede ordbog post, hvis der er en.

- Vis vejr over enhver by ved hjælp af " Vejret i navnet ".

- Søg efter onlinevideoer ved at bruge " søg nøgleord videoer "

Der er mange andre spørgsmål, du kan få øjeblikkelige svar til, men jeg håber, at dette giver dig en rimelig ide om, hvor kraftig Spotlight kan være. De fleste af de online resultater er hentet enten fra Yahoo eller Bing og naturligvis kræver en fungerende internetforbindelse. Hvis du ikke kan se Spotlight-forslag, skal du gå over til Apples supportside for at kontrollere, om det understøttes i dit land.
4. Søgning ved hjælp af naturligt sprog
Hvis du føler, at alle søgemaskiner og boolske operatører er alt for tekniske til at bruge, er der nogle gode nyheder. Start 10.11 El Capitan, du kan udføre søgninger ved hjælp af naturlige sprog. Apple siger, at det " lader dig komponere dine søgninger i dine egne ord ". Hvad det egentlig betyder er, at du nu kan søge som om du har en naturlig samtale med en rigtig person.
I stedet for at bruge alle de forvirrende søgeoperatører, kan du bruge Spotlight til at vise dine fotos fra sidste år :

Her er en anden, jeg plejede at finde de dokumenter, jeg oprettede i december sidste år :

5. Tastaturgenveje i spotlight
De fleste af jer ville helt sikkert vide, at CMD + Space bringer Spotlight-søgningen op, ikke? Nå, lad os lære nogle tastaturgenveje, du kan bruge til at navigere i Spotlight og niveauere op på din Mac genveje spil!
- CMD + pil ned : Gå til næste kategori af resultater.
- Hold CMD : Viser elementets sti.
- CMD + retur : Åbn den placering, der indeholder filen.
- CMD + I : Åbner dialogboksen "Få info" for det pågældende emne.
- CMD + L : Gå til ordbogsfortegnelsen for ordet. (Kun fungerer, hvis ordet er angivet i den indbyggede ordbog.)
- CMD + B : Søg på internettet for den indtastede søgeforespørgsel.
- CMD + C : Kopier objektet direkte fra Spotlight-indgang uden at skulle åbne den.
6. Søgning ved hjælp af Emojis
Hvis du føler dig skør, kan du søge Spotlight ved at skrive en emoji. Nej virkelig. For eksempel, når du skriver ind en " Pizza " emoji, lister den alle Pizza steder i nabolaget:

Her er et andet eksempel. Når jeg skriver ind en "øl" emoji, lister den på alle pubber / restauranter i nærheden, der serverer øl:

Bag kulisserne er arbejdet ret simpelt. Hver emoji i macOS og iOS har et beskrivende navn, som du kan bekræfte dig selv ved at gå til Character Viewer ( Control + CMD + Space ). Uden tvivl bruger Spotlight-søgning disse data til at "fortolke" betydningen bag emoji og udføre en søgning i overensstemmelse hermed.
Dette virker til tacos, kjole og mange andre emojis. Fra herefter lad din fantasi løbe vildt. Emoji-baseret søgning skal også arbejde på iOS-enheder. Du er velkommen til at prøve andre emojis og lade mig vide, hvis du tilfældigvis finder noget interessant.
7. Søg efter apps, der bruger initialer
På nuværende tidspunkt bruger du sandsynligvis Spotlight til hurtigt at åbne installerede apps på din Mac. Selvom det er en hurtig måde at åbne apps på, kan det nogle gange være ubelejligt at skrive navnet på appen, især hvis appens navn er længere. Heldigvis, hvis en apps navn består af flere ord, kan du blot skrive i begyndelsen af hvert ord, og Spotlight vil stadig hente den pågældende app. På denne måde kan du gemme nogle tastetryk og lidt tid.
Her er et billede for at illustrere hvad jeg mener:

Som du kan se, i stedet for at skrive det fulde navn "Google Photos Backup", slår jeg bare i initialerne " GPB ". Ekstremt praktisk, ikke?
8. Ændre størrelse eller flyt rundt i spotlysvinduet
Apple introducerede endelig muligheden for at ændre størrelsen på Spotlight-vinduet i El Capitan. For at ændre størrelsen på Spotlight-vinduet skal du blot trække markøren fra nederste ende af Spotlight-vinduet. Du kan dog kun ændre højden af vinduet, og du kan ikke gøre det mindre end standardstørrelsen. Du kan også trække vinduet overalt, hvor du vil, og indstille den ønskede position.

Hvis du vil nulstille Spotlight til standardpositionen, skal du blot klikke og holde på Spotlight-indstillingen (som ligner forstørrelsesglas) i menulinjen ovenfor.

9. Vis resultat kun fra udvalgte kategorier
Som du allerede ved, viser Spotlight forslag fra et stort antal kilder, herunder lokale kilder som dokumenter, kontakter og online kilder som e-mails og internettet. Hvis du kun vil søge i bestemte kilder, er det muligt at gøre det. Åbn Spotlight og skriv " SP " for at åbne Systemindstillinger, og klik på " Spotlight " (allerede ser fordelene ved søgning efter app initialer?).
Du vil se en liste over kategorier, hvor Spotlight vil søge efter. Du er velkommen til at fjerne markeringen i feltet, der svarer til den kategori, som du ikke vil have Spotlight at søge efter.

I tidligere versioner af macOS kunne vi prioritere disse kategorier, så du kan se søgningen fra de kategorier, der betyder mest for dig. Desværre virker det som om Apple har fjernet denne funktion.
10. Undgå en mappe / disk fra Spotlight Search
Som standard indekserer Spotlight de fleste dele af dit interne harddisk / SSD, herunder eksterne harddiske. Nogle gange kan det indeksere midlertidige filer og lignende ting, som igen kan føre til resultater, der ikke er markeret. Desuden kan dette muligvis sænke Spotlight-søgningen.
For at imødegå dette kan du nemt vælge at udelukke en mappe / disk fra at blive indekseret. For at gøre dette skal du gå over til Systemindstillinger > Spotlight . I fanen Fortrolighed kan du klikke på knappen " + " for at tilføje en mappe / eksternt drev. Alternativt kan du også trække og slippe mapper direkte ind i vinduet.

De mapper, du angiver, må ikke indekseres af Spotlight, og Spotlight vil derfor ikke udføre en søgning på det angivne sted.
Hvis du i fremtiden vil føle, at du igen indekserer dem igen, skal du bare vælge mapperne fra listen og klikke på ikonet " - ". Spotlight begynder at genindeksere dem, og resultaterne fra disse mapper skal dukke op efter et stykke tid.
Forbedre din Mac Experience ved hjælp af disse Spotlight Tips
Så det var min liste over nogle af de Spotlight tips og tricks du kan prøve på din Mac. Chancerne er, at du allerede bruger Spotlight, og at integrere disse tricks i din søge-arbejdsgang hjælper dig med at være mere produktiv. Hvis du leder efter en opgradering fra Spotlight, er Alfred for MacOS lige hvad du har brug for. For de fleste andre mennesker kan Spotlight, når de bruges sammen med disse tricks og tip, dramatisk forbedre oplevelsen på din Mac. Hvad synes du om disse Spotlight tips og tricks? Hvis du føler, at jeg har gået glip af dit yndlings tip, lyder du af i kommentarfeltet nedenfor.