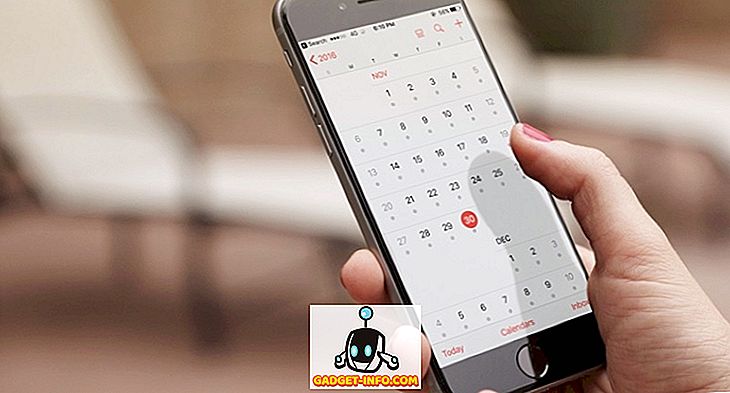Automatisering af hverdagens opgaver kan vise sig at være utrolig produktiv, så du kan bruge mere tid på at lave vigtige ting og efterlade resten til dine enheder. Telefoner i disse dage kaldes "smartphones" af en grund, og iOS-enheder er en af de smarteste enheder derude. Du kan bruge de forskellige funktioner i din iPhone og iPad til at automatisere opgaver, der er "ikke så interessante" eller er utroligt gentagne. I denne artikel om IFTTT Apps vil jeg fortælle dig, hvordan du bruger de apps, der tilbydes af IFTTT, til at automatisere opgaver på iPhone, så du får mest ud af dine iOS-enheder og får mere tid til ting, der betyder noget mere. Før vi kommer til at automatisere din iPhone eller iPad, lad os tale lidt om IFTTT, skal vi?
Hvad er IFTTT?
IFTTT står for " If This Then That ", hvilket er præcis, hvordan appen fungerer. Du opretter en "if" betingelse og et "da" svar på den betingelse. Svaret udføres hver gang "if" -betingelsen er opfyldt. Disse sæt af "hvis og da" kaldes opskrifter .
Grunden til, at IFTTT er sådan en nyttig app, er, at når du har oprettet de opskrifter, du vil have, på den måde du vil have dem, behøver du ikke længere bekymre dig om det. IFTTT arbejder i baggrunden, automatisk kontrollerer opfyldte betingelser og udfører opskrifter tilsvarende. Nu hvor du ved, hvad IFTTT er, er det derfor, du bør automatisere opgaver på iPhone:
Hvorfor Automatiser iPhone Opgaver?
Forskellige opgaver kan være tidskrævende, og ærligt kan de være for meget af et opstyr, der skal udføres regelmæssigt. Tænk på det på denne måde: Du tager mange billeder på din smartphone og uploader dem til Dropbox, så du sikkert kan slette dem fra din telefon og derved spare fysisk lagerplads på din enhed. Ville det ikke være godt, hvis alt du gjorde var at tage et billede, og det blev automatisk bakket op til Dropbox? IFTTT apps kan gøre det.
Lad os tage et andet eksempel, bare for at køre ideen hjem. Antag at du kan gemme dine kvitteringer i en digital form, så du tager billeder af dem, og du behøver ikke bekymre dig om at holde den fysiske kopi sikker, så du kompilerer billederne i Evernote. Er det ikke bedre, hvis alt du gjorde var at tage et billede af en kvittering, og det automatiserede sig automatisk til en notesbog i Evernote? Igen kan IFTTT apps lade dig gøre det.
Nu hvor jeg har overbevist dig om brugen af automatiserede opgaver, lad os diskutere de IFTTT-apps, der kan hjælpe dig med at automatisere næsten alt, hvad du gør på din iOS-enhed.
Apps, der tilbydes af IFTTT
IFTTT var oprindeligt kun en enkelt app, kaldet IFTTT. Det tillod folk at skabe enkle "hvis dette, så" skrive arbejdsgange på deres enheder. Så i februar 2015 rejste IFTTT deres app til "IF", og lancerede også en ny serie apps kaldet "Do".
Apperne, som nu tilbydes af IFTTT, er:
- IF (Android) (iOS)
Den oprindelige IFTTT app. - Do Button (Android) (iOS)
En app, der giver brugerne mulighed for at bruge en knap til at udføre forskellige, brugerdefinerbare funktioner. - Gør kamera (Android) (iOS)
En app, der giver brugerne mulighed for at bruge en knap til at udføre kameraspecifikke, brugerdefinerede funktioner.

Sådan opretter du opskrifter
Oprettelse af opskrifter på nogen af de apps, der tilbydes af IFTTT, er ikke for svært, og der er mange offentliggjorte opskrifter, som du kan henvise til, hvis du vil finde ud af, hvordan du udfører en bestemt opgave. Chancerne er, at de opgaver, du vil automatisere, allerede er blevet offentliggjort af en anden, så du kan simpelthen bruge deres opskrifter eller foretage ændringer i deres opskrift og skræddersy det til dine behov.
Du kan gå videre til siden IFTTT Opskrifter for at tjekke dem ud.
Jeg vil gå igennem ved at oprette opskrifter til hver af de apps, der er nævnt i denne artikel. Jeg formoder, at du allerede har tilmeldt dig IFTTT og hentet IF, Do Button og Do Camera apps.
1. Oprettelse af opskrifter på IF
Her er en trinvis forklaring på, hvordan du kan lave en opskrift på, hvis der automatisk gemmes nye billeder, du tager i Dropbox.
- Start IF-appen, og tryk på ikonet " Opskrift" . Det er øverst til højre på skærmen. Du får se et sidebjælke med titlen "Mine opskrifter", udvid på skærmen. Hvis du har lavet opskrifter før, vises de her. Tryk på "+" ikonet øverst til højre for at tilføje en ny opskrift.

- På den næste skærm trykkes på knappen med titlen "Opret en opskrift" nederst på skærmen. Dette fører dig til en skærm med titlen "Opret en opskrift" . På denne skærm vil du se "hvis + derefter +", tryk på "+" ved siden af "hvis" .

- Du vil nu blive vist et netværk af tjenester, der arbejder med "IF". Du skal vælge en "trigger service" fra dette net.
"Trigger" -tjenester er tjenester, der indeholder "udløsere", der, når de udføres, fortælle "IF" at udføre den tilsvarende "Action".
- Da jeg vil uploade billeder til Dropbox, når jeg tager et billede, bliver vores udløsertjeneste "Billeder" .
Vælg "IOS Photos" fra nettet af tilgængelige tjenester. Nu vil du blive vist en liste over relevante udløsere, relateret til "iOS Photos". Vælg "Nyt nyt billede" .

- Du bliver taget tilbage til skærmen med titlen "Opret en opskrift" . Denne gang trykker du på "+" ved siden af "derefter" .

- Du vil nu blive vist et netværk af "action services" .
"Action" -tjenester er tjenester, der indeholder "handlinger", der udføres, når den tilsvarende "trigger" udføres.
Den handling, jeg vil tage hver gang jeg klikker på et nyt billede, er at uploade det til Dropbox . Derfor er vores handlingstjeneste Dropbox .
Vælg Dropbox fra nettet af tilgængelige tjenester.
Nu får du vist en liste over gældende handlinger, der er relateret til Dropbox. Vælg "Tilføj fil fra URL" .

- Du kan forlade indstillingerne på den næste skærm eller lege med dem, hvis du vil. De er ret selvforklarende.
Bemærk: Lad filadressen kun være PrivatePhotoURL.
- På den næste skærm kan du slå meddelelser til / fra for denne opskrift. Når du er færdig, skal du trykke på Udfør . Det er alt der er til det. Du kan gå og tage et billede fra dit kamera, og du vil se, at IF uploader det til din Dropbox.

2. Opret opskrifter på Do-knappen
"Do Button" giver dig mulighed for at oprette enkelt tryk, tilpassede handlinger, der udføres, når du trykker på knappen i appen.
Antag at du vil sende en direkte besked til nogen på twitter og sige, at du er ved at nå hjem. Normalt bliver du nødt til at åbne Twitter-appen, søge efter den pågældende person, tryk på indstillingen "direkte besked", skriv meddelelsen, og tryk derefter på send. Gør dette en gang, eller måske endda to gange, kan ikke udgøre det store problem, men hvis du skal gøre en opgave som denne gentagne gange, er det bare bedre at automatisere dette.
Selvom oprettelse af opskrifter på Do Button er en meget enkel opgave, præsenterer jeg stadig en trinvis tilgang til at automatisere Twitter DM-opgaven.
- Start Do-knappen- appen, og tryk på "Opskrift" -ikonet; dens nederste højre hjørne af app skærmen. Tryk på knappen "+" øverst på skærmen for at oprette en ny opskrift.

- Naviger til fanen "Kanaler" og tryk på Twitter . Dette vil præsentere en skærm, der viser offentliggjorte opskrifter til Twitter, samt en mulighed for at oprette en ny opskrift. Tryk på den mulighed, der siger "Opret en ny opskrift"

- Jeg ønsker at sende en direkte besked (eller "DM", kort sagt) til en person. Der er et indlysende problem her: "Handlinger" tilgængelige for
Twitter har ikke nogen mulighed for at sende en DM til nogen. Der er mulighed for at DM selv, men det vil ikke fungere for os. Der er dog en simpel løsning på dette problem.
Tryk på indstillingen, der siger "Indsæt en tweet"
Hvis du starter en tweet med DM @username, sendes den tekst du skriver efterfølgende som en DM til den person, der er nævnt i tweetet. Vi bruger denne metode til at sende en DM.

- I tekstfeltet, der læser "Tweet tekst", skal du skrive "DM @username", efterfulgt af den tekst, du vil sende til den pågældende person. Jeg skal fortælle dem, at jeg er ved at nå hjem. Så jeg bruger DM @ brugernavn, jeg er ved at nå hjem.
Du skal selvfølgelig erstatte "brugernavn" med brugernavnet til den person, du vil sende DM til.
Tryk på knappen, der siger "Tilføj".

Det var alt folkens! Du skal nu se en knap med Twitter-ikonet på startskærmen for "Do Button".
Bemærk: Hvis du har mere end en opskrift, kan du svinge til venstre til højre eller omvendt for at skifte mellem forskellige opskrifter, du har.
3. Oprettelse af opskrifter på kameraet
Kan du huske den brugssag, jeg nævnte tidligere? Om hvordan nogle mennesker kan lide at gemme deres kvitteringer i digital form? Jeg er en af disse mennesker. Det er bare nemmere at gemme kvitteringer digitalt; plus jeg kan sortere dem efter dato / navn hvis jeg vil. Do Camera gør det utrolig nemt at tilføje billeder af kvitteringer til min "Kvitteringer" notesbog i Evernote. Derudover er der en overflod af applikationer til forbedring af Evernote's funktionalitet.
Du kan finde andre anvendelser til Do Camera, herunder det, vi brugte "IF" til: Automatisk lagring af billeder til Dropbox, men jeg præsenterer et trin for trin gennem, hvordan jeg konfigurerer Do Camera for at gøre mit liv nemmere .
- Start Do Camera-appen, og tryk på ikonet "Opskrift" . Tryk på knappen "+" øverst på skærmen for at tilføje en ny opskrift.

- Naviger til fanen "Kanaler", og vælg "Evernote" fra de tilgængelige kanaler. Tryk på "Opret en ny opskrift"

- Vælg den indstilling, der siger "Opret billednote fra URL". Udfyld detaljerne i tekstfelterne, som du vil.

Det er alt, hvad du skal gøre. Når du tager et billede fra "Do Camera" nu, bliver billedet gemt i "Receipts" notesbogen i Evernote.
Bemærk: I min første installation af "Do Camera" var opskriftikonet nederst til højre ikke synligt og reagerede ikke på vandhaner. Hvis du støder på et lignende problem, skal du blot afinstallere appen og geninstallere det.
Nogle gode opskrifter
Her er nogle gode offentliggjorte opskrifter, som du måske finder nyttige. Tjek dem ud, hvis de ser interessant ud. I begge tilfælde kan du bruge offentliggjorte opskrifter til at lære, hvordan folk bruger disse IFTTT-apps til at skabe store automatiserede arbejdsgange.
Bemærk : Du kan klikke på billederne for at gå til opskriftssiderne.
IF Opskrifter:
1. Dokumentér din daglige Fitbit-aktivitet i et Google-regneark

2. Hold automatisk dine Facebook- og Twitter-profilbilleder i synkronisering

Gør knapopskrifter:
1. Spor dine arbejdstimer i et regneark:

2. Få dig ud af en akavet situation:

Gør kamera opskrifter:
1. Gem kvitteringer til Evernote

2. Gem et foto til Dropbox

Automatiser iPhone-opgaver med IFTTT Apps
Nu skal du have indset fordelene ved at automatisere opgaver. Jeg opfordrer dig til at besøge IFTTT-webstedet og udforske de tilgængelige kanaler og de offentliggjorte opskrifter. Udgivne opskrifter kan bruges direkte, eller du kan skræddersy dem til dine egne behov ved at redigere de forskellige parametre, de bruger, for at tilpasse dem til den måde, du vil have dem til. Du kan også bruge de udgivne opskrifter som udgangspunkt for at lære at oprette IFTTT opskrifter og bygge videre på og skabe endnu bedre opskrifter. Så opret opskrifter i overensstemmelse med dine behov og del dine yndlingsbilleder med os i kommentarfeltet nedenfor. Vi ser frem til at høre fra dig!