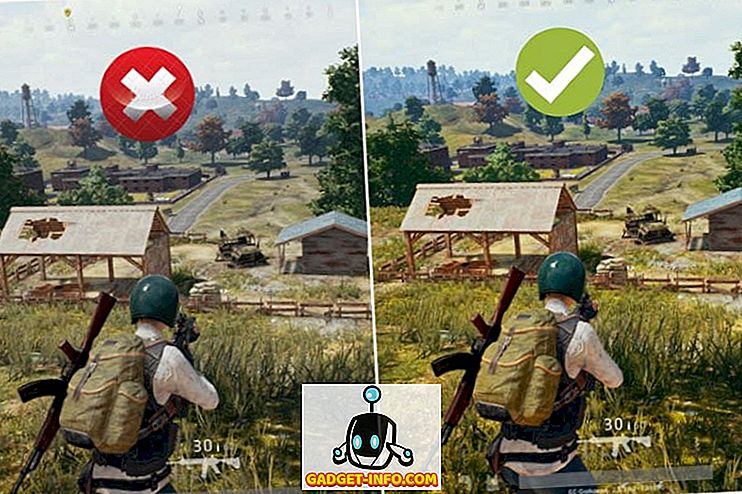VLC Media Player har været en af de mest populære software til at se videoer på pc og Mac. Det understøtter et massivt udvalg af lyd- og videofilformater, som har gjort det til et must-have på hver pc og Mac. Du får også en masse fantastiske multimediefunktioner og funktioner ved at betale ingenting, hvilket gør det til en stjæle. Ud af de mange flotte funktioner, giver VLC mulighed for fjernstyring af det fra en Android- eller iOS-enhed. Så hvis du har en iPhone eller en Android-smartphone, kan du bruge den som en fjernbetjening til VLC på din pc eller Mac. Dette skal være nyttigt, når du ser en film med en gruppe mennesker, og du vil ikke komme op for at sænke lydstyrken eller springe fremad. Så lad os se, hvordan du kan bruge din Android eller iOS til fjernbetjening VLC, der kører på pc eller Mac:
Bemærk: Vi har testet processen ved hjælp af en Windows-pc og en Android-smartphone, men processen skal være den samme, hvis du bruger en Mac eller en iOS-enhed.
Krav
- Et Windows eller MacOS-system med den nyeste version af VLC installeret.
- En Android eller iOS-enhed
- Et fælles WiFi-netværk, som både din computer og din Android / iOS-enhed er forbundet til .
- VLC Mobile Remote app ( Android ) ( iOS )
Kom godt i gang med VLC Media Player på pc eller Mac
1. Før du starter processen, skal du sikre dig, at du kører den nyeste version af VLC installeret. Du kan tjekke det ved at klikke på " Hjælp " fra menulinjen i VLC og vælg "Om" -menuen.
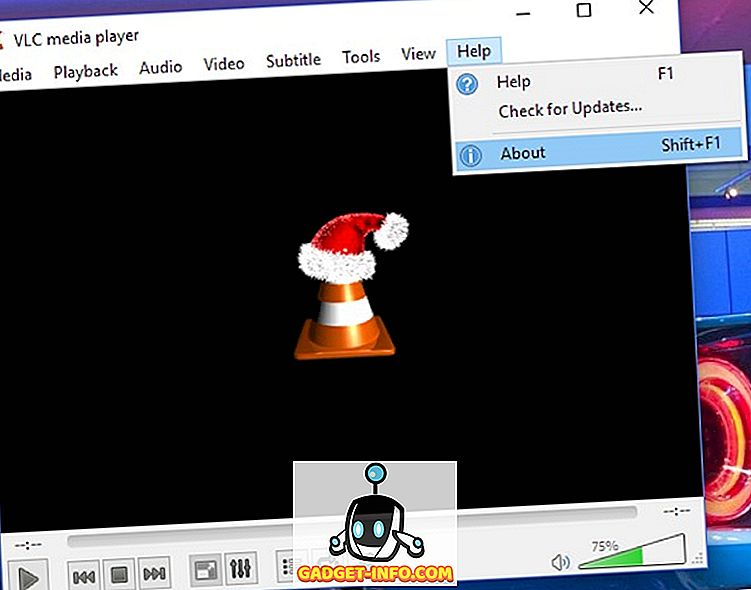
2. Det næste trin er at konfigurere VLC, så du kan styre det fra Android eller iOS. Til dette skal du gå til " Værktøjer " menu og klik på " Preferences " mulighed. Du kan også bruge Ctrl + P genvejen til at gøre det samme.
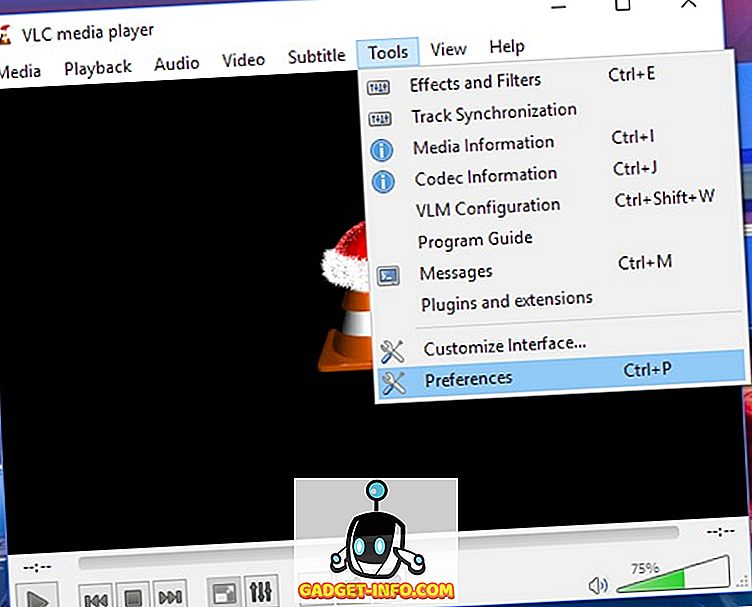
3. I vinduet " Indstillinger " skal du blot klikke på " Alle " knappen i " Vis indstillinger " -gruppen i nederste venstre hjørne af vinduet.

4. Klik nu på " Rullegrænsefladen" i gruppen " Interface" i den rullende liste på venstre side. Her skal du aktivere afkrydsningsfeltet ud for " Web" .
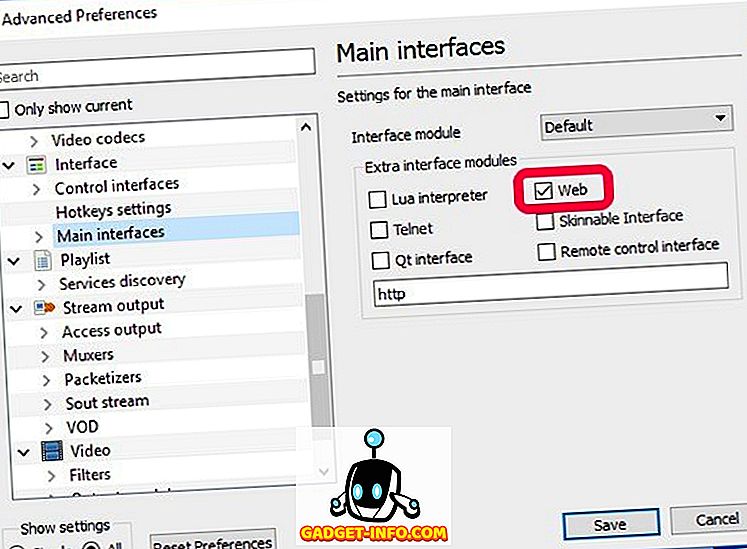
5. Nu skal du udvide indstillingen " Main interface " under " Interface " gruppen og klikke på " Lua " mulighed. Her skal du angive et kodeord for din portal mellem computeren og telefonen. Når du er færdig med det, skal du klikke på " Gem " knappen og lukke VLC.
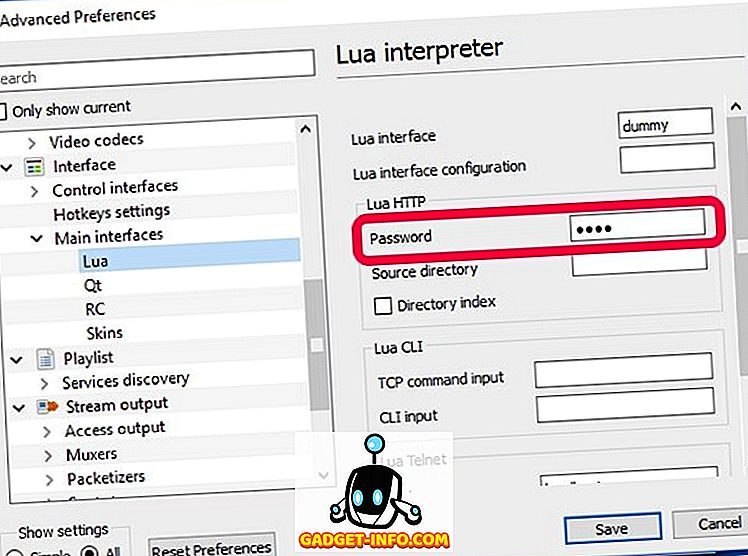
6. Nu skal du åbne afspilleren igen, og den vil bede dig om tilladelser for at give adgang til Windows Firewall. Du skal klikke på " Tillad adgang " knappen og du er færdig med at konfigurere VLC på din computer.
Styring af VLC fra Android
1. Som nævnt i kravene bruger vi VLC Mobile Remote-appen (Gratis med køb i app).
2. Når du åbner appen, skal du konfigurere den ved at sætte IP-adressen til din pc og den adgangskode, som du har angivet som VLC's Lua-kodeord, før. Sørg for at sætte Lua Telnet-portnummeret i feltet Portnummer her. Hvis IP-adressen og adgangskoden passer til din pc, vil den give dig besked med en push-besked.
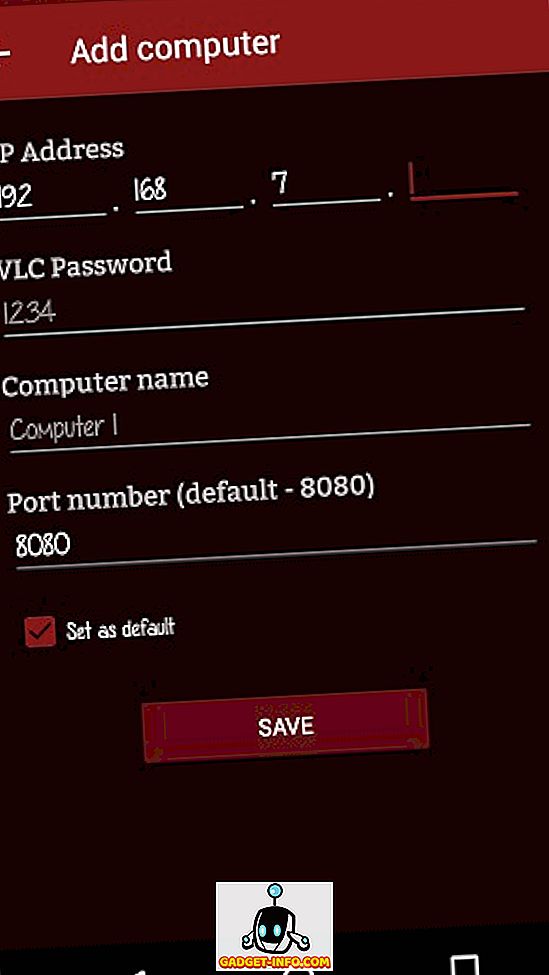
3. Når du er færdig med konfigurationen, skal du trykke på navnet på din computer . Det viser dig en side, hvor alle drev på din computer er angivet alfabetisk. Tryk her på det ønskede drev og vælg en videofil efter eget valg . Du vil se videoen automatisk afspilles på VLC på din pc.
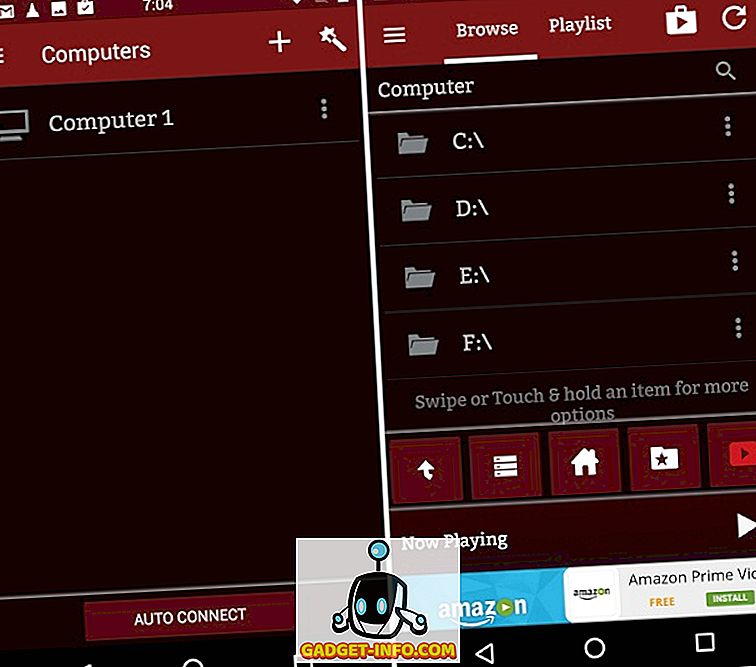
4. Derefter vil du kunne styre forskellige funktioner i VLC fra din telefons skærm som afspilning, video undertekster, skift fuldskærm, skærm ratio indstillinger og så videre.
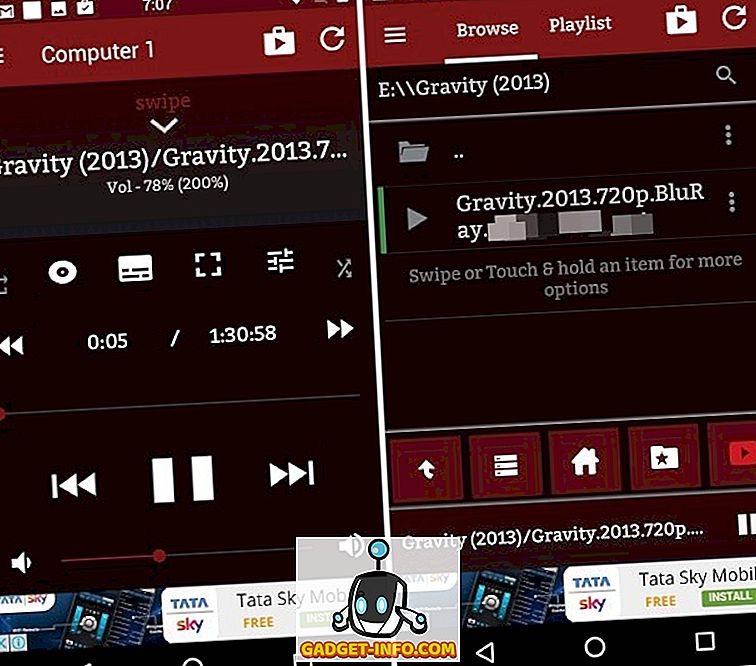
Styring af VLC fra iPhone eller iPad
1. VLC Mobile Remote-appen er også tilgængelig gratis på App Store. Du kan downloade det på en hvilken som helst iOS-enhed (gratis køb i app).
2. Ligesom Android-modparten skal du udfylde IP-adressen og adgangskoden, som du angiver som VLC's Lua-adgangskode i appen. Sørg for, at du lægger Lua Telnet-portnummeret i feltet Portnummer her. Hvis IP-adressen og adgangskoden stemmer overens med den på din computer, vil du blive underrettet med en push-besked.
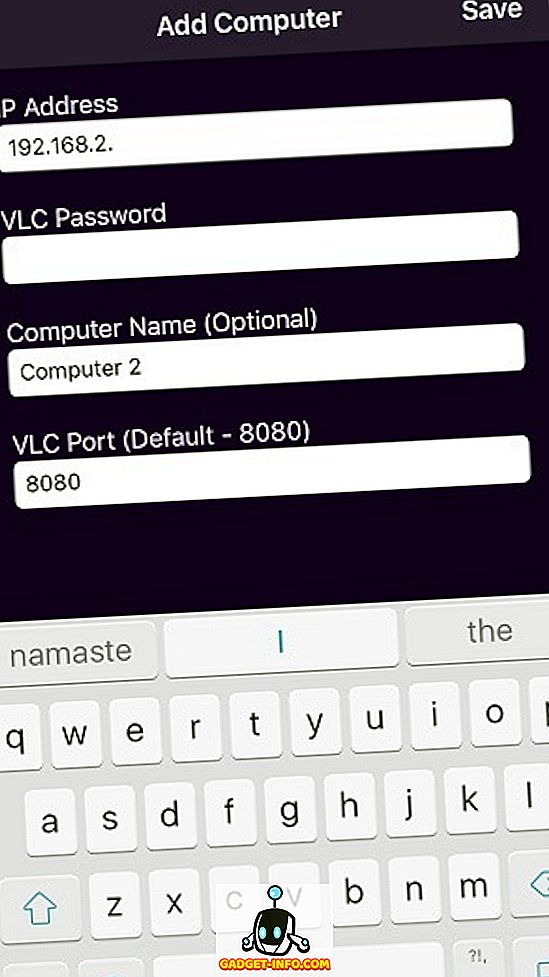
3. Når du er færdig med det, skal du tage navnet på din computer. Det viser dig en side, hvor alle drev på din computer er angivet alfabetisk. Du skal blot trykke på det ønskede drev og vælge en videofil efter eget valg . Du vil se videoen, der afspilles automatisk på din computer.
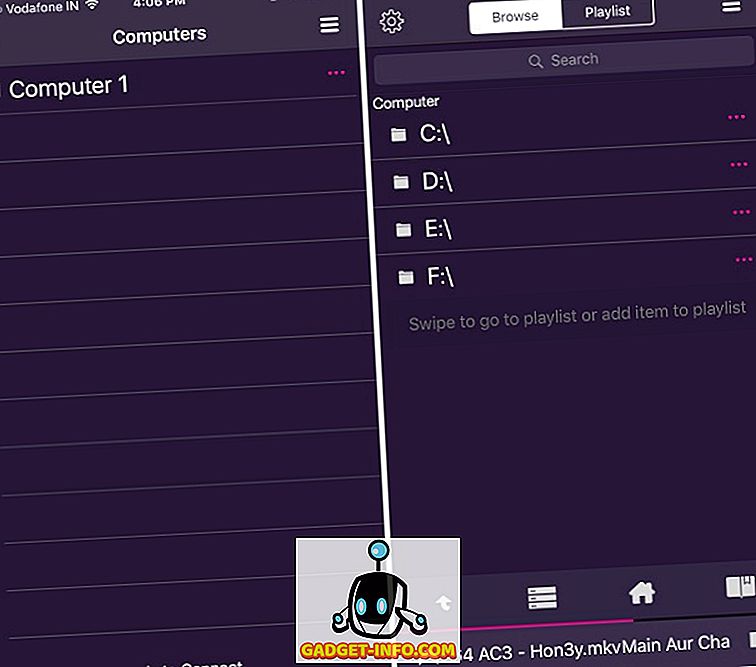
4. Nu kan du styre VLC fra din iPhone eller iPad. Du får optioner som at styre afspilningen, vælge undertekstsprog, skifte til fuldskærm, vælge de ønskede skærmforholdsindstillinger og så videre.
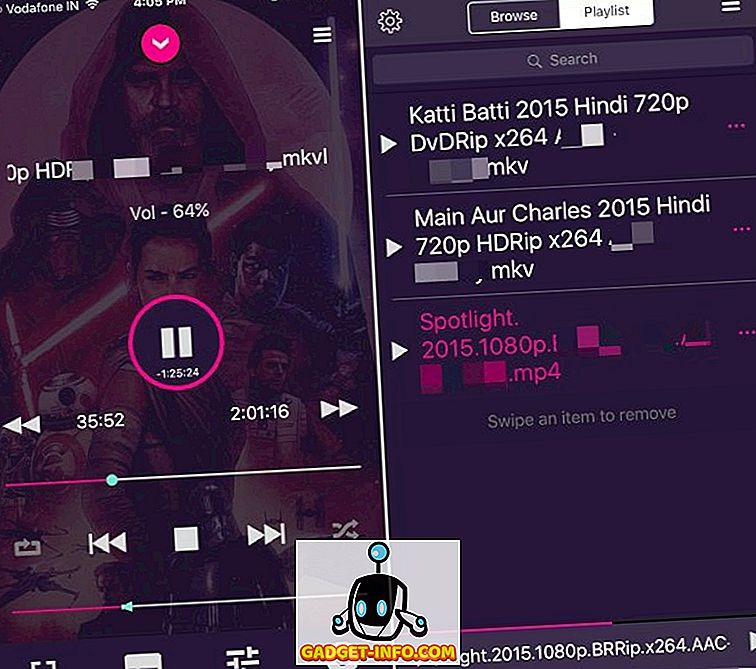
Bemærk: Appen på begge platforme har køb i app for at låse visse præmiefunktioner op, ligesom at afslutte VLC Media Player direkte fra appen, sæt en mappe som 'Home Location', brug den som YouTube-fjernbetjening og mange flere.
Bonus: Stream indhold fra Android til VLC på pc eller Mac
Du kan ikke kun styre VLC på din Mac eller pc fra en Android-enhed, men du kan endda streame indhold fra din smartphone til VLC. Nå kan du gøre det med VLC Direct- appen (Gratis med køb i app).
For det første skal du forbinde VLC Direct-appen med VLC Media Player, der kører på Windows eller MacOS. Processen er den samme som ovenfor. Når du har gjort det, kan du nemt streame din telefons indhold. Til dette skal du sikre dig, at dit mål er sat til VLC, som vist på skærmbilledet nedenfor. Derefter skal du kun trykke på den ønskede mediefil på din telefon for at se den køre på din computerskærm.
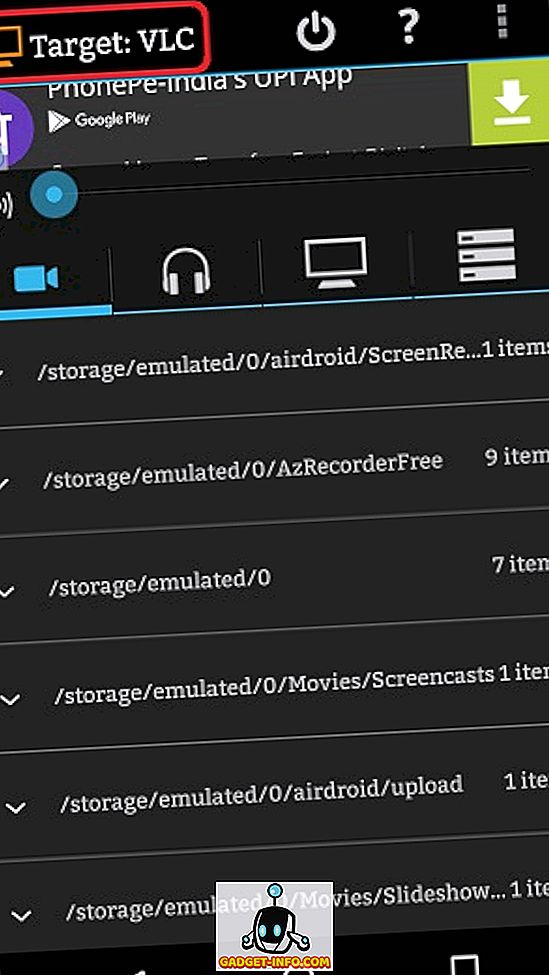
VLC Direct appen lader dig også bruge din smartphone som fjernbetjening til at styre VLC . Du kan styre VLC-afspilleren på din pc eller Mac med dens DVD Control- indstilling. Fjernbetjeningen har en meget enkel grænseflade, men appen er fyldt med reklamer i den gratis version.
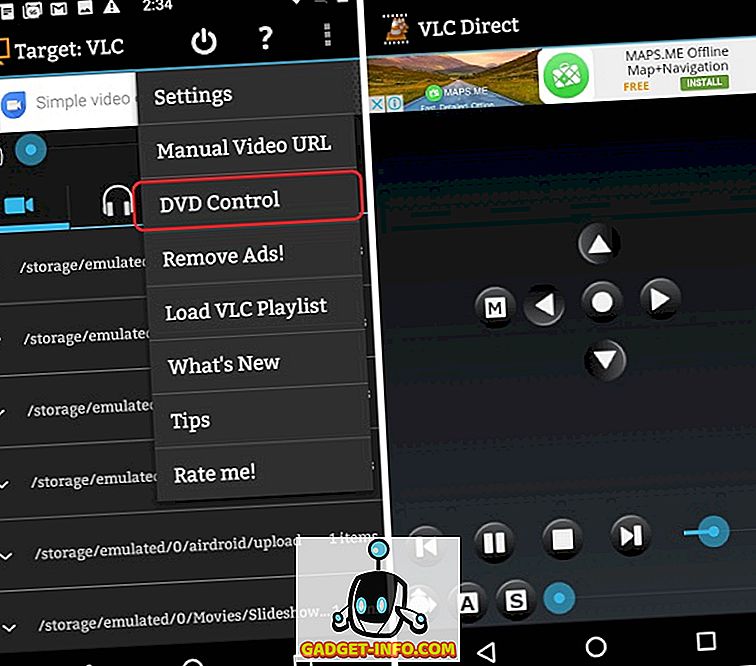
Prøv VLC Direct-appen, hvis du er klar til at håndtere en fantastisk app, der har en fejlfri grænseflade. Der er en mulighed for at slippe af med reklamerne ved at købe den fulde version gennem sit komplicerede stjernebaserede købssystem.
SE OGSÅ: 22 Handy VLC Keyboard Genveje til Windows og MacOS
Styr VLC på Mac / PC fra en Android- eller iOS-enhed
Nå, det var de måder, hvorpå du kan bruge din Android eller iOS-enhed til at styre VLC på din Windows-pc eller Mac. Der er mange andre apps, der giver lignende funktionalitet, men de er komplicerede og har daterede brugergrænseflader. Men hvis du ved om en nemmere måde at gøre dette eller forbedre de nævnte metoder, er du velkommen til at skrive ned dine tanker i kommentarfeltet nedenfor.