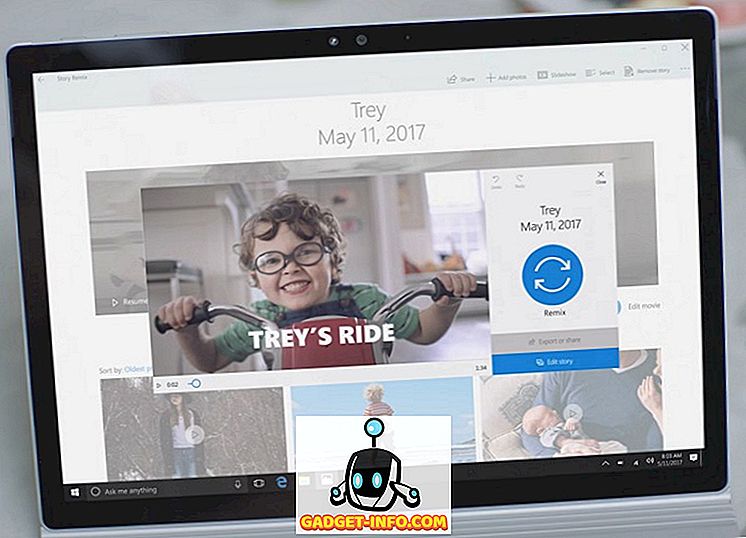Google Chrome er langt den mest populære browser på planeten. Jeg mener, at browseren har fanget mere end 65% af markedsandelen, hvilket er noget ret fænomenalt. Mens browseren fungerer som en charme lige ud af boksen, er der visse skjulte indstillinger og funktioner, som kan gøre din oplevelse endnu bedre. I denne artikel skal vi kigge på alle de skjulte indstillinger, som du skal ændre for at gøre Chrome bedre for dig. Så her er de 15 Chrome-indstillinger, som du skal ændre:
Chrome-indstillinger, du skal ændre
Da Google Chrome er tilgængelig både som skrivebord og en mobilbrowser, har vi opdelt denne artikel i to sektioner for at gøre det nemmere for dig.
- Indstillinger for Chrome Desktop
- Chrome Mobile-indstillinger
Chrome Desktop-indstillinger, du skal ændre
1. Tildel tastaturgenveje til udvidelser
En af de største årsager til Chrome's popularitet er den enorme udvidelsesstøtte, som giver brugerne mulighed for at ændre Chrome og give det mere strøm. Mens Google Chrome som standard gør det meget nemt at få adgang til dit udvidelsesgalleri, hvis du vil gøre processen endnu mere friktionsfri, kan du tildele tastaturgenveje til dine yndlingsudvidelser . Hvis du f.eks. Bruger "Pocket" som du læser den senere service, kan du tildele en tastaturgenvej, der kan gemme artikler i Pocket.

Det er kun et eksempel, der viser dig, hvad du kan gøre med tastaturgenveje. Hvis du vil oprette tastaturgenveje til Chrome-udvidelser, skal du først gå til siden for udvidelsesgenveje (chrome: // extensions / shortcuts) og indtaste tastaturgenvejen for forskellige udvidelser. Denne indstilling har gjort mit liv så meget lettere med Chrome, og jeg tror, du også vil nyde det.
2. Tillad udvidelser i inkognito
Mens vi taler om udvidelser, er der en anden indstilling, som du bør vide om. Har du nogensinde surfet på internettet i "inkognito" -tilstand og spekuleret på, hvor alle dine udvidelser er? Godt, Chrome tillader det som regel ikke, at udvidelser fungerer i inkognito, da du ikke vil have nogen tjeneste til at spore dig i den tilstand. Men hvis der er en udvidelse, som du ikke kan bruge Chrome uden, er der mulighed for at tillade udvidelser i inkognitomodus.

For at gøre det skal du åbne siden for udvidelsesadministrator ("chrome: // extensions /") og derefter klikke på "Detaljer" -knappen for den udvidelse, du vil bruge i inkognito . Find nu indstillingen "Tillad i inkognito" og aktiver den ved at klikke på skyderen.

3. Stop Chrome fra kørende baggrundsapplikationer, når den lukkes
Ikke mange kender dette, men Chrome kører som standard alle dens apps i baggrunden. Det er ikke acceptabelt, da jeg ikke vil have, at Chrome skal køre noget, når jeg lukker appen. Heldigvis er der en indstilling, som du kan deaktivere for at stoppe dette. For at gøre det skal du åbne Chrome og derefter gå til Indstillinger -> Avanceret og deaktivere "Fortsæt med at køre baggrundsapps, når Google Chrome er lukket" . Dette sparer både batteri og systemressourcer, når du ikke bruger Chrome.

4. Deaktiver Adobe Flash
Adobe Flash er en arkaisk software, der burde have været død nu, men takket være tusindvis af hjemmesider, der stadig bruger det, lever den stadig i live. Google har handlet som Chrome-browseren nu beder dig om, før du kører Flash som standard, men det er stadig ikke godt nok. Der er en højrisikorisiko, der følger med kører Flash, og hvis du værdiansætter dine data og online-sikkerhed, skal du permanent deaktivere den . Hvis du vil deaktivere Flash i din Chrome-browser, skal du gå til siden Flashindstillinger (krom: // indstillinger / indhold / flash) og derefter deaktivere den ved at slukke for skifteren.

5. Tilføj / fjern betalingsmåder
Når du bruger et kredit- eller betalingskort til at foretage et køb online ved hjælp af Google Chrome-browseren, beder den dig om at gemme disse oplysninger for at gøre checke nemmere næste gang. Nå er de fleste af os bevidst eller ubevidst enige om at gemme disse oplysninger i Chrome, hvilket er et problem, hvis din enhed bruges af andre end dig også. Selvom du er den eneste bruger af din enhed, skal du holde øje med de betalingsoplysninger, som Chrome har på dig, og slet de dem, du ikke vil have Chrome til at have.

Tværtimod kan du også tilføje betalingsmetoder, hvis du vil gøre fremtidige online-køb lettere. Uanset om du vil tilføje eller fjerne betalingsoplysninger, er det meningen, at du bør vide om denne indstilling. For at administrere dine betalingsmetoder, gå til betalingssiden på Chrome ("Chrome: // Settings / Payments") og tjek alle de gemte oplysninger. Her kan du klikke på "Tilføj" knappen for at tilføje nye betalingsmetoder eller deaktivere "Gem og udfyld betalingsmetoder" for at deaktivere det samme.
6. Administrer adresser
På samme måde som betalingsoplysninger sparer Chrome også andre autofyldningsoplysninger, så formularfyldningen lettere fremover. Den gemte information omfatter dine adresser, telefonnumre og meget mere. Men meget tid fylder Chrome ud ufuldstændige eller forkerte adresser. Hvis du vil rette op på dette, kan du bare gå over til "chrome: // settings / autofill" og fjerne de ufuldstændige eller forkerte adresser, mens du tilføjer de rigtige og komplette adresser, så Chrome automatisk fylder den rigtige adresse næste gang du udfylder en form.

7. Aktiver gæsteprofil for at browse internettet mere privat
Hvis du surfer på internettet på en offentlig eller vens computer og ønsker at opretholde dit privatliv uden at tabe på nogen funktion, er det en god mulighed at oprette en gæsteprofil. Når du surfer på internettet ved hjælp af en gæsteprofil, vises de sider, du ser, ikke i browserhistorikken, og de efterlader ikke andre spor, som cookies, på computeren, når du lukker alle åbne gæstevinduer. Derudover får gæstekprofiler ikke adgang til dine personlige data, så de websteder, du besøger med gæsteprofilen, får heller ikke adgang til nogen af dine personlige data, hvilket er en ekstra bonus.
Hvis du vil gennemse Chrome i gæstemodus, skal du blot klikke på profilikonet øverst til højre og klikke på "Åbn gæstevindue". Når du er færdig med at surfe på internettet, skal du bare lukke alle gæstvinduerne, og dine browsingoplysninger fjernes.

8. Deaktiver meddelelser for alle websteder for at blokere irriterende pop-ups
En af de mest irriterende ting ved at surfe på internettet er, at de fleste hjemmesider vil sende beskeder til dig og bede dig om en pop-up, når du besøger dem. Det er meget irriterende og bliver et reelt problem, når du fejlagtigt tillader et websted at sende dig underretninger. Nå vil denne indstilling ikke kun forhindre websteder i at sende dig nogen besked, men det forhindrer også fremtidige pop op-vinduer, der spørger din tilladelse til at aktivere underretning.

Hvis du vil deaktivere underretning for alle websteder for at blokere irriterende pop op-vinduer, skal du bare gå til Chrome's underretningsside ("Chrome: // Indstillinger / Indhold / Meddelelser)" og derefter deaktivere skiften ved siden af "Spørg før afsendelse (anbefalet)" .
Chrome Mobile-indstillinger, du skal ændre
1. Administrer webstedstilladelser
Vores mobilenheder indeholder mange personlige oplysninger, herunder vores placering, mikrofon og kameraadgang og meget mere, og chancerne er, at du ikke vil have din telefon til at dele disse data med websteder. Derfor er det vigtigt, at du styrer tilladelser givet til forskellige websteder og tilbagekalder adgang til ting, som du ikke er komfortabel med at dele med websteder. For at administrere webstedsrettigheder skal du klikke på menuen med tre punkter og derefter gå til Indstillinger -> Webstedindstillinger og klikke på individuelle indstillinger for at se og nægte tilladelser for ting, som du ikke ønsker, at websteder skal få adgang til.

2. Tænd for sikker browsing
Internettet er fyldt med ondsindede websteder, og du kan aldrig være for forsigtig, mens du surfer på nettet. Heldigvis har Chrome en indbygget sikker browsingfunktion, som gør det muligt at blokere de websteder, som det anser usikre. Alle bør aktivere denne indstilling, hvis de ønsker at nyde internettet uden frygt for ondsindede angreb. For at aktivere denne indstilling, skal du bare gå til Indstillinger -> Privatliv og aktivere "Sikker browsing".

3. Deaktiver brug af rapportdeling
Som standard sender Chrome dine brugsanvisninger til Google for at gøre browseren bedre i fremtiden. Og mens dataene anonymiseres for at beskytte dit privatliv, kan du deaktivere delingen alle sammen, hvis du vil være endnu mere forsigtig med, hvilke data Google kan indsamle fra dig. Hvis du vil deaktivere brugsrapportdeling med Google, skal du gå til Indstillinger -> Fortrolighed -> Brug og crashrapporter og slukke for den.

4. Tilføj hjemmesider til startskærmen
Dette er mere et trick end en Chrome-indstilling, som du skal ændre, men det er meget nyttigt, så jeg kunne ikke stoppe mig selv fra at inkludere dette på listen. Hvis der er en hjemmeside eller en liste over websteder, som du kan lide at besøge regelmæssigt, giver Chrome dig adgang til dem med det samme ved at oprette genvejstaster på startskærmen. For at oprette disse genveje skal du først besøge hjemmesiden, som du vil oprette genvej til, og tryk derefter på 3-punktsmenuen. Klik her på knappen "Tilføj til startskærm" for at oprette din genvej. Gentag dette for hver hjemmeside, du vil tilføje til din startskærm.

5. Skift standard søgemaskine
Mens Google er langt den bedste søgemaskine på markedet lige nu, er der folk, der foretrækker at bruge alternative søgemaskiner af personlige årsager. Nå, hvis du er en af dem, kan du gøre det ved at åbne Chrome på din mobilenhed og derefter gå til Indstillinger -> Søgemaskine og derefter vælge fra listen over tilgængelige indstillinger.

6. Tænd Autofyldning Til / Fra
En anden Chrome-mobilindstilling, som du skal se på, er autofyldningsindstillingen, som gør det muligt for Chrome at autofyldte ting som adgangskoder, adresser, betalingsoplysninger og mere. Uanset om du vil have Chrome til at få adgang til alle disse oplysninger, er dit valg, og du bør helt sikkert tjekke indstillingerne. For at se dine autofyldningsindstillinger åbner du Indstillinger, og i "Basics" kan du se "Adgangskoder", "Betalingsmåder" og "Adresser og flere" indstillinger. Her finder du dine gemte oplysninger sammen med et skifte til automatisk at fylde dataene på hjemmesider. Du kan bare slå denne skift af for at deaktivere autofyldning i Chrome mobil.

7. Tænd for datalagring
De fleste af os har en begrænset dataplan på vores mobile enheder, og derfor er det nødvendigt at gemme data, hvor det er muligt. Heldigvis har Chrome en databesparende indstilling, der, når den er slået til, resulterer i 60% mindre datakonsumtion. Hvis du vil aktivere denne indstilling, skal du gå til Indstillinger -> Datasparer og tænde omskifteren.

Bonus
Mens de ovennævnte femten er de vigtigste Chrome-indstillinger, som vi ønsker at se på, er der et par ekstra indstillinger, som du også skal være opmærksom på:
1. Opret genveje til websteder, du besøger ofte
Chrome Desktop-browser giver dig mulighed for at oprette genveje til de websteder, du vil besøge. Når jeg f.eks. Skriver genvejen "xb" i min Chrome-browser og klikker på Enter, åbner den vores egen hjemmeside. For at oprette og gemme disse genveje skal du bare gå til siden med søgemaskinens indstillinger på Chrome (chrome: // settings / searchEngines) og klikke på knappen "Tilføj" ved siden af menuen "Andre søgemaskiner". Indtast herefter navnet på hjemmesiden i det første felt, den genvej, du vil bruge i andet felt og webadressen på hjemmesiden i det tredje felt . Når du har tilføjet alle oplysningerne, skal du klikke på knappen "Tilføj" for at tilføje genvejen.

2. Søg din email direkte fra adresselinjen
Ved hjælp af ovenstående proces kan du også oprette en brugerdefineret søgning efter Gmail-konto, som gør det muligt at søge efter e-mails direkte fra browserens weblinelinje. For at tilføje denne brugerdefinerede søgefelt, skal du ligesom i det foregående gå til siden Tilføj og indtaste navnet (brug Gmail, da vi opretter en søgning efter Gmail) i det første felt og genvejen i det andet felt. Nu i det sidste felt skal du tilføje en brugerdefineret Gmail-søgewebadresse, som er angivet nedenfor.
//mail.google.com/mail/ca/u/0/#search/%s Endelig skal du klikke på "Tilføj" knappen for at tilføje denne tilpassede søgning. Nu, når du vil søge efter en e-mail, skal du blot skrive din tilpassede genvej og trykke enten på fanen eller mellemrumsknappen. Indtast nu din søgeforespørgsel og tryk igen for at få søgeresultaterne.

Tag kontrol over Google Chrome med disse fantastiske indstillinger
Det slutter vores artikel om de vigtigste Google Chrome-indstillinger, som du skal ændre for at få mest muligt ud af Chrome-browseren. Hvis du har problemer med at administrere nogen af de indstillinger, der er nævnt på denne side, så lad mig det vide i kommentarfeltet nedenfor, og jeg hjælper dig. Hvis der er en vigtig Chrome-indstilling, som vi har savnet, og du gerne vil dele med os, skal du også downloade den nedenunder.