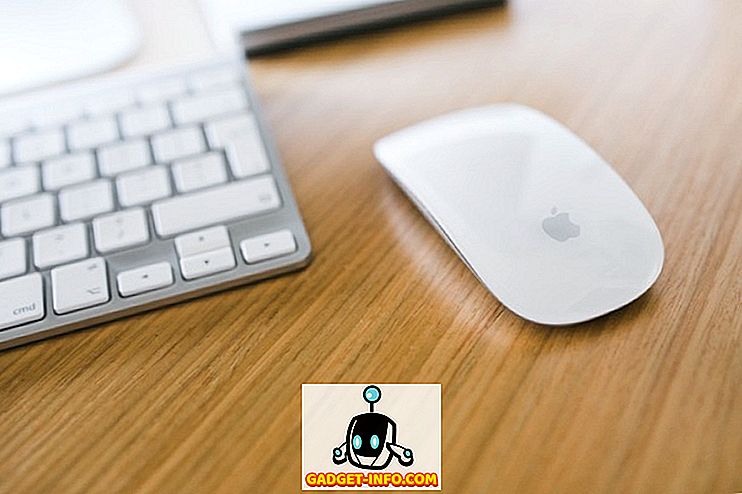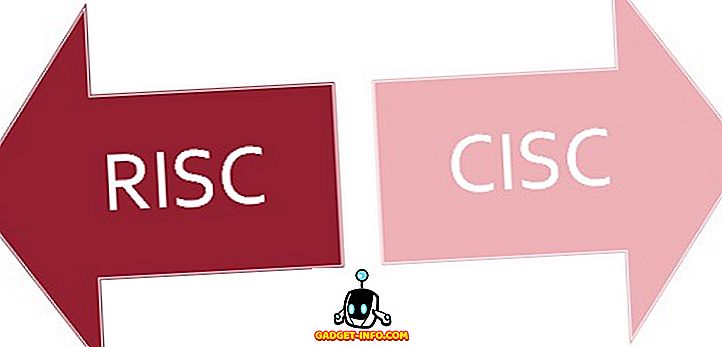iPhones er pr. definition begrænset til at synkronisere med iTunes. Det vil sige, medmindre du jailbreak dem. Mens jeg personligt ikke har noget problem med dette, er det faktisk, at Apple af en eller anden grund ikke har udsat en iTunes-klient til Linux distros. Dette kan være en enorm hovedpine for iPhone-brugere, der ønsker at bruge et Linux-skrivebord, fordi det ikke er muligt at synkronisere iPhones med Linux distros som Ubuntu. Så hvis du spekulerer på, hvordan du kan bruge en iPhone med Linux, er her en komplet vejledning, der kan hjælpe dig :
Forstå problemet
Det største problem med at bruge en iPhone med et Linux-system er, at du bare ikke kan synkronisere det. iTunes er den eneste software, som en ikke-jailbroken iPhone synkroniserer med, og den er ikke tilgængelig for nogen Linux-platforme endnu. Der er en række biblioteker som "libimobiledevice", der forsøgte at lade brugerne synkronisere iPhones med Linux, men det er ikke kun et problem at få det til at køre, det virker ikke for iOS 10. Så hvis du har en iPhone, og du bruger et Linux-system som din daglige driver, du er lidt ude af lykke.
Hvad med noget vin
Vin (som er et rekursivt akronym for Vin er ikke en emulator) er en applikation med kompatibilitetslag, der kan give en bruger mulighed for at køre Windows-apps på et Linux-system (oftest). Så mit første forsøg på at bruge en iPhone med Linux var at køre iTunes med Wine. Jeg brugte PlayOnLinux som frontend for softwaren, og så fandt jeg ud af, at Vin ikke vil tillade USB-gennemtrængning, så der er ingen måde, at en iPhone vil synkronisere med den. Du kan stadig bruge iTunes til alt andet, herunder at administrere dit iCloud Music Library, men hvis det ikke synkroniseres med en iPhone, er der virkelig ingen brug for det. Hvilket bringer os til en løsning af slags.
OwnCloud og XAMPP til overførsel af filer mellem Linux og iPhone
Det første problem, vi skal tackle, gør det muligt at overføre filer og dokumenter mellem en iPhone og et Linux-skrivebord. For at gøre dette kan du bruge noget som OwnCloud sammen med XAMPP på dit Linux-system.
- OwnCloud er en selvbetjent cloud server, som du kan få adgang til på din iPhone . Den leveres med en gratis plan og er stort set den bedste måde at kunne overføre dokumenter mellem din iPhone og et Linux-skrivebord. OwnCloud kræver dog, at en server skal køre på, i første omgang, hvor XAMPP træder ind.
- XAMPP er en nem måde at få en LAMP-server til at køre på dit Linux-, Mac- eller Windows-system. Bare vær forsigtig med at installere en version af XAMPP, der kører mindst PHP 5.4, fordi OwnCloud ikke fungerer på noget under det.
Nu hvor vi har ryddet alt det ud, lad os komme i gang med at installere OwnCloud og XAMPP på vores system. Jeg bruger en maskine, der kører Ubuntu 16.10 Yakkety Yak for at gøre dette, og processen skal svare til de fleste andre systemer.
Installation af XAMPP på Ubuntu 16.10
Vi installerer XAMPP først og opretter en mappe, hvor vi kan beholde OwnCloud-filerne. For at gøre dette skal du blot følge nedenstående trin:
- Download XAMPP installatøren fra den officielle hjemmeside. Det vil være i form af en .run-fil.

- Når du har downloadet det, skal du starte Terminal og cd i mappen Downloads med " cd Downloads " kommandoen. Hvis du downloadede installationsprogrammet til en anden mappe, skal du blot bruge navnet på den pågældende mappe i stedet for "Downloads". Sørg også for at bruge korrekt aktivering, eller kommandoen mislykkes.

- Her giver vi først installationsprogramtilladelserne til at udføre. I terminalen skal du køre kommandoen " chmod + x xampp-linux-x64-5.6.28-1-installer.run ".

Bemærk : Navnet på installationsprogrammet kan være anderledes. Brug bare det nøjagtige navn på installationsprogrammet. Du kan skrive "chmod + x xampp", og tryk på "tab" -tasten for at autofuldføre navnet.
- Nu udfører vi installationsprogrammet med root tilladelser ved hjælp af kommandoen " sudo ./xampp-linux-x64-5.6.28-1-installer.run ". Du bliver bedt om dit kodeord. Indtast det (det vil ikke blive vist, selv som stjerner), og tryk på Enter.

- Installationsprogrammet løber derefter, og du skal blot følge instruktionerne i installationsprogrammet for at installere XAMPP på dit system. Det er installeret i "/ opt /" biblioteket .

Oprettelse af en mappe til at placere OwnCloud-filerne til XAMPP
Nu hvor XAMPP er installeret, har vi brug for en mappe, vi kan placere OwnCloud-filerne, så XAMPP kan køre den. Der er en mappe kaldet htdocs, hvor du kan placere de websteder, du vil have XAMPP at kunne køre, og det er til stede på "/ opt / lampp / htdocs". Vi placerer dog ikke OwnCloud-filerne i "opt" -mappen. Bare følg trinene nedenfor:
- I Terminal navigerer du til hjemmemappen med " cd ~ " eller bare " cd ".

- Nu lav en mappe kaldet " public_html " her, med kommandoen " mkdir public_html ".

- Derefter vil vi give læs / skriveadgang til alle for mappen "public_html" med kommandoen " sudo chmod 777 -R public_html ".

- Brug nu kommandoen " cd / opt / lampp / htdocs " til at navigere ind i htdocs-mappen.

- Her skal du bare køre kommandoen " sudo ln -s / home / username / public_html ./username ". Udskift "brugernavn" med dit brugernavn i Linux. I mit tilfælde er brugernavnet "akshay", så kommandoen jeg bruger er "sudo ln -s / home / akshay / public_html ./akshay".

Din "public_html" -mappe er nu klar til at være vært for filer, så XAMPP kan køre . Lad os nu installere OwnCloud.
Installation af OwnCloud på Ubuntu 16.10
- Download ZIP-filen til OwnCloud fra deres officielle hjemmeside.

- Uddrag dette i den " public_html " -mappe, du oprettede, mens du konfigurerede XAMPP.
Kører OwnCloud på XAMPP i Ubuntu 16.10
Du kan nu køre OwnCloud på dit Ubuntu 16.10-system, med XAMPP. Bare følg trinene nedenfor:
- I Terminal skal du køre kommandoen " sudo / opt / lampp / lampp start ". Dette vil starte XAMPP-serveren på dit system.

- Nu i din browser skal du blot navigere til " // localhost / username / owncloud" . Erstat "brugernavn" med dit brugernavn. I mit tilfælde er adressen " // localhost / akshay / owncloud ".

- Du vil blive præsenteret med en skærm, hvor du skal oprette dit admin brugernavn og adgangskode . Du skal blot vælge hvad du vil bruge som dine loginoplysninger.

Bemærk : Hvis du oplever en fejl, som OwnCloud ikke kunne skrive data, skal du bare starte Terminal og køre kommandoen "sudo chmod 777 / home / username / public_html / owncloud". Erstat "brugernavn" med dit brugernavn.
- Når du logger ind, bliver du taget til den vigtigste OwnCloud-grænseflade . Her kan du uploade, slette og på anden måde administrere alle dine filer.

Tilslutning til OwnCloud fra iPhone
Så du har uploadet alle de filer, du vil have adgang til på din iPhone, til din OwnCloud-server. Der er stadig ved at forbinde din iPhone til OwnCloud, før du faktisk kan overføre filer mellem enhederne. For at gøre dette skal du tillade konfigurationsfilen til OwnCloud at tillade adgang ved hjælp af din computers IP-adresse.
Redigering af OwnCloud config File
Redigering af OwnCloud config er let, bare følg trinene nedenfor:
- I Terminal navigerer du til OwnCloud config-mappen med " cd / home / username / public_html / owncloud / config ".

- Kør her kommandoen " sudo nano config.php ". Dette åbner konfigurationsfilen i Terminal, klar til at blive redigeret.

- Du skal blot finde linjen, der siger " trusted_domains ". Du vil se " localhost " allerede tilføjet der. Opret en ny linje efter "localhost", og indtast din IP-adresse i enkelt citater. Den redigerede "trusted_domains" sektion skal se sådan ud:
[php] 'trusted_domains' =>
array (
'Localhost',
'192.168.2.236',
), [/ Php]

Tilslutning af iPhone til OwnCloud
Tilslutning af din iPhone til din OwnCloud server er let, og kan gøres på to måder. Vi diskuterer dem begge her, og du kan bruge den der passer dig bedre.
1. Tilslutning fra iPhone til OwnCloud med Safari
For at forbinde din iPhone til din OwnCloud-server skal du blot følge nedenstående trin:
- Start Safari på din iPhone, og i adresselinjen, navigere til " // ipaddress / brugernavn / owncloud / ". Udskift "ipaddress" med IP-adressen på din computer og "brugernavn" med dit brugernavn.

- Du vil blive præsenteret med en login skærm. Brug de legitimationsoplysninger, du oprettede, mens du konfigurerede OwnCloud til at logge ind. Når du har gjort dette, vises alle de filer og mapper, der findes på din OwnCloud-server. Du kan gennemse filerne og downloade eventuelle filer .

2. Tilslutning fra iPhone til OwnCloud med en WebDAV-klient
OwnCloud understøtter WebDAV til overførsel af filer, og hvis du har en app (som Dokumenter 5 af Readdle), der kan oprette forbindelse til WebDAV-servere, kan du nemt få adgang til din OwnCloud-server med den. Der er en hel del iPhone filforvaltere, der understøtter WebDAV, og du kan bruge nogen af dem til at oprette forbindelse til OwnCloud. Jeg bruger Dokumenter 5.
- Start Dokumenter 5 på din iPhone, og tryk på ikonet, der siger " Services ". Klik her på " Tilføj konto ".

- Vælg " WebDAV Server " fra listen, og skriv et navn til serveren sammen med URL'en " //address/brugernavn/owncloud/remote.php/webdav/ ". Indtast også dit OwnCloud brugernavn og adgangskode.

- Når du er færdig, skal du bare trykke på " Gem ", og Dokumenter vil forbinde til din OwnCloud-server. Derefter vil du kunne se (og downloade) alle de tilgængelige filer på din OwnCloud server.

Bemærk : Hvis du bruger DHCP (du sandsynligvis gør), er chancerne, din computers IP-adresse vil fortsætte med at ændre sig, og du skal manuelt redigere config-filen, hver gang det sker. Det er bedre, hvis du tildeler en statisk IP-adresse til din computer, så du behøver kun at redigere config-filen én gang.
Google Play Musik til at styre musik mellem Linux og iPhone
Da vi ikke har lykke med iTunes på Linux, skal vi vende tilbage til andre muligheder. En af disse muligheder er Google Play Musik. Musiktjenesten giver dig mulighed for at uploade din musik til skyen, og du kan få adgang til din iPhone med den officielle Google Play Musik-app. Med dette byder vi fuldstændig adieu til iTunes. Så lad os se, hvordan man får det gjort.
Brug Google Music Manager til at uploade musik på Google Play Musik
Det første, vi skal gøre, før vi får adgang til vores musik på vores iPhone, uploader vores musikbibliotek på Google Play Musik-webstedet. For at gøre dette skal vi installere Google Music Manager. Dette kan gøres nemt ved at følge nedenstående trin :
- Download Google Music Manager klienten fra den officielle hjemmeside. Den downloades som .deb-pakke i Ubuntu, og vil åbne direkte i Software Center, og du kan installere den.
- Se din Google Music Manager fra din program launcher, og start den.

- Følg trinene for at få Music Manager til at oprette og køre. Når alt er færdigt, uploades dit musikbibliotek automatisk til dit Google Play Musikbibliotek.

- Når dine sange er uploadet (det kan tage tid, afhængigt af størrelsen på dit bibliotek), kan du starte Google Play Musik-appen på din iPhone (download) og logge ind med din Google-konto . Du finder din musik lige der.

I fremtiden skal du bare lægge dine nye musikfiler i din musikmappe i Linux, og Google Music Manager uploader automatisk den til Google Play Musikbiblioteket, så du kan få adgang til den på din iPhone og enhver anden enhed, du har Google Play Musik installeret på.
Brug din iOS-enhed med Linux med disse tjenester
Du kan styre alt på din iPhone eller endog iPad med Linux ved hjælp af de tjenester, jeg har nævnt i denne artikel. Derudover har alle disse tjenester et gratis niveau, som du kan bruge. Google Play Music tilbyder en gratis plan, der giver dig mulighed for at uploade op til 50.000 sange på skyen, og OwnCloud tillader dig at være vært for din egen server, hvilket betyder at du ikke behøver at betale dem noget. Det er klart, at dette ikke er så nemt som at bruge iTunes til at synkronisere en iPhone - en proces, der bare virker - men det er det nærmeste, du kan komme til at bruge en iPhone med Linux.
Del altid dine tanker om at bruge en iPhone med Linux, og hvis du har spørgsmål, så lad os vide det i kommentarfeltet nedenfor.