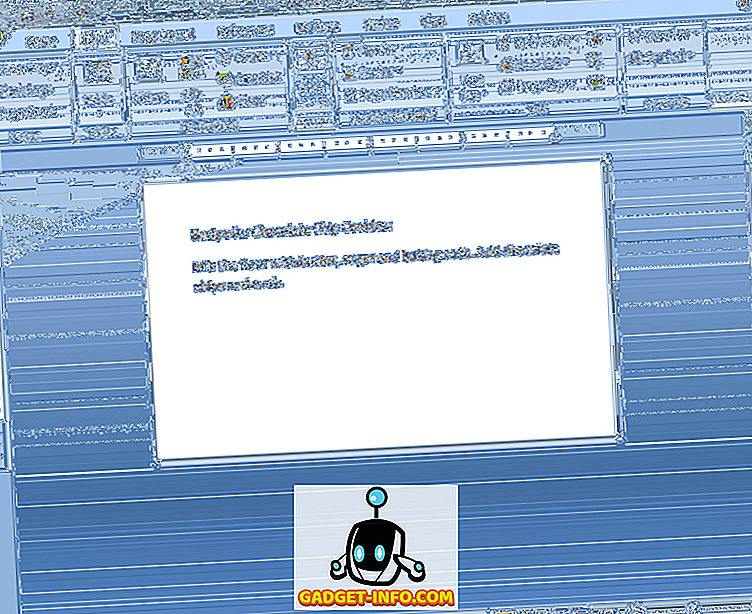Googles Chrome OS-platform kan have været her nu i mere end fem år, men det er stadig i en fase, hvor det betragtes som et voksende økosystem. Hvis du kommer fra en moden stationær platform som Windows eller OS X, ville du være overrasket over at se, at Chrome OS mangler evnen til at udskrive på den konventionelle måde. Grundlæggende har Chromebooks ikke en port til direkte forbindelse til printere, og de understøtter ikke USB-printere.
Så hvis du har brugt en Chromebook og ønsker at udskrive et dokument, en webside, et billede osv., Er der kun én vej, og det er via Google Cloud Print. Nå, her er hvordan du konfigurerer Google Cloud Print på en Chromebook:
Konfigurer Google Cloud Print på Chromebook
1. Åbn Chrome, og klik på menuen med tre punkter i øverste højre hjørne og gå til " Indstillinger ".

2. På siden Indstillinger skal du rulle ned nedenfor og klikke på " Vis avancerede indstillinger ". Rul derefter ned længere, og du skal finde en Google Cloud Print-sektion . Klik her på " Administrer ".

3. Hvis du tidligere har tilføjet printere til din Google-konto, finder du dem, der er angivet her. Hvis du bruger det for første gang, kan du klikke på " Tilføj printere ".

4. Du vil derefter se en liste over alle understøttede printere, der understøttes af Google Cloud Print, der er tilsluttet det samme WiFi-netværk som dig og er tilgængelige for at blive registreret. Vælg den eller de printere, du vil bruge, og klik på " Tilføj printer (er) ".

Når printeren er færdig, vil den være tilgængelig for alle dine udskrivningsbehov på Chromebook. Hvis du vil fjerne en printer eller kontrollere de tilføjede printere, kan du igen gå til administrationssiden til Cloud Print via Chrome-indstillinger.
Tilføj en lokal printer til Cloud Print
Hvis du ikke har en Cloud Print-understøttet printer, skal du fortsætte og tilføje dine klassiske eller lokale printere via en Mac eller Windows-pc . For at gøre det skal du først tilføje den lokale printer gennem dine normale indstillinger for "Printer & scanners" i Windows og OS X.


Når den lokale printer er tilføjet på din pc eller Mac, skal du åbne Chrome på en Mac eller pc og gentage ovenstående trin for at tilføje printere til din Google-konto med Cloud Print. Når du er færdig, kan du logge ind med den samme Google-konto på din Chromebook, og du vil finde printerne tilgængelige for dig.
Start udskrivning på Chromebook
Når du har konfigureret og tilføjet Cloud Print-aktiverede printere til din Google-konto, kan du starte udskrivning fra din Chromebook.
Hvis du vil udskrive fra en Chromebook, skal du blot åbne filen, dokumentet, websiden eller billedet, du vil udskrive, og tryk på tasten Combo Ctrl + P eller højreklik et sted på siden og vælg "Print". Du kan også gå til Menu-> Udskriv for at starte udskrivningen.
Når du har trykket på tasteknappen eller printknappen, får du et eksempel på udskriften.

Her kan du klikke på knappen " Skift " udover "Destination" for at ændre printeren . Når du har valgt printeren, kan du klikke på "Udskriv" og dit dokument, billede eller webside bliver udskrevet.

Er du klar til at starte udskrivning på din Chromebook?
Mens Cloud Print-aktiverede printere er ret nemme at tilføje på en Chromebook, er der ingen måde at indføje klassiske lokale printere på Chrome OS, hvilket er en skam. Du kan kun gøre det, når du har en Windows-pc eller en Mac, hvilket helt sikkert ødelægger formålet med, at Chromebook er en selvstændig computer.
Men hvis du er okay med det, kan du gå videre og følge de ovennævnte trin for at starte udskrivning fra din Chromebook. Lad os vide, hvis du er i tvivl om det samme. Lyde af i kommentarfeltet nedenfor.