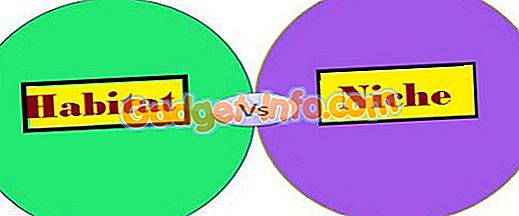Har du nogensinde kørt ind i den situation, hvor du kunne forbinde din laptop til din trådløse router, men kunne ikke surfe på internettet? Der kan ske flere ting i en sådan situation: Din computer har et problem, eller routeren kan ikke oprette forbindelse til internettet via din internetudbyder.
Så hvis du er i stand til at oprette forbindelse til et trådløst netværk, men ikke kan komme ud på internettet, skal du først kontrollere, om det er din computer eller router. Du kan gøre dette ved at forsøge at oprette forbindelse til internettet fra en anden computer, der er tilsluttet det samme trådløse netværk.
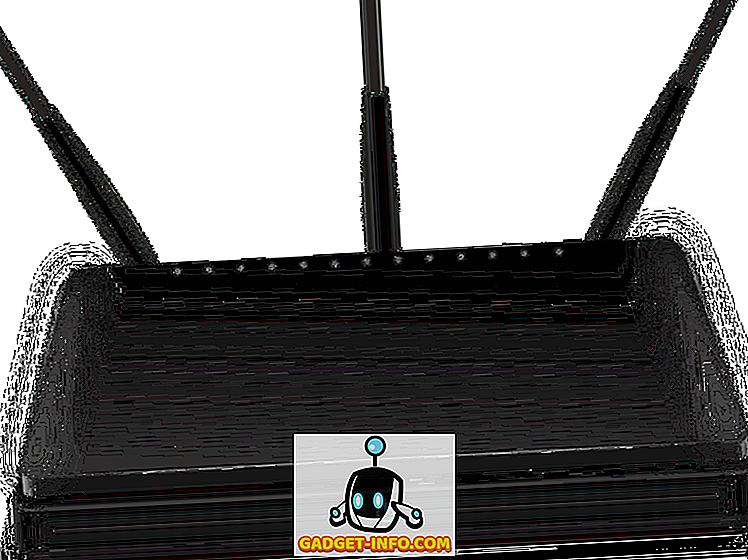
Hvis den anden computer kan gennemse internettet fint, har computeren problemer. Hvis ikke, bør du prøve at genstarte den trådløse router sammen med dit kabelmodem eller internetudbyder, hvis du har en. Hvis det ikke virker, skal du ringe til din internetudbyder, og de kan køre nogle tests for at se, om de kan nå din router.
På den anden side, hvis du har et problem med din bærbare computer, er det meget sværere at løse! Hvorfor? Fordi der er mange grunde til, at en internetforbindelse muligvis ikke fungerer korrekt. Jeg vil forsøge at gennemgå så mange løsninger som muligt for at løse dette, og forhåbentlig arbejder en af dem for dig!
Så hvis andre computere på netværket kan oprette forbindelse til den trådløse router og til internettet, lad os se, om vi kan finde ud af problemet med din trådløse internetforbindelse. Forbind først computeren til routeren ved hjælp af et Ethernet-kabel og se om du kan oprette forbindelse til internettet.
Hvis det er tilfældet, betyder det, at der er noget galt med netop din trådløse netværksforbindelse. Hvis du heller ikke kan oprette forbindelse via den kabelforbundne forbindelse, kan din TCP / IP Internet stack blive beskadiget. Prøv rettelserne nedenfor.
Kontroller også din bærbare computer, og sørg for, at din trådløse kontakt er indstillet til ON, før du går i gang, da den trådløse tænd / sluk-knap i mange tilfælde bliver slukket til OFF. Nogle gange skal du trykke på Funktion (Fn) + en trådløs nøgle (F5) eller nogle gange er det en faktisk fysisk kontakt.


Metode 1 - Reset TCP / IP Stack
Du kan forsøge at nulstille TCP / IP-stakken i Windows for at reparere internetforbindelsen, hvis den er blevet beskadiget. Gå til Start, Kør og skriv CMD . Skriv følgende kommandoer:
netsh int ip reset reset.log netsh winsock nulstiller katalog
Genstart din computer og se om internetforbindelsen fungerer. Hvis du har mere alvorlige problemer med Winsock, skal du læse mit indlæg fra OTT om, hvordan du reparerer Winsock-fejl i Windows.
Metode 2 - Opdater driver i Enhedshåndtering
Nogle gange kan Windows have problemer med et bestemt trådløst kort på grund af dets driver. Dette problem opstår især på Windows Vista-maskiner, der har ældre drivere til trådløse kort.
Gå til Enhedshåndtering ved at højreklikke på Denne computer og gå til Egenskaber . Klik på Enhedshåndtering på fanen Hardware .
Hvis du ser noget med et udråbstegn eller rød X under netværksadaptere, kan det forårsage problemer med netværksforbindelsen. Download de nyeste drivere fra producentens hjemmeside på en anden computer og kopier dem med en USB-stick eller cd. Opdater driverne og genstart computeren.

Metode 3 - Nulstil trådløst netværk
Nogle gange kan dit trådløse netværk muligvis have MAC-adressefiltrering aktiveret, hvilket kun betyder, at bestemte computere kan oprette forbindelse til routeren. Du kan hurtigt fortælle om dette er tilfældet ved simpel nulstilling af den trådløse router til standard fabriksindstillinger.
Dette fjerner al sikkerhed, filtrering, port forwarding eller andre indstillinger, der muligvis forhindrer din computer i at oprette forbindelse til internettet. Læs mit tidligere indlæg om, hvordan du nulstiller din trådløse router.
Metode 4 - Opdater computerhardwaredrivere
Nogle gange skal du bare opdatere dine hardwarerdrivere til alle enheder som f.eks. BIOS, firmware, systemdrivere osv. Det er også en god ide at opdatere operativsystemet med alle de nyeste service packs og patches.
Problemet er muligvis ikke relateret til dit trådløse netværkskort pr. Siger, men på den hardware, som dit operativsystem kører på.
Metode 5 - Ikke-understøttede trådløse sikkerhedsindstillinger
Et andet problem, der kan forårsage forbindelsesproblemer med internettet, er ikke understøttet trådløse sikkerhedsindstillinger. Nogle gange, hvis du køber en ny trådløs router og installationssikkerhed ved hjælp af WPA eller en anden stærk kryptering, understøtter dit trådløse kort måske ikke det.
Prøv i så fald at slukke for alle trådløse sikkerhedsforanstaltninger, og se om det løser dit problem. Det er bedst at bare gøre netværket midlertidigt et usikret trådløst netværk, så du kan finde ud af om det er de sikkerhedsindstillinger, der forårsager problemet eller ej. Hvis du kan oprette forbindelse til internettet, når der ikke er nogen sikkerhed, så prøv en anden protokol som WPA2 + WPA. Læs mit dybtgående indlæg om forskellen mellem WPA2, WPA og WEP.
Metode 6 - Fejlfinding til internetforbindelse
Hvis du har dette problem på en computer, der kører Windows 7, Windows 8 eller Windows 10, kan du give internetforbindelsesfejlfinderen en kørsel. Det er bygget direkte ind i Windows og har en smuk god evne til at løse problemer med ondskabsfuld internet. Selvom det ikke kan løse det, kan fejlfindingsprogrammet normalt fortælle dig, hvad problemet er, og hvordan det kan løses.
Bare klik på Start og indtast fejlfinding . Når du kører fejlfindingsprogrammet, vil du se internetforbindelser på listen. Vælg det, og det vil automatisk diagnosticere en masse forskellige problemer.

Metode 7 - Nulstil Windows PC
Jeg kan virkelig ikke tænke på nogen anden måde at løse dette problem ud over at prøve en pc-nulstilling eller fuldformat af din computer. En pc-nulstilling er en bedre mulighed, fordi du ikke mister nogen af dine programmer eller personlige data. Du kan læse mit indlæg ved at nulstille din Windows-pc her. Rul ned det relevante afsnit til dit operativsystem.

Du bør også kun nulstille din pc, hvis du er sikker på, at den trådløse router fungerer korrekt, og det er kun et problem med din computer.
Metode 8 - Kontroller proxyserverindstillinger
Et andet muligt problem kan være en nylig ændring af dine proxyserverindstillinger. Hvis du har taget din computer i et virksomhedsmiljø i en kort periode, kan det have hentet nogle brugerdefinerede proxyserverindstillinger fra netværket.

Du kan læse mit tidligere indlæg om, hvordan du konfigurerer proxyserverindstillinger, så de ikke forstyrrer din internetforbindelse. Hvis du har forsøgt noget andet, der løste dit problem, skal du skrive det i kommentarerne. God fornøjelse!