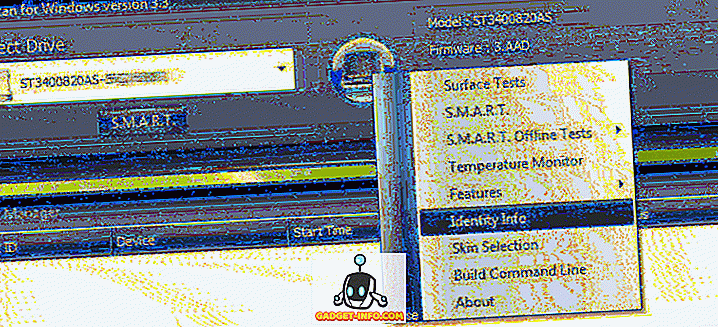I pædagogiske og forretningsmæssige omgivelser er PowerPoint øverst som den første elektroniske diaspræsentationsprogram. Faktisk anvendes applikationen fra Microsofts Office Suite så ofte af instruktører, studerende og forretningsfolk, at det er almindeligt at se de samme layouter gentagne gange fra præsentation til præsentation. Heldigvis kan du nemt ændre layoutet på et dias i en PowerPoint-præsentation med blot et par klik med musen.
Skift layout af et PowerPoint Slide
Antag, at du har en PowerPoint-dias, der ligner den nedenfor. Bemærk, at der endnu ikke er noget tema til præsentationen, og diaset indeholder intet andet end en titel og undertekst.

Antag at du vil redigere diaset for at have et andet layout, men du vil ikke manuelt flytte objekterne rundt på siden. Hvis du gør det, kan det tage lang tid at få objekterne lined up lige højre. Klik på fanen Startside på båndet og find sektionen af båndet med titlerne Slides . Endelig skal du klikke på knappen mærket Layout .

Bemærk, at siden dette er det første dias i præsentationen, bruges titellayoutet automatisk af PowerPoint. For at ændre layoutet på diaset, skal du klikke på layoutet med titlen Titel og indhold .

Du bør bemærke to ting, når du ændrer layoutet på et PowerPoint-objektglas fra titel til titel og indhold . For det første nedgraderes underteksten til titellayoutet til indhold i titlen og indholdslayoutet .
Da der ikke er nogen undertekst i sidstnævnte layout, ændrer PowerPoint sin betegnelse til den nærmeste type, der er tilgængelig i det nuværende layout. Dette er en vigtig overvejelse, fordi det viser, at PowerPoint sletter ikke noget indhold i et dias, simpelthen fordi du ændrer layoutet. Det kan dog ændre indholdsbetegnelser.
Hvis du vil, skal du gå tilbage til menuen Layout og spille rundt med at ændre layoutet til forskellige typer. Da PowerPoint giver dig en visuel fremstilling af layoutet i menuen, har du altid en generel ide om, hvordan diaset vil se ud.
PowerPoint Layouts og temaer
Eksemplet ovenfor viste dig hvordan du øjeblikkeligt ændrer layoutet på et objektglas uden at skulle flytte objekterne omkring dig selv. Layoutændringer skinner imidlertid virkelig i PowerPoint, når du først har anvendt et tema. Klik på fanen Design på båndet og find sektionen af båndet titler. Bare til vores formål her, lad os vælge temaet mærket Civic .

Bemærk, at PowerPoint øjeblikkeligt ændrer temaet for det aktuelle dias. Klik nu på Layout- knappen tilbage på fanen Startside, og vælg denne layout med titlen Content with Caption . Bemærk at Civic- temaet på diaset automatisk indarbejdes i layoutet. Farverne og de grundlæggende træk ved temaet er alle til stede i diaset, selvom du har ændret layoutet.

Det samme gælder, uanset hvilket layout du vælger. Temaet vil altid forblive rigtigt uanset hvilket layout du vil bruge til det aktuelle billede. Ved hjælp af et tema og forskellige layouter kan du gøre din præsentation på kortere tid og få det til at se mere visuelt tiltalende.
Nogle gange kan bevægelige objekter rundt i PowerPoint-præsentationen være trættende, især når du forsøger at justere alt for at gøre det til at se professionelt ud. I stedet for at kæmpe med diasene i din præsentation, skal du vælge et tema og derefter bruge PowerPoints indbyggede layout til at skabe en professionel præsentation.
Faktisk ved at bruge de indbyggede layouter, vil du opdage, at oprettelse af en præsentation er hurtigere og giver dig mulighed for at bruge mere tid på indholdet af et dias, og mindre tid gør det til at se rigtigt ud.