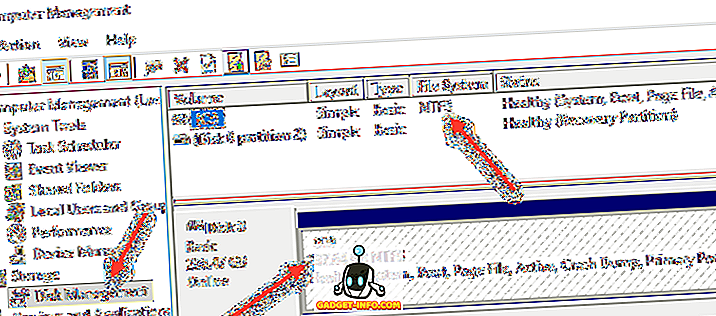Brug af en scanner til at arkivere gamle fotografier kan være en givende oplevelse. Du bringer dine gamle snapshots i den digitale tidsalder og har mulighed for at rette dem op. Billedredigeringssoftware som Photoshop og The Gimp har meget at tilbyde, herunder beskæring, straightening, forbedring af billedernes farvemætning og lysstyrke og meget mere. I denne artikel snakker vi om at bruge værktøjet Heal Selection i The Gimp for at slippe af med mindre (og undertiden store) mangler, som ridser, pletter fra støv på scannerens seng og andre pletter.
Bemærk : Du kan også bruge dette værktøj i Windows, men du skal først installere GIMP Resynthesizer plugin.
Det første du skal bruge er et billede at arbejde på. For vores eksempler bruger vi et coverbillede fra en bog, der absolut ikke var i uberørt stand. Det var tydeligvis blevet læst, og frontdækket bøjede sig ret lidt, hvilket resulterede i en linje, hvor dækbilledet var flakeret, fordi der ikke var en bedre periode. Her er et nærbillede af et område, vi forsøger at rette op på.

Der er en række måder, vi kunne forsøge at rette op på disse pletter, såsom fnugværktøjet, eller ved at kopiere en smule farve, der matcher pletten og klistre det over de dårlige pletter. Vi kunne også, for en hurtig men rå løsning, blot indsætte en matchende farve i ufuldkommenhederne. Som nævnt vil vi imidlertid bruge værktøjet Heal Selection i The Gimp til at rette dækslet (mindst så meget som muligt).
Gimp bruges til at blive installeret som standard i Ubuntu, men det er ikke længere, så vi skal installere det. Du kan gøre det ved at skrive sudo apt-get install gimp gimp-plugin-registreringsdatabasen, der installerer ikke kun The Gimp, men et stort udvalg af plugins, hvoraf helbredelsesværktøjet er en af.

Når du er fuldt installeret, skal du gå videre og åbne The Gimp. Vi bruger Ubuntu, så vi åbner det via Dash, men du kan bruge The Gimp i Windows og starte det via Start-menuen.

Du kan også højreklikke på billedet og derefter vælge GNU Image Manipulation Program (eller det kan kaldes GIMP ) under menuen Åbn med .

Når billedet er indlæst, zoom ind i billedet, indtil en af ufuldstændighederne er let synlige. Vælg nu det ved hjælp af et af de tre valgværktøjer.

For dem der ikke er bekendt med The Gimp, vælger værktøjet langt til venstre - Rectangle Select Tool - en rektangulær form; den midterste er Ellipse Select Tool (til cirkler og andre elliptiske regioner); det fjerneste højre værktøj er et Free Select Tool, som giver dig mulighed for at skitsere mere præcise regioner. Vi bruger dette. Når din region er valgt, skal den se sådan ud.

Når du bruger værktøjet Heal Selection, skal du vælge små områder, da de omkringliggende pixels højst sandsynligt ligner valget, hvilket hjælper i et resultat, der ser i det mindste noget tæt på originalen. Når du har valgt dit område, skal du blot gå til filtermenuen, derefter til undermenuen Forbedre og endelig vælge værktøjet Heal Selection .

Et vindue som dette skal vises med værktøjsmulighederne.

Der er tre muligheder, når du bruger værktøjet Heal Selection. For det første er antallet af pixels, der omgiver dit valg, som værktøjet skal vælge imellem. Hvad værktøjet gør er at tage i de omkringliggende pixels og forsøge at blande i det område du har valgt for at matche omgivelserne. Hvis området omkring dit valg er ret statisk, kan du forlade nummeret som standard (med 50 pixel), men hvis du skal være forsigtig med ikke at få værktøjet til at matche et vildt andet område, kan du krympe antallet af pixels det Tager højde for.
Den anden mulighed, du har, er, om værktøjet prøver pixels fra hele området, lige over og under eller fra siderne.
Endelig er den tredje mulighed, hvordan det valgte område skal udfyldes. Der er igen tre muligheder. Værktøjet kan tilfældigt placere pixels, eller kan fylde det valgte område fra udefra og gå ind eller omvendt starte fra indersiden og flytte ud.
Når du er færdig med indstillingerne, skal du klikke på knappen OK . Værktøjet skal tænke lidt (afhængigt af hvor stort et valgt område du arbejder på).

Når du er færdig, forhåbentlig er området forbedret. Her har vi lavet nogle få rettelser.

Nedenfor finder du, at vi har sammensat to billeder af et lidt større område end det, der netop blev ændret ("før" og "efter") for at vise, hvad der kan opnås med en dygtig anvendelse af helbredelsesværktøjet. Som du kan se, er helbredelsesværktøjet ret godt til at fjerne tekst og logoer (så længe der er nok plads omkring dem til værktøjet for at få en ide om, hvad der ellers ville være "under" teksten eller logoet).

Og det er stort set det. Dette er ikke et værktøj, der vil løse ethvert problem selvfølgelig. Det kan ikke gætte, hvilke bogstaver der mangler (hvis et hjørne af en side slettes) og jo mere kompliceret det valgte område, desto mindre sandsynligt vil resultatet se noget tæt på originalen. Men for baggrunde, mindre komplicerede valg, og selv for at slippe af med pletter på huden, er Heal Selection-værktøjet et godt, der er bekendt med. God fornøjelse!