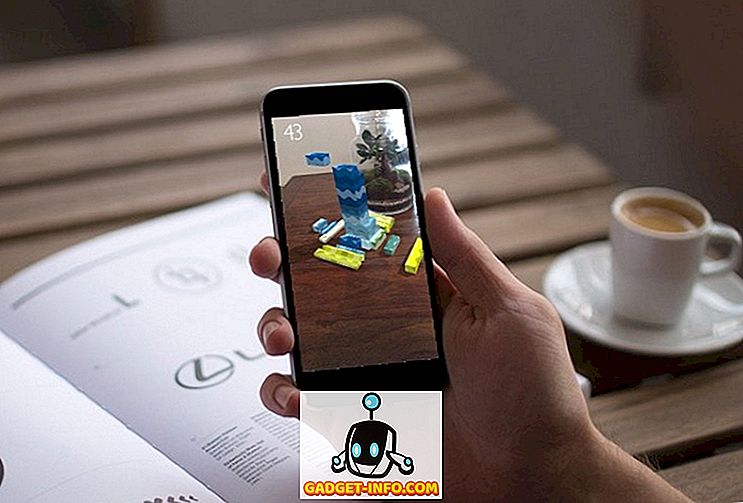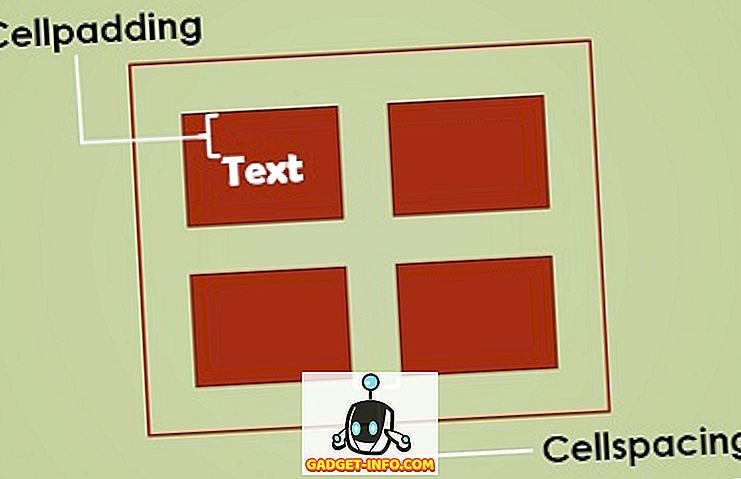En af de mest almindelige ting computerbrugerens gør er at klippe, kopiere og indsætte ting. Når du skærer eller kopierer fra et sted i et dokument til et andet, er der ikke meget til historien; når du klipper eller kopierer tekst fra et websted, måske til et Word-dokument på den anden side, bliver tingene lidt klistrere, fordi nogle gange vil du have den kopierede tekst til at se ud som den gjorde på hjemmesiden, og nogle gange er du bare vil have det til at passe ind uden problemer med det, du allerede skriver.
Microsoft har ikke været blind for dette og gav os nogle muligheder for at skære, kopiere og indsætte i Word 2007 med knappen Indsæt på hovedbåndet. At erkende, at det, de havde gjort indtil videre, ikke var nok, gik Microsoft et skridt videre i nyere versioner af Word ved at give brugerne et meget bedre eksempel på, hvad de vil få, når de vælger en bestemt mulighed.
Word's Paste- funktionen kan fås på to forskellige måder; Den første er ved at klikke på højre museknap på det sted, hvor du vil indsætte noget.
Bemærk: Du får kun alle indstillingerne Indsæt, hvis du tidligere har markeret og kopieret tekst fra en anden kilde, der har ikke-standardtekst i den.

Den anden måde er at klikke på ikonet Indsæt på hovedbåndet:

Bemærk: For at få alle ikonerne til at dukke op i rullemenuen, skal du først kopiere nogle ikke-standardtekster fra en anden kilde.
Tilpas indstillinger for Word Paste
Bemærk indstillingen Indstil standardindstilling, der er tilføjet nederst i rullemenuen:

Hvis du klikker på det, vises et vindue til indstilling af standardindstillingerne for et utal af Word-indstillinger: Vi skal kun se på standardindstillingerne for Cut, copy and paste :

Indstilling af standardindstillinger for, når du indsætter noget, er faktisk en større aftale end det kan synes. Sig for eksempel, at du er blevet vant til at bruge Ctrl-C og Ctrl-V til at kopiere og indsætte ting fra websteder i dine Word-dokumenter. Normalt er standard at indsætte det, der er kopieret i sin naturlige tilstand, dvs. med alle webformater på plads.
Hvis du ændrer standardindstillingen for Indsætning mellem dokumenter og Indsætning fra andre programmer til kun at holde tekst, kan du spare dig selv for det ekstra trin, at du skal fjerne formateringen manuelt ved først at kopiere alt til Notesblok og derefter kopiere derfra.

I hvert fald, når du har standardindstillingerne, som du ønsker, bruger funktionen Indsæt det samme uanset hvilken måde du får adgang til. For at bruge det skal du først kopiere nogle formaterede tekst og / eller grafik fra et websted:

Derefter skal du åbne eller genoptage at arbejde på et dokument i Word, og vælg derefter et punkt i dit dokument for at indsætte de ting, du kopierede ved at klikke i dokumentet. Klik derefter på ikonet Indsæt . Du skal straks bemærke, at tingene ser anderledes ud; I stedet for ordvalg er der nu ikoner.
For at se, hvordan disse ikoner virker, skub musen langsomt over de forskellige muligheder. Flytning fra venstre til højre repræsenterer ikonerne: Hold kildeformatering, Flet formatering og Kun tekst. Du skal kunne se, hvordan det indsatte materiale vil se ud i dit dokument, mens du flytter markøren over de tre ikoner.
Hold Kilde Formatering:

Flette formatering:

Hold kun tekst :

Hvis du faktisk skal indsætte i det kopierede materiale, skal du klikke på den ønskede, og det kopierede materiale indsættes i dit dokument i det format, du valgte (i dette tilfælde Fortsæt kildeformatering ).

Det nye ikonbaserede Paste- værktøj med eksempelvis skal gøre skæring, kopiering og indsættelse af en meget lettere opgave for alle, der gør meget bevægelig tekst rundt fra forskellige applikationer til Word. God fornøjelse!